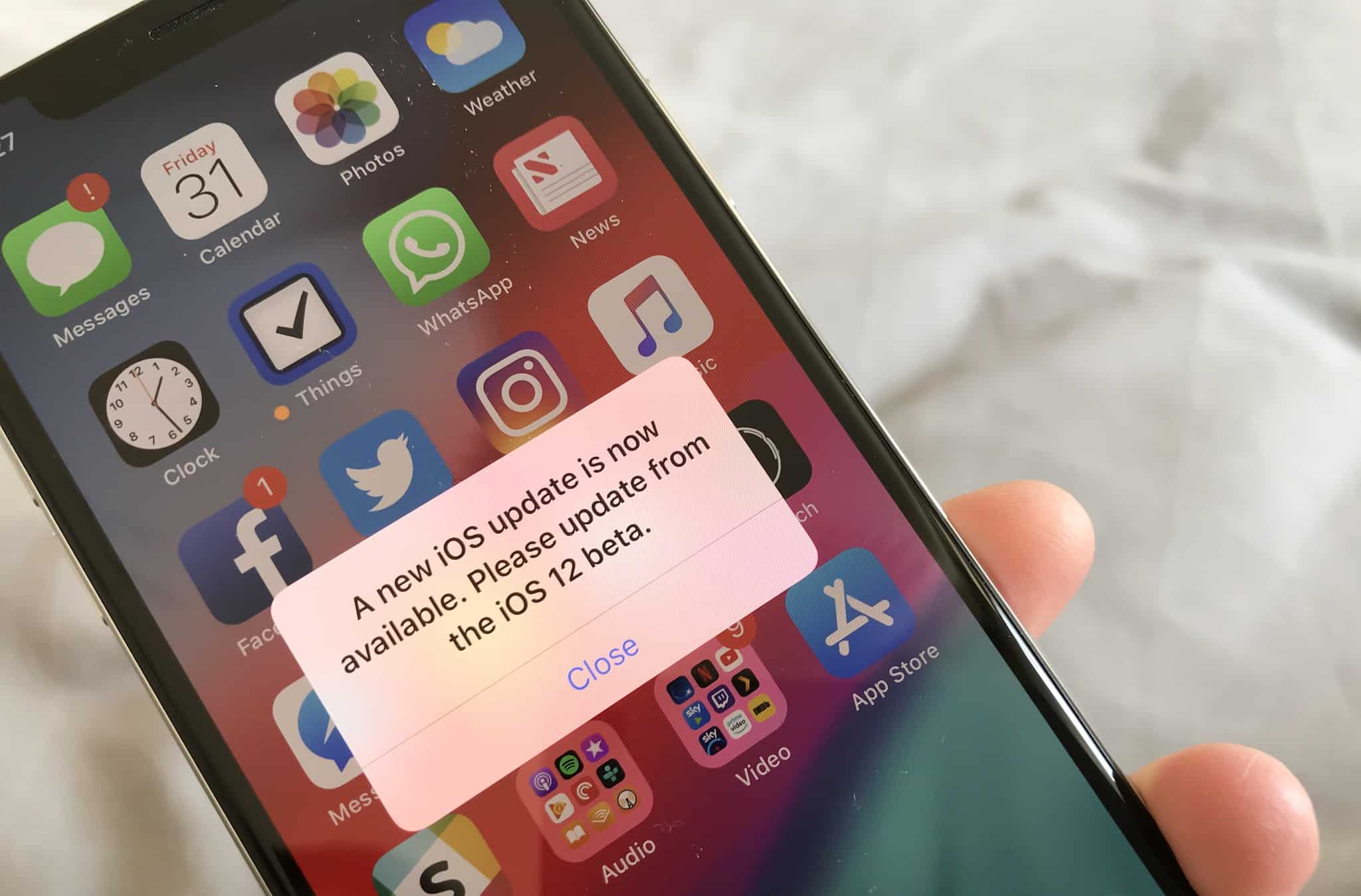
Sure, here's the introduction for the article:
html
So, you’ve got your hands on the sleek and powerful iPhone 12, but you’re not quite sure how to update it to the latest software version. Don’t worry, you’re in the right place! In this comprehensive guide, we’ll walk you through the step-by-step process of updating your iPhone 12, ensuring that you’re equipped with the latest features, performance enhancements, and security patches. With our expert tips and insights, you’ll be able to navigate the update process with ease and confidence. Let’s dive in and ensure that your iPhone 12 is running on the latest and greatest software!
Inside This Article
- Preparing for the Update
- Updating iPhone 12 Using Wi-Fi
- Updating iPhone 12 Using iTunes
- Troubleshooting Update Issues
- Conclusion
- FAQs
Preparing for the Update
Before updating your iPhone 12, it’s crucial to take a few preparatory steps to ensure a smooth and successful process. Here’s what you need to do:
1. Backup Your Data: It’s always wise to create a backup of your iPhone 12’s data before initiating any major updates. You can do this using iCloud or iTunes. This step ensures that your important photos, videos, contacts, and other data are safely stored in case anything goes wrong during the update.
2. Check Your Battery: Ensure that your iPhone 12 has sufficient battery life to complete the update process. It’s recommended to have at least 50% battery remaining or to connect your device to a power source during the update to prevent any interruptions.
3. Connect to Wi-Fi: Connecting to a stable Wi-Fi network is essential for a smooth update process. Using Wi-Fi instead of cellular data can prevent any potential interruptions and ensure faster download speeds for the update files.
4. Clear Storage Space: Make sure your iPhone 12 has enough available storage space for the update. If your device is running low on storage, consider deleting unnecessary apps, photos, or files to free up space for the update.
By following these preparatory steps, you can minimize the risk of encountering issues during the update process and ensure that your iPhone 12 is ready to receive the latest software update.
Updating iPhone 12 Using Wi-Fi
Updating your iPhone 12 using Wi-Fi is a convenient and straightforward process. Before you begin, ensure that your device is connected to a stable Wi-Fi network and has sufficient battery life or is connected to a power source.
To initiate the update, navigate to the “Settings” app on your iPhone 12 and tap on “General.” Next, select “Software Update.” Your device will then check for available updates. If an update is found, tap “Download and Install” to commence the process.
Once the download is complete, tap “Install” to begin the update. Your iPhone 12 will restart during the installation process, and it’s crucial to keep your device connected to the Wi-Fi network and plugged into a power source, if possible, to ensure a seamless update.
After the update is successfully installed, your iPhone 12 will restart, and you’ll be greeted with the latest iOS version, complete with new features, enhancements, and security updates.
Updating iPhone 12 Using iTunes
Updating your iPhone 12 using iTunes is a straightforward process that allows you to manage the update directly from your computer. This method is useful if you encounter issues with updating over Wi-Fi or if you prefer to have more control over the update process.
To begin, ensure that you have the latest version of iTunes installed on your computer. Connect your iPhone 12 to the computer using a USB cable. Once connected, launch iTunes if it doesn’t open automatically.
Next, select your iPhone 12 within iTunes by clicking on the device icon located near the top-left corner of the iTunes window. This will open the device summary page, where you can view essential information about your iPhone 12.
Now, navigate to the “Summary” tab and click on “Check for Update.” iTunes will then check for the latest iOS update available for your iPhone 12. If an update is found, click “Download and Update” to initiate the update process.
Follow the on-screen instructions to proceed with the update. iTunes will download the update package and install it on your iPhone 12. It’s crucial to keep your iPhone 12 connected to the computer throughout the update process to ensure a seamless and uninterrupted installation.
Once the update is complete, your iPhone 12 will restart, and iTunes will display a message confirming the successful update. You can then safely disconnect your iPhone 12 from the computer and begin exploring the new features and improvements brought by the latest iOS update.
Troubleshooting Update Issues
If you encounter any issues while updating your iPhone 12, don’t panic. Here are some common problems and their solutions to help you get back on track.
1. Slow or Stuck Update: If the update process seems to be taking longer than expected or gets stuck at a certain point, try restarting your iPhone. If the issue persists, check your internet connection and ensure it’s stable. You can also try updating your device using iTunes, as this may resolve the problem.
2. Insufficient Storage: If you receive a message stating that there’s not enough storage to complete the update, you’ll need to free up space on your device. Delete unused apps, old photos, and videos to make room for the update. Alternatively, you can update your iPhone using iTunes, which may require less available storage.
3. Update Failed Error: If the update fails with an error message, ensure that your iPhone is connected to a reliable Wi-Fi network. If the issue persists, check for any pending app updates or system updates and install them before attempting the iOS update again. If all else fails, consider resetting your network settings and trying the update process again.
4. Battery Drainage: Some users experience rapid battery drainage after updating their devices. If this occurs, try restarting your iPhone and allowing it to settle for a few hours. If the issue persists, consider performing a factory reset, ensuring that you have a backup of your data before doing so.
5. Frozen Screen: In the event that your iPhone’s screen becomes unresponsive during the update, perform a hard reset by pressing and holding the volume down and side buttons simultaneously until the Apple logo appears. This should restart your device and potentially resolve any frozen screen issues.
By following these troubleshooting tips, you can address common update issues and ensure that your iPhone 12 is running the latest software smoothly.
Conclusion
Updating your iPhone 12 is a simple process that ensures your device runs smoothly and securely. With the latest updates, you can enjoy new features, improved performance, and enhanced security. Remember to back up your data before initiating the update, and ensure that your device has sufficient battery life or is connected to a power source. By following the steps outlined in this guide, you can easily keep your iPhone 12 up to date and make the most of its capabilities. Stay informed about new updates and take advantage of the latest advancements to optimize your iPhone 12 experience.
FAQs
Q: How do I update my iPhone 12 to the latest iOS version?
A: To update your iPhone 12 to the latest iOS version, follow these steps:
- Make sure your device is connected to Wi-Fi and has sufficient battery life or is plugged in.
- Go to Settings > General > Software Update.
- Tap "Download and Install" if an update is available.
Q: What are the benefits of updating my iPhone 12?
A: Updating your iPhone 12 to the latest iOS version can provide enhanced security, bug fixes, new features, improved performance, and compatibility with the latest apps and services.
Q: Can I update my iPhone 12 using mobile data?
A: It's recommended to use Wi-Fi to update your iPhone 12 to avoid excessive data usage and potential interruptions during the update process.
Q: Will updating my iPhone 12 erase my data?
A: Generally, updating your iPhone 12 should not erase your data. However, it's always a good practice to back up your device before performing any updates to prevent data loss.
Q: What should I do if I encounter an error while updating my iPhone 12?
A: If you encounter an error during the update process, try restarting your device and checking your internet connection. If the issue persists, you can seek assistance from Apple Support or visit an Apple Store for further troubleshooting.
