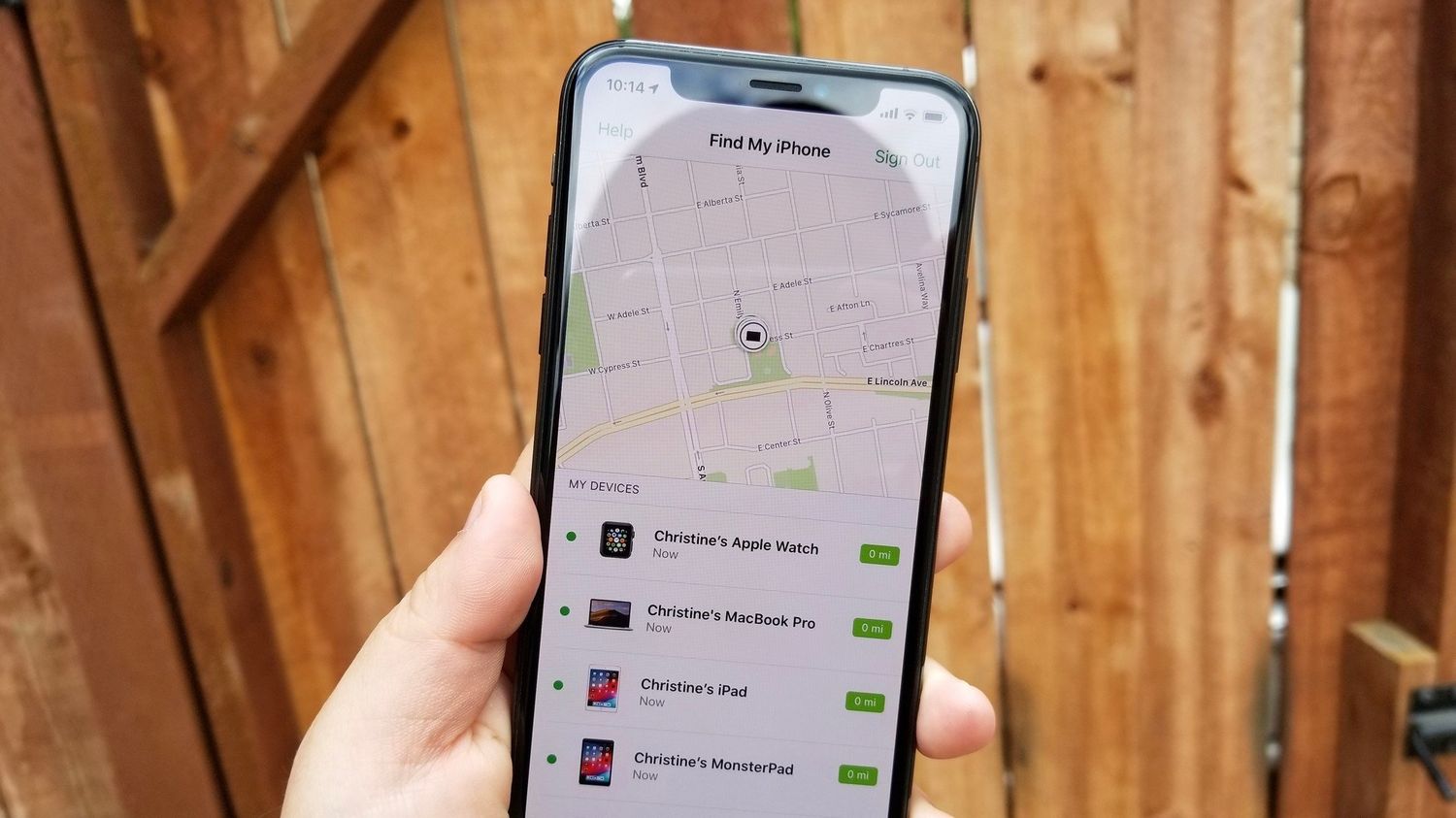
Sure, I'll craft an engaging introduction for the article. Here it is:
So, you’ve found yourself in a bit of a panic, frantically searching for your iPhone 10. You’re not alone – it happens to the best of us. Thankfully, Apple has provided an ingenious solution to this common dilemma: Find My iPhone. This nifty feature allows you to locate your device with ease, bringing peace of mind in those heart-stopping moments when your phone seems to have vanished into thin air. In this comprehensive guide, we’ll delve into the ins and outs of Find My iPhone on the iPhone 10, empowering you with the knowledge to swiftly locate your device and breathe a sigh of relief. Let’s embark on this journey to uncover the magic behind Find My iPhone and ensure that your beloved device is always within reach.
Inside This Article
- How to Enable Find My iPhone on iPhone 10
- How to Use Find My iPhone to Locate iPhone 10
- What to Do If Find My iPhone Is Not Working
- Conclusion
- FAQs
How to Enable Find My iPhone on iPhone 10
Enabling Find My iPhone on your iPhone 10 is a crucial step to safeguarding your device and ensuring that you can locate it in case it’s lost or stolen. Here’s a simple guide to help you activate this essential feature.
First, navigate to the “Settings” app on your iPhone 10. Once there, tap on your name at the top of the screen to access the Apple ID settings.
Next, select “iCloud” from the list of options. Scroll down until you find “Find My iPhone” and toggle the switch to enable this feature. You may be prompted to enter your Apple ID password to confirm the action.
After enabling Find My iPhone, it’s advisable to enable “Send Last Location” as well. This feature automatically sends the last known location of your iPhone to Apple when the battery is critically low, helping you to track it even if the battery dies.
**
How to Use Find My iPhone to Locate iPhone 10
**
Using Find My iPhone to locate your iPhone 10 is a straightforward process that can help you track down your device in case it’s lost or stolen. Here’s how to use this feature effectively:
1. Access Find My iPhone: Open the Find My iPhone app on another iOS device or visit the iCloud website on a computer. Sign in with your Apple ID and password to access the Find My iPhone feature.
2. Locate Your Device: Once you’re in the Find My iPhone interface, you’ll see a map displaying the location of your iPhone 10. You can zoom in and out of the map to get a more precise view of where your device is located.
3. Play a Sound: If your iPhone 10 is nearby but you can’t seem to find it, you can use the “Play Sound” option in Find My iPhone. This will make your device emit a loud sound, helping you locate it within your home or office.
4. Enable Lost Mode: If your iPhone 10 is lost or stolen, you can activate Lost Mode using Find My iPhone. This feature locks your device and displays a custom message with your contact information on the lock screen, making it easier for someone who finds it to return it to you.
5. Erase Your Device: In the unfortunate event that you’re unable to recover your iPhone 10, Find My iPhone allows you to remotely erase all the data on your device to prevent unauthorized access to your personal information.
By following these steps, you can leverage the power of Find My iPhone to locate your iPhone 10 and take appropriate action to safeguard your device and data.
What to Do If Find My iPhone Is Not Working
If you encounter issues with Find My iPhone not working, there are several troubleshooting steps you can take to resolve the issue.
First, ensure that your iPhone has an active internet connection. Find My iPhone relies on an internet connection to communicate with your device. If your internet connection is unstable or unavailable, Find My iPhone may not function properly.
Next, check if the Find My iPhone feature is enabled on your device. To do this, go to Settings, tap on your Apple ID at the top of the screen, select iCloud, and then ensure that Find My iPhone is toggled on. If it’s already on, try toggling it off and then back on to refresh the feature.
If the issue persists, restart your iPhone. Sometimes, a simple restart can resolve temporary glitches that may be affecting the functionality of Find My iPhone.
Additionally, ensure that your iPhone’s operating system is up to date. Apple frequently releases software updates that address bugs and improve the performance of features like Find My iPhone. Go to Settings, tap General, then Software Update to check for and install any available updates.
If Find My iPhone still isn’t working, consider signing out of your iCloud account on the device and then signing back in. This can help refresh the connection between your device and iCloud, potentially resolving any underlying issues affecting Find My iPhone.
If none of these steps resolve the problem, you may need to contact Apple Support for further assistance. They can provide advanced troubleshooting and help identify any underlying issues that may be affecting the functionality of Find My iPhone on your iPhone 10.
Conclusion
As technology continues to evolve, the “Find My iPhone” feature remains an essential tool for iPhone 10 users. Its ability to pinpoint the location of a lost or stolen device, remotely lock it, or erase its data provides peace of mind and security. The integration of advanced GPS and wireless technologies enables users to track their devices with impressive accuracy, ensuring that valuable personal and sensitive information remains protected.
FAQs
**Q: How do I use the Find My iPhone feature on iPhone 10?**
A: To use the Find My iPhone feature on iPhone 10, go to the “Settings” app, tap on your name at the top, select “iCloud,” and then tap on “Find My iPhone.” Ensure that the “Find My iPhone” and “Send Last Location” options are turned on. You can then use the Find My iPhone app on another device or access it through iCloud.com to locate your iPhone 10.
Q: Can I track my iPhone 10 if it's turned off?
A: If your iPhone 10 is turned off, the Find My iPhone feature won't be able to track its location. However, if you have enabled the "Send Last Location" option in the Find My iPhone settings, your iPhone will send its last known location to Apple when the battery is critically low, allowing you to see where it was last before powering off.
Q: Is it possible to disable the Find My iPhone feature on iPhone 10?
A: Yes, you can disable the Find My iPhone feature on iPhone 10 by going to the "Settings" app, tapping on your name at the top, selecting "iCloud," and then tapping on "Find My iPhone." You can then toggle off the "Find My iPhone" option. However, it's important to note that this will make it impossible to track the device's location if it's lost or stolen.
Q: Can the Find My iPhone feature help me recover a lost or stolen iPhone 10?
A: Yes, the Find My iPhone feature can help you recover a lost or stolen iPhone 10. You can use the feature to track the device's location, play a sound to locate it if it's nearby, enable Lost Mode to lock the device and display a custom message with your contact information, or remotely erase the iPhone to protect your data.
Q: What should I do if I can't locate my iPhone 10 using the Find My iPhone feature?
A: If you're unable to locate your iPhone 10 using the Find My iPhone feature, you can use the "Lost Mode" to lock the device and display a custom message with your contact information on the lock screen. Additionally, you can remotely erase the iPhone to protect your data if you believe it has fallen into the wrong hands.
