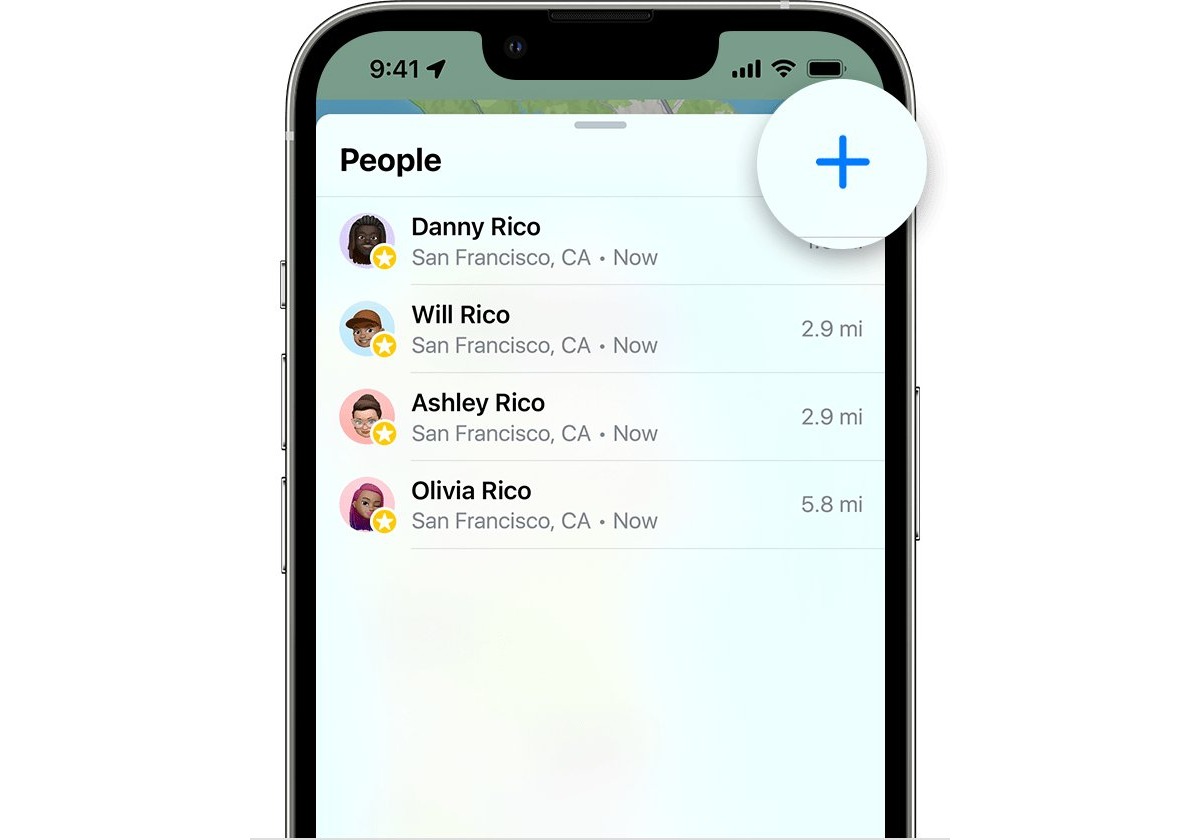
Are you concerned about your privacy and want to stop sharing your location on your iPhone? In this digital age, where our smartphones have become an extension of ourselves, it’s important to have control over the information we share. Whether you want to prevent certain apps or services from accessing your location or simply want to maintain your privacy, we’ve got you covered. In this article, we will guide you through the steps to stop sharing your location on your iPhone. We’ll provide you with easy-to-follow instructions and tips to ensure your privacy remains intact. So, let’s jump right in and take control of your location sharing settings on your iPhone.
Inside This Article
- Why Disable Location Sharing?
- How to Disable Location Services on iPhone
- How to Turn Off Location Sharing for Specific Apps
- How to Stop Location Sharing in iMessage
- How to Disable Find My iPhone Feature
- How to Turn Off Location Services for Emergency Calls
- Conclusion
- FAQs
Why Disable Location Sharing?
Location sharing has become a standard feature in our smartphones, allowing us to easily navigate, find nearby places, and share our whereabouts with friends and family. However, there are several reasons why you may want to disable location sharing on your iPhone:
- Privacy concerns: Keeping your location details private is crucial to protect your personal information from being accessed or misused by unauthorized individuals or apps.
- Battery life: Constantly using location services can drain your iPhone’s battery, so disabling location sharing when not needed can help extend your device’s battery life.
- Data usage: Location sharing requires data transmission, and if you have limited data or are on a metered plan, disabling this feature can help conserve your data usage.
- Reduced security risks: Sharing your precise location may pose security risks if it falls into the wrong hands. Disabling location sharing can help reduce this vulnerability.
- Location-based targeted ads: If you’re concerned about targeted ads based on your location, disabling location sharing can prevent apps from collecting this data for ad targeting purposes.
Understanding why you may want to disable location sharing on your iPhone is important in order to make an informed decision that aligns with your preferences and needs.
How to Disable Location Services on iPhone
Location services on your iPhone can be a useful feature, allowing apps to provide personalized and location-based information. However, there may be times when you want to disable this feature for various reasons, such as preserving your privacy or conserving battery life. Fortunately, disabling location services on your iPhone is simple and can be done in a few easy steps.
To disable location services on your iPhone, follow these steps:
- Open the “Settings” app on your iPhone.
- Scroll down and tap on “Privacy”.
- In the “Privacy” settings, tap on “Location Services”.
- You will now see a list of apps that have access to your location. To disable location services for all apps, toggle the switch at the top to the off position. This will completely disable location services for all apps on your iPhone.
- If you only want to disable location services for specific apps, leave the switch at the top in the on position, and scroll through the list of apps below.
- Tap on the apps for which you want to disable location services and select “Never” under the “Allow Location Access” section.
It’s important to note that disabling location services for certain apps may limit their functionality or prevent them from providing you with accurate information based on your location. Consider the implications before disabling location services for any app.
Additionally, some system services on your iPhone may also have access to your location. These services are located at the bottom of the “Location Services” page. To disable location services for specific system services, tap on “System Services” and toggle off the services for which you want to revoke location access.
Disabling location services on your iPhone can help protect your privacy and extend your battery life. However, keep in mind that some apps and features may require location services to function properly. Therefore, it’s important to consider the implications before disabling this feature for specific apps or system services.
How to Turn Off Location Sharing for Specific Apps
Many apps on your iPhone require access to your location for various purposes, such as navigation, social media check-ins, or local search results. However, you might not want every app to know your exact whereabouts. Fortunately, you have the option to disable location sharing on a per-app basis.
To turn off location sharing for specific apps, follow these steps:
- Open your iPhone’s Settings app.
- Scroll down and tap on Privacy.
- Tap on Location Services.
- Scroll down and find the app for which you want to disable location sharing.
- Tap on the app to access its location settings.
- Select Never or While Using the App to disable location access completely or restrict it to when the app is actively being used, respectively.
By selecting Never, the app will no longer have access to your location data, even if it requests it. However, keep in mind that some apps may not function properly if location access is disabled.
If you choose While Using the App, the app will only be able to access your location when it is open and actively being used. This strikes a balance between privacy and functionality.
By following these simple steps, you can selectively control which apps have access to your location information and ensure your privacy preferences are upheld.
How to Stop Location Sharing in iMessage
Sharing your location through iMessage can be convenient for meeting up with friends or letting loved ones know where you are. However, there may come a time when you want to disable this feature for privacy or security reasons. Here’s how you can stop location sharing in iMessage on your iPhone:
1. Open the Messages app on your iPhone.
2. Open a conversation where you have shared your location.
3. Tap on the “i” button in the top-right corner of the conversation.
4. In the conversation details, scroll down and find the “Share My Location” option.
5. Toggle off the “Share My Location” switch.
6. A confirmation pop-up will appear, asking if you want to stop sharing your location. Tap on “Stop Sharing”.
7. That’s it! Your location sharing in iMessage is now disabled.
By following these simple steps, you can easily stop sharing your location through iMessage. It’s important to note that this will only disable location sharing for that specific conversation. If you want to disable location sharing for all conversations, you will need to repeat these steps for each conversation where you have shared your location.
Disabling location sharing in iMessage can help protect your privacy and give you more control over who has access to your location information. If you change your mind and want to start sharing your location again, simply follow the same steps and toggle on the “Share My Location” switch.
Now that you know how to stop location sharing in iMessage, you can enjoy increased privacy and peace of mind while using the messaging app on your iPhone.
How to Disable Find My iPhone Feature
The Find My iPhone feature is a useful tool that helps you locate and track your iPhone in case it gets lost or stolen. However, there may be instances where you no longer want to use this feature or need to disable it temporarily. Here are the steps to disable Find My iPhone on your device:
- Open the Settings app on your iPhone.
- Scroll down and tap on your Apple ID at the top of the screen.
- Select “iCloud” from the list of options.
- Scroll down and find “Find My iPhone” in the list of apps.
- Tap on the toggle switch next to “Find My iPhone” to turn it off.
- You will be prompted to enter your Apple ID password to confirm the action. Enter the password and tap “Turn Off” to disable the feature.
Once you have disabled the Find My iPhone feature, it is important to note that you will no longer be able to locate your device using the Find My app or the iCloud website. Additionally, you will not be able to remotely erase your device or activate the Lost Mode feature.
If you wish to re-enable Find My iPhone in the future, simply repeat the steps above but toggle the switch to turn it back on.
Disabling the Find My iPhone feature can be useful in certain situations, such as when you are planning to sell or give away your device. However, it is recommended to keep this feature enabled at all times to ensure the security of your iPhone.
How to Turn Off Location Services for Emergency Calls
When it comes to emergency situations, it’s important for your phone to be able to quickly pinpoint your location. However, if you have concerns about privacy or battery life, you may want to disable location services for emergency calls on your iPhone. Here’s how you can do it:
- Open the Settings app: Launch the Settings app on your iPhone’s home screen.
- Scroll down and tap on Privacy: In the Settings menu, scroll down and select the “Privacy” option.
- Tap on Location Services: Under the Privacy menu, locate and tap on “Location Services.”
- Scroll down and tap on System Services: Within the Location Services menu, scroll all the way down and select the “System Services” option.
- Find and toggle off Emergency Calls & SOS: Look for the “Emergency Calls & SOS” option within the System Services menu. Toggle the switch next to it to disable location services for emergency calls.
By following these steps, you can ensure that your iPhone will no longer use location services specifically for emergency calls. This can help improve your privacy and even extend your battery life, as location services can be consuming on power.
Please note that disabling location services for emergency calls may affect the accuracy of your location information during emergency situations. It is important to weigh the pros and cons and make an informed decision based on your personal preferences and circumstances.
If you ever change your mind and want to re-enable location services for emergency calls, simply follow the same steps and toggle the “Emergency Calls & SOS” switch back on.
Now you know how to turn off location services for emergency calls on your iPhone. Take control of your privacy and make the choices that best suit your needs.
Conclusion
In conclusion, knowing how to stop sharing your location on iPhone can be beneficial for various reasons, such as privacy, security, and conserving battery life. By following the steps and tips mentioned in this article, you can easily disable location sharing on your iPhone and gain more control over your personal information.
Remember to regularly review your location and privacy settings to ensure that you have complete control over who can access your location data. Your iPhone is a powerful device, and with the right settings in place, you can enjoy all its features while maintaining your privacy and security.
By leveraging the settings and features available to you, you can have peace of mind knowing that your location information is only shared with those you trust, protecting your privacy and personal safety.
So take a moment to review your location settings, disable sharing options that you’re not comfortable with, and enjoy the benefits of a more private iPhone experience.
FAQs
Q: How do I stop sharing my location on my iPhone?
A: To stop sharing your location on the iPhone, go to Settings > Privacy > Location Services. Then, scroll down and tap on the app for which you want to disable location tracking. Finally, choose “Never” under the “Allow Location Access” option.
Q: Can I selectively share my location with certain apps on my iPhone?
A: Yes, you have the option to selectively share your location with certain apps on your iPhone. After navigating to Settings > Privacy > Location Services, you can individually customize the location access for each app by choosing from options like “While Using the App” or “Always.”
Q: Will turning off location services affect other features on my iPhone?
A: Yes, turning off location services on your iPhone may affect certain features that rely on location information. For example, if you disable location services, you may lose the ability to use GPS-based navigation apps accurately or receive location-specific recommendations from certain apps.
Q: How can I prevent a specific app from accessing my location on my iPhone?
A: To prevent a specific app from accessing your location on the iPhone, go to Settings > Privacy > Location Services. Find the app in the list and choose “Never” under the “Allow Location Access” option. This will disable location tracking for that particular app.
Q: Is it possible to hide my location from specific contacts on my iPhone?
A: Yes, you can hide your location from specific contacts on your iPhone by using the “Share My Location” feature in the Find My app. Access the app, tap on “People” at the bottom, select the contact you want to hide your location from, and then toggle off the “Share My Location” option.
