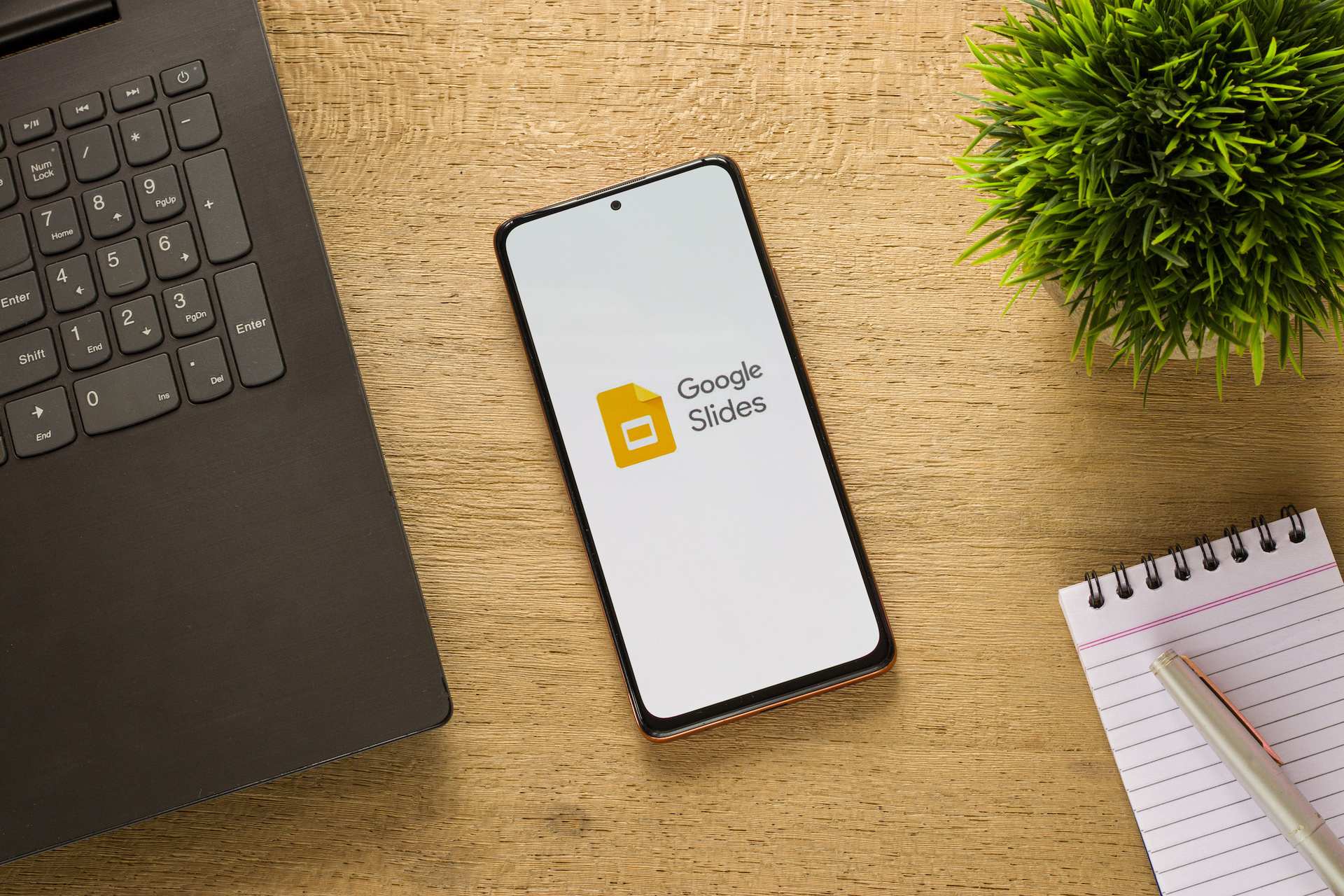
Are you looking to add a personal touch to your Google Slides presentation on your mobile device? Changing the background color can enhance the visual appeal and make your content stand out. Whether you're a student preparing a school project or a professional creating a business presentation, the ability to customize the background color on Google Slides can significantly impact the overall look and feel of your slides.
In this comprehensive guide, we'll explore the step-by-step process of changing the background color on Google Slides using a mobile device. You'll discover how to unleash your creativity and tailor the background to suit your specific needs, all from the convenience of your smartphone or tablet. With a few simple taps, you can transform the backdrop of your slides, elevating the impact of your content and leaving a lasting impression on your audience. Let's dive into the world of mobile Google Slides customization and unlock the potential to create visually stunning presentations on the go.
Inside This Article
- Step 1: Open Google Slides App
- Step 2: Select the Slide
- Step 3: Tap on the Background
- Step 4: Choose a Color
- Step 5: Save the Changes
- Conclusion
- FAQs
Step 1: Open Google Slides App
To begin the process of changing the background color on Google Slides using your mobile device, the first step is to open the Google Slides app. This powerful app allows you to create, edit, and collaborate on presentations right from your mobile device, offering a seamless and convenient way to work on the go.
Upon launching the Google Slides app on your mobile device, you will be greeted by a user-friendly interface that provides easy access to your presentations. The app's home screen displays a list of your recent presentations, making it effortless to locate the specific presentation for which you wish to change the background color.
Once you have identified the presentation you want to work on, simply tap on it to open the file within the Google Slides app. This action will direct you to the selected presentation, where you can begin making the desired modifications to the background color.
The Google Slides app is designed to optimize the user experience for mobile devices, offering intuitive navigation and a comprehensive set of tools to empower you in customizing your presentations. Whether you are using a smartphone or a tablet, the app's responsive design ensures that you can seamlessly navigate through your slides and access the necessary features to enhance your presentation.
By opening the Google Slides app on your mobile device, you are taking the first step towards transforming the visual appeal of your presentation by changing the background color. This initial action sets the stage for a streamlined and efficient process, allowing you to leverage the app's capabilities to create impactful and visually engaging presentations directly from your mobile device.
Step 2: Select the Slide
Once you have accessed your presentation within the Google Slides app, the next crucial step in the process of changing the background color on your mobile device is to select the specific slide for which you intend to modify the background. This step is fundamental as it directs your focus to the individual slide that requires visual enhancement, allowing you to tailor the background color to suit the content and overall theme of the presentation.
Upon opening your presentation, you will be presented with a clear view of the slides comprising your presentation. The Google Slides app is designed to provide a user-friendly interface that facilitates effortless navigation through the slides, enabling you to easily identify and select the slide that you wish to customize.
To select a slide within the Google Slides app, simply tap on the thumbnail image of the slide that you want to work on. This action will direct your attention to the specific slide, highlighting it as the active slide within the presentation. By selecting the slide, you are signaling your intent to focus on that particular segment of the presentation, setting the stage for making targeted modifications to the background color.
The ability to select individual slides within the Google Slides app empowers you to refine and personalize the visual elements of your presentation with precision and ease. Whether you are refining the background color for a title slide, a content slide, or any other segment of your presentation, the app's intuitive slide selection feature ensures that you can seamlessly navigate through your slides and make focused adjustments to enhance the overall visual impact of your presentation.
By selecting the slide within the Google Slides app, you are taking a deliberate step towards customizing the visual aesthetics of your presentation, aligning the background color with the content and design elements to create a cohesive and visually compelling narrative. This pivotal action sets the stage for the subsequent steps in the process, laying the foundation for a seamless and efficient workflow as you proceed to modify the background color to elevate the visual appeal of your presentation.
Step 3: Tap on the Background
Once you have selected the specific slide that you intend to modify within the Google Slides app, the next crucial step in the process of changing the background color on your mobile device is to tap on the background of the selected slide. This action serves as the gateway to accessing the diverse customization options available for refining the visual elements of your presentation.
Upon selecting the slide, you will notice that the Google Slides app provides a user-friendly interface that empowers you to interact with the individual elements of the slide effortlessly. To tap on the background, simply position your finger on any empty space or the existing background of the slide and tap gently. This action prompts the app to recognize your intent to modify the background, signaling the initiation of the customization process.
Tapping on the background of the slide within the Google Slides app serves as a pivotal interaction that opens the door to a myriad of creative possibilities. It signifies your active engagement with the visual aspects of the presentation, setting the stage for exploring the diverse options available for customizing the background color to align with your desired aesthetic and thematic preferences.
As you tap on the background, you will observe that the app seamlessly responds to your input, highlighting the selected area and presenting you with a range of customization tools and options. This intuitive response mechanism ensures that you can effortlessly transition to the next phase of the process, empowering you to proceed with confidence as you navigate through the available features to modify the background color according to your creative vision.
The act of tapping on the background within the Google Slides app represents a pivotal moment in your journey towards refining the visual appeal of your presentation. It symbolizes your proactive approach to customization, signifying your intent to infuse the presentation with a personalized touch that resonates with your audience. This deliberate action sets the stage for the subsequent steps in the process, laying the foundation for a seamless and engaging experience as you explore the diverse color options and unleash your creativity to elevate the visual impact of your presentation.
By tapping on the background, you are embarking on a transformative journey that empowers you to wield the creative potential of the Google Slides app, harnessing its intuitive interface and robust feature set to craft visually stunning presentations directly from your mobile device. This pivotal interaction marks the beginning of a dynamic and immersive customization process, allowing you to shape the visual narrative of your presentation with precision and flair, ultimately captivating your audience with a compelling and visually captivating storytelling experience.
Step 4: Choose a Color
After tapping on the background of the selected slide within the Google Slides app, you are presented with a captivating array of color options, each poised to redefine the visual ambiance of your presentation. The process of choosing a color to modify the background represents a pivotal moment where your creativity takes center stage, allowing you to infuse your presentation with a hue that resonates with your thematic vision and captivates your audience.
As you delve into the color selection process, the Google Slides app offers an intuitive interface that empowers you to explore a diverse spectrum of colors, ranging from vibrant hues to subtle tones, each holding the potential to elevate the aesthetic allure of your presentation. The app's seamless navigation and comprehensive color palette ensure that you can effortlessly browse through an extensive range of options, enabling you to find the perfect color that harmonizes with the content and design elements of your slide.
The color selection interface within the Google Slides app is designed to inspire and engage, providing you with a rich tapestry of colors that transcend the conventional boundaries of visual expression. Whether you seek to evoke a sense of professionalism with a refined palette of corporate colors or unleash a burst of creativity with bold and dynamic hues, the app's color selection feature caters to a myriad of artistic inclinations, empowering you to curate a visual masterpiece that reflects your unique style and narrative.
As you navigate through the color options, you will find that the Google Slides app seamlessly responds to your selections, previewing each color in real-time against the backdrop of your slide. This dynamic preview mechanism offers a glimpse into the transformative potential of each color, allowing you to assess its impact on the overall visual composition of your presentation. This interactive preview feature serves as a valuable tool, enabling you to make informed decisions as you navigate through the color selection process, ensuring that the chosen hue aligns harmoniously with the content and theme of your slide.
The act of choosing a color within the Google Slides app represents a profound opportunity to infuse your presentation with a visual identity that resonates with your audience on a profound level. It is a moment of artistic expression and creative empowerment, where you wield the brush of color to paint a captivating narrative that transcends the boundaries of conventional presentations. By selecting the perfect color, you are not merely modifying the background of your slide; you are crafting an immersive visual experience that captivates, inspires, and leaves a lasting impression on your audience.
In essence, the process of choosing a color within the Google Slides app transcends mere customization; it embodies the essence of artistic storytelling, empowering you to weave a visual tapestry that enriches your narrative and amplifies the impact of your message. This transformative act of color selection marks a pivotal juncture in your journey towards creating a presentation that is not only visually stunning but also emotionally resonant, setting the stage for a captivating storytelling experience that lingers in the hearts and minds of your audience long after the presentation concludes.
Step 5: Save the Changes
As you meticulously refine the background color of your slide within the Google Slides app, the final step in this transformative process is to save the changes, ensuring that your visual enhancements are preserved and seamlessly integrated into your presentation. This pivotal action not only safeguards your creative modifications but also solidifies the captivating visual narrative that you have meticulously crafted, empowering you to share your compelling story with confidence and impact.
Upon completing the customization of the background color, the Google Slides app offers a seamless and intuitive mechanism to save your changes effortlessly. Positioned at the forefront of the app's interface, the "Save" or "Save Changes" feature serves as a beacon of preservation, safeguarding your artistic refinements and ensuring that they become an integral part of your presentation.
To save the changes to the background color, simply navigate to the designated "Save" icon or option within the app's interface. This deliberate action signifies your commitment to preserving the visual enhancements that you have meticulously curated, encapsulating your creative vision within the fabric of your presentation.
Upon tapping the "Save" feature, the Google Slides app seamlessly processes your modifications, integrating the refined background color into the selected slide with precision and efficiency. This seamless integration ensures that your visual enhancements become an intrinsic part of your presentation, harmonizing with the content and design elements to create a cohesive and visually captivating storytelling experience.
The act of saving the changes represents a profound moment of culmination, where your artistic endeavors are immortalized within the narrative of your presentation. It signifies the transformation of a conventional slide into a visual masterpiece, infused with your creative essence and tailored to resonate with your audience on a profound level.
By saving the changes to the background color, you are not merely preserving a visual modification; you are immortalizing a narrative that transcends the confines of traditional presentations, captivating your audience with a compelling visual journey that unfolds seamlessly before their eyes.
In essence, the process of saving the changes within the Google Slides app embodies the essence of creative empowerment, allowing you to share your story with authenticity and impact. It signifies the culmination of your artistic endeavors, paving the way for a captivating and visually immersive presentation that leaves an indelible mark on your audience.
As you save the changes to the background color within the Google Slides app, you are not only preserving visual modifications; you are preserving a narrative that resonates, inspires, and endures, ensuring that your presentation stands as a testament to the power of visual storytelling and the transformative potential of creative expression.
In conclusion, changing the background color on Google Slides using a mobile device is a simple yet impactful way to enhance your presentations. With just a few taps, you can customize the background to align with your content, branding, or personal preferences. This feature empowers you to create visually appealing and professional-looking slides directly from your mobile device, offering flexibility and convenience. By following the steps outlined in this guide, you can effortlessly elevate the visual impact of your presentations and captivate your audience with a polished and cohesive design. Embracing the versatility of mobile technology, you can now seamlessly modify your Google Slides background color anytime, anywhere, and make a lasting impression with your presentations.
FAQs
-
Can I Change the Background Color on Google Slides Using a Mobile Device?
- Yes, you can easily change the background color on Google Slides using your mobile device. With the Google Slides app, you have the flexibility to customize your presentations on the go.
-
Are There Limitations to Changing Background Colors on Google Slides via Mobile?
- While the mobile version of Google Slides offers a wide range of features, some advanced customization options available on the desktop version may not be accessible. However, you can still achieve impressive results using the mobile app.
-
Does Changing the Background Color Affect the Overall Design of My Presentation?
- Altering the background color can significantly impact the visual appeal of your presentation. It allows you to create a cohesive and engaging design that complements your content and enhances the overall message.
-
Can I Use Custom Colors for the Background on Google Slides Mobile?
- Absolutely! Google Slides on mobile enables you to use custom colors for the background, giving you the freedom to match your presentation with your branding or personal preferences.
-
Will the Changes I Make on Google Slides Mobile Reflect Across All Devices?
- Yes, any modifications you make to the background color on Google Slides using your mobile device will seamlessly sync across all your devices, ensuring consistency and convenience.
