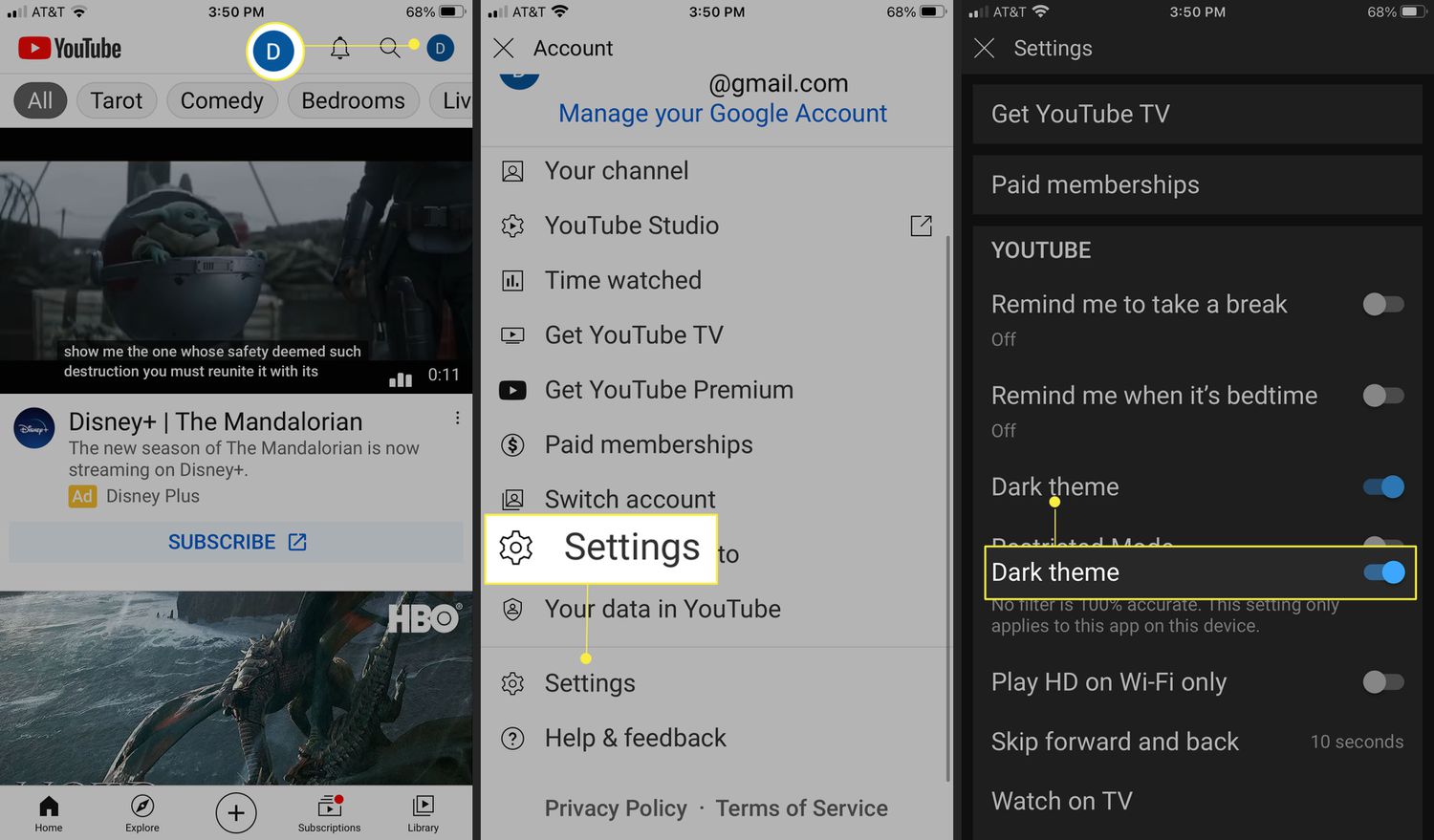
YouTube’s Dark Theme provides a sleek and visually pleasing alternative to the traditional bright white background. With its dark color palette, the Dark Theme not only reduces eye strain, but it also adds a touch of sophistication to your YouTube viewing experience.
However, enabling the Dark Theme in the YouTube app on your Android or iOS device may not be immediately apparent to all users. That’s why we’re here to guide you through the process and show you how to turn on YouTube’s Dark Theme on both platforms.
Whether you enjoy watching videos late at night in a dimly lit room or simply prefer a more stylish look for your YouTube app, we’ll provide you with step-by-step instructions to activate the Dark Theme on your Android or iOS device. Get ready to dive into the dark side of YouTube!
Inside This Article
- Enabling Dark Theme on YouTube for Android
- Enabling Dark Theme on YouTube for iOS
- Customizing Dark Theme on YouTube for Android
- Customizing Dark Theme on YouTube for iOS
- Conclusion
- FAQs
Enabling Dark Theme on YouTube for Android
If you’re tired of the bright white interface on your YouTube app and want a more visually pleasing experience, you can easily enable the Dark Theme on your Android device. The Dark Theme swaps the white background for a sleek, black one, reducing eye strain and enhancing the overall viewing experience. Here’s how you can turn on the Dark Theme on YouTube for Android:
- Open the YouTube app on your Android device.
- Tap on your profile picture in the top-right corner of the screen. This will open the YouTube menu.
- Scroll down to the bottom of the menu and tap on “Settings”.
- In the Settings menu, tap on “General”.
- Now, scroll down until you find the “Appearance” section.
- Tap on “Appearance” and you will see the option to enable the Dark Theme.
- Toggle on the Dark Theme switch to enable it.
Once you have turned on the Dark Theme, the YouTube app interface will immediately transform into a dark background, making it easier on the eyes, especially in low-light conditions. You can now enjoy watching videos on YouTube without straining your eyes with the bright white glare.
If you ever want to disable the Dark Theme, simply follow the same steps and toggle off the Dark Theme switch in the Appearance section of the YouTube app settings.
Enabling Dark Theme on YouTube for iOS
YouTube’s Dark Theme feature allows users to switch from the traditional light background to a darker, more muted color scheme. The Dark Theme not only enhances the visual experience but also offers several benefits. If you’re an iOS user and want to enable the Dark Theme on YouTube, follow the steps below:
1. Open the YouTube app on your iOS device.
2. Tap on your profile picture located at the top-right corner of the screen.
3. Scroll down and select “Settings” from the drop-down menu.
4. In the Settings menu, tap on “Appearance.”
5. Tap on the toggle switch next to “Dark Theme” to activate it. The switch will turn from gray to blue, indicating that the Dark Theme is enabled.
6. Once enabled, the YouTube app will now display a darker background, making it easier on the eyes and ideal for low-light environments.
You have successfully enabled the Dark Theme on YouTube for iOS. Enjoy browsing through your favorite videos with a sleek and immersive experience.
Keep in mind that the Dark Theme setting in the YouTube app on iOS is independent of the system-wide dark mode setting. Even if you have iOS’s dark mode enabled, you still need to manually enable the Dark Theme within the YouTube app.
Now that you have enabled the Dark Theme on YouTube for iOS, let’s explore the benefits of using this feature.
Customizing Dark Theme on YouTube for Android
If you’re a night owl who frequently uses YouTube on your Android device, you’re likely familiar with the Dark Theme feature. This feature not only provides a stylish look to the app but also reduces eye strain during low-light situations. However, did you know that you can further customize the Dark Theme on YouTube for Android? Let’s explore how you can personalize your dark mode experience on the popular video platform.
1. Open the YouTube app on your Android device and tap on your profile picture in the top-right corner.
2. From the dropdown menu, select “Settings.”
3. In the Settings menu, locate and tap on “General.”
4. Under the General settings, you’ll find an option called “Appearance.”
5. Tap on “Appearance” and select “Theme.”
6. In the Theme settings, you can choose from three different options:
- System Default: This option follows the system-wide dark mode setting of your Android device. If you have dark mode enabled on your phone, the YouTube app will automatically switch to dark theme.
- Always Dark: With this option, the YouTube app will always be in dark mode, regardless of your system-wide dark mode setting.
- Always Light: This option keeps the YouTube app in light mode, even if you have dark mode enabled on your Android device.
7. Choose the option that suits your preference by tapping on it.
8. Once you’ve selected your desired theme, you can exit the settings menu, and the changes will be applied immediately to the YouTube app.
By customizing the Dark Theme on YouTube for Android, you can tailor your viewing experience to match your personal style and preferences. Whether you prefer the sleek look of the dark theme or the classic brightness of the light theme, YouTube gives you the flexibility to choose what works best for you.
Customizing Dark Theme on YouTube for iOS
If you’re an iPhone or iPad user, you can enjoy a personalized experience by customizing the Dark Theme on YouTube. By following these simple steps, you can tailor the Dark Theme to match your preferences and enhance your viewing experience.
1. Open the YouTube app on your iOS device and tap on the profile icon in the top right corner of the screen. This will take you to your account settings.
2. From the account settings menu, select “Settings”.
3. Scroll down until you find the “Appearance” section and tap on it.
4. In the “Appearance” section, you will see a toggle button for Dark Theme. Enable it by sliding the button to the right.
5. Once you have turned on the Dark Theme, you can further customize it by tapping on the “Customize” option.
6. In the customization menu, you can choose from various options such as the dark theme color, accent color, and video playback screen style.
7. To change the dark theme color, tap on the “Dark theme color” option and select your preferred color from the available options.
8. Similarly, you can customize the accent color by tapping on the “Accent color” option and selecting the color that appeals to you.
9. If you want to change the video playback screen style, tap on the “Video playback screen style” option and choose between “default” or “cinema” mode.
10. Once you have customized the Dark Theme settings to your liking, tap on the back arrow at the top left corner of the screen to save your changes and exit the menu.
With these customization options, you can make your Dark Theme experience on YouTube for iOS unique and visually appealing. Whether you prefer a specific color scheme or a certain video playback style, you can tailor the Dark Theme to suit your preferences and take your YouTube viewing experience to the next level.
In conclusion, enabling the Dark Theme on YouTube for Android and iOS devices is a simple and effective way to enhance your viewing experience. Whether you prefer the sleek and stylish aesthetic or you’re looking to reduce eye strain and save battery life, the Dark Theme offers a range of benefits.
By following the steps outlined in this article, you can easily toggle the Dark Theme on and off, customize its appearance, and enjoy watching videos in a more visually pleasing environment. So go ahead, give it a try, and embrace the dark side of YouTube on your mobile device!
FAQs
1. How do I turn on YouTube’s Dark Theme on Android?
To turn on YouTube’s Dark Theme on Android, follow these steps:
– Open the YouTube app on your Android device.
– Tap on your profile picture located in the top right corner of the screen.
– Select “Settings” from the dropdown menu.
– Tap on “General”.
– Toggle the switch next to “Dark theme” to enable it. The app will instantly switch to the dark theme, providing a more comfortable viewing experience in low-light environments.
2. How do I turn on YouTube’s Dark Theme on iOS?
To enable YouTube’s Dark Theme on iOS, follow these simple instructions:
– Launch the YouTube app on your iOS device.
– Tap your profile picture in the top right corner of the screen.
– Select “Settings” from the menu that appears.
– Tap on “Appearance”.
– Toggle the switch next to “Dark theme” to turn it on. The app will immediately switch to the dark theme, reducing eye strain and making it easier to browse videos in dark environments.
3. Can I schedule the Dark Theme to turn on automatically at certain times?
Unfortunately, YouTube’s Dark Theme does not currently have a built-in scheduling feature to automatically turn it on at specific times. However, you can manually enable or disable the Dark Theme whenever you want through the app settings.
4. Does using YouTube’s Dark Theme save battery life?
Using YouTube’s Dark Theme can help save battery life on devices with OLED or AMOLED screens. Unlike traditional LCD screens, OLED and AMOLED displays do not require a backlight for each pixel. As a result, dark themes or modes with black backgrounds can help conserve battery power by illuminating fewer pixels on the screen. However, the actual savings may vary depending on the device and its screen technology.
5. Does YouTube’s Dark Theme affect video playback or quality?
YouTube’s Dark Theme does not affect video playback or quality. When you enable the dark theme, it only changes the appearance of the YouTube app, making it easier on the eyes in low-light conditions. The dark theme does not alter the content of videos or impact their playback in any way.
