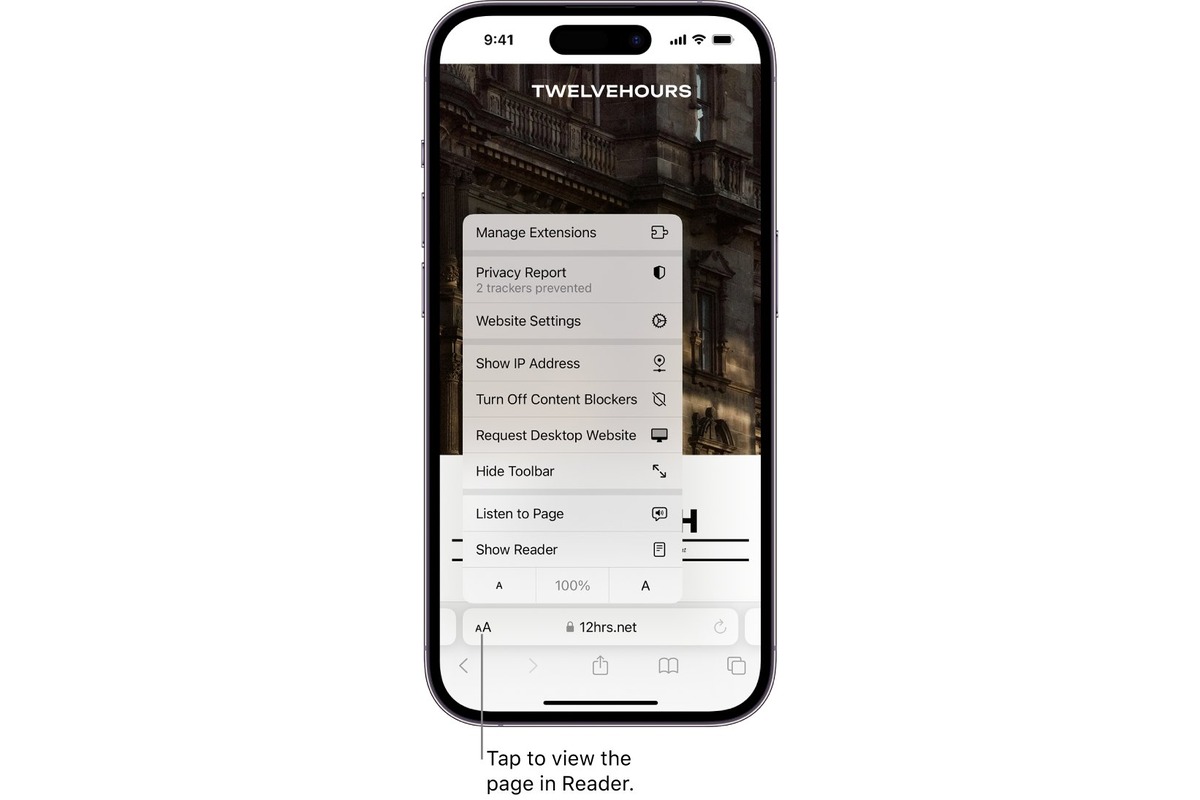
Are you tired of straining your eyes while reading on your iPhone? Well, you’re in luck! With the Reader Mode feature, you can customize the font type, size, and background color to enhance your reading experience. Whether you prefer a larger font to make the text more legible or a specific font type to match your personal preference, Reader Mode has got you covered. Say goodbye to squinting and struggling to read small or poorly formatted text. In this article, we will guide you through the steps to change the font type, size, and background color in Reader Mode on your iPhone. Get ready to make your reading time more comfortable and enjoyable with these simple adjustments.
Inside This Article
- Enabling Reader Mode
- Changing Font Type
- Adjusting Font Size
- Modifying Background Color
- Conclusion
- FAQs
Enabling Reader Mode
Reader Mode is a fantastic feature on your iPhone that allows you to view articles and web pages in a clean and distraction-free format. To enable Reader Mode, simply follow these steps:
- Open the Safari browser on your iPhone.
- Navigate to the webpage or article you want to read.
- Once the page loads, look for the “Reader” icon in the left corner of the address bar. It looks like a series of stacked lines.
- Tap on the “Reader” icon.
- Voila! The webpage will transform into Reader Mode, with an easy-to-read layout and minimal distractions.
Enabling Reader Mode not only improves readability but also reduces eye strain, especially when reading lengthy articles. It is a great feature to utilize when you want to focus on the content without any visual clutter. Now that you’ve enabled Reader Mode, let’s explore how you can customize the font type, size, and background color to suit your preferences.
Changing Font Type
One of the great features of Reader Mode on your iPhone is the ability to customize the font type. This allows you to personalize your reading experience and make it more comfortable for your eyes.
To change the font type in Reader Mode, follow these simple steps:
- Open the Safari app on your iPhone.
- Visit a webpage that you want to read in Reader Mode.
- Tap on the Reader Mode icon represented by four horizontal lines at the top left corner of the screen.
- Once you’re in Reader Mode, tap on the “aA” icon at the top right corner of the screen.
- A menu will appear with different font options. Tap on the font style that you prefer.
- The text in Reader Mode will instantly change to the new font type you selected.
Whether you prefer a classic serif font or a modern sans-serif font, Reader Mode provides you with various options to enhance your reading experience.
Experiment with different font types to find the one that suits your taste and enhances readability. You can always go back and change the font type whenever you like.
By customizing the font type in Reader Mode, you can make reading articles or webpages on your iPhone more enjoyable and tailored to your preferences.
Adjusting Font Size
Do you find the default font size on your iPhone’s Reader Mode to be too small or too large? Fortunately, you can easily adjust the font size to ensure a comfortable reading experience. Here’s how you can do it:
1. Open the Safari browser on your iPhone and navigate to a webpage.
2. Tap on the “Reader Mode” icon located on the left side of the address bar. This will convert the webpage into a more readable format.
3. Once you’re in Reader Mode, tap on the “AA” icon located on the right side of the address bar. This will open up the font settings menu.
4. In the font settings menu, you’ll see a slider with options from “Smallest” to “Largest”. Slide the marker along the slider to select your desired font size.
5. As you move the slider, the text on the webpage will adjust in real-time, allowing you to preview the changes. Find the font size that suits your preference.
6. Once you’re satisfied with the font size, simply exit the font settings menu by tapping outside the menu or tapping on the “Done” button.
7. The font size will now be adjusted according to your selection, making it easier for you to read articles, news, and other content without straining your eyes.
Adjusting the font size in Reader Mode helps optimize your reading experience, especially if you have visual impairments or prefer larger text. Experiment with different font sizes to find the one that works best for you.
Keep in mind that the font size adjustment in Reader Mode applies to all articles and webpages you view in this mode. So, once you set your preferred font size, it will be remembered for future browsing sessions.
Now that you know how to adjust the font size in Reader Mode, you can enjoy a more personalized and comfortable reading experience on your iPhone.
Modifying Background Color
Reader Mode on your iPhone not only allows you to customize the font type and size for a comfortable reading experience, but it also offers the flexibility to modify the background color. This feature can be particularly useful for users who prefer different color schemes or need to adjust the display to accommodate visual impairments.
Changing the background color in Reader Mode is a straightforward process. Follow the steps below to customize the background color according to your preference:
- Open the Safari app on your iPhone and navigate to a website or article that you want to read in Reader Mode.
- Tap the “AA” icon located in the top-left corner of the screen.
- A menu will appear with several options. Tap on the “Text Background” option.
- You will now see a selection of background color choices, such as white, sepia, and gray. Tap on the color you wish to use.
- The background color will change instantly, allowing you to see how it looks on the page. If you are not satisfied with the color, you can repeat the process to choose a different one.
- Once you have selected a background color that suits your needs, tap the “Done” button to apply the changes.
Note that the background color selected in Reader Mode will only affect the webpage you are currently viewing. If you navigate to a different page or close the tab, the background color will revert to the default setting.
Experimenting with different background colors can help improve readability and reduce eyestrain, especially in low-light environments. Find the color that works best for you and enjoy a more visually comfortable reading experience on your iPhone.
Changing the font type, size, and background color in reader mode on your iPhone can greatly enhance your reading experience. Whether you prefer a larger font size for better visibility or a different font type for personal preference, these adjustments can make your reading more enjoyable and comfortable. Additionally, customizing the background color can reduce eye strain and provide a visually pleasing backdrop for your reading material.
By following the simple steps outlined in this article, you can easily modify the font type, size, and background color in reader mode on your iPhone. Experiment with different combinations and find the settings that work best for you. So go ahead, make the most of reader mode on your iPhone and dive into a world of immersive and customized reading.
FAQs
1. How do I access Reader Mode on my iPhone?
To access Reader Mode on your iPhone, simply open the Safari browser and navigate to a article or webpage. Look for the Reader Mode icon, which appears as a series of horizontal lines inside a square, in the top-left corner of the address bar. Tap on this icon to activate Reader Mode.
2. Can I change the font type in Reader Mode?
Yes, you can change the font type in Reader Mode on your iPhone. Once you are in Reader Mode, tap on the “aA” icon located in the top-right corner of the screen. This will open a drop-down menu with different font options. Tap on the desired font type to select it.
3. How can I adjust the font size in Reader Mode?
Adjusting the font size in Reader Mode is simple. While in Reader Mode, tap on the “aA” icon in the top-right corner of the screen. From the drop-down menu that appears, you will see a slider labeled “Text Size”. Slide the knob to the right to increase the font size or to the left to decrease it. As you slide, the text on the webpage will dynamically adjust to reflect the new font size.
4. Is it possible to change the background color in Reader Mode?
Yes, you have the option to change the background color in Reader Mode on your iPhone. Once in Reader Mode, tap on the “aA” icon in the top-right corner of the screen. In the drop-down menu, you will find a section labeled “Background”. Tap on it to reveal a selection of background color options. Choose the color that best suits your preference and the webpage will update accordingly.
5. Do these changes affect all webpages I view in Reader Mode?
No, the changes you make to font type, size, and background color in Reader Mode only apply to the specific webpage you are currently viewing. If you navigate to a different webpage or exit Reader Mode, the default settings will be restored. However, you can always customize the appearance again for each individual webpage as needed.
