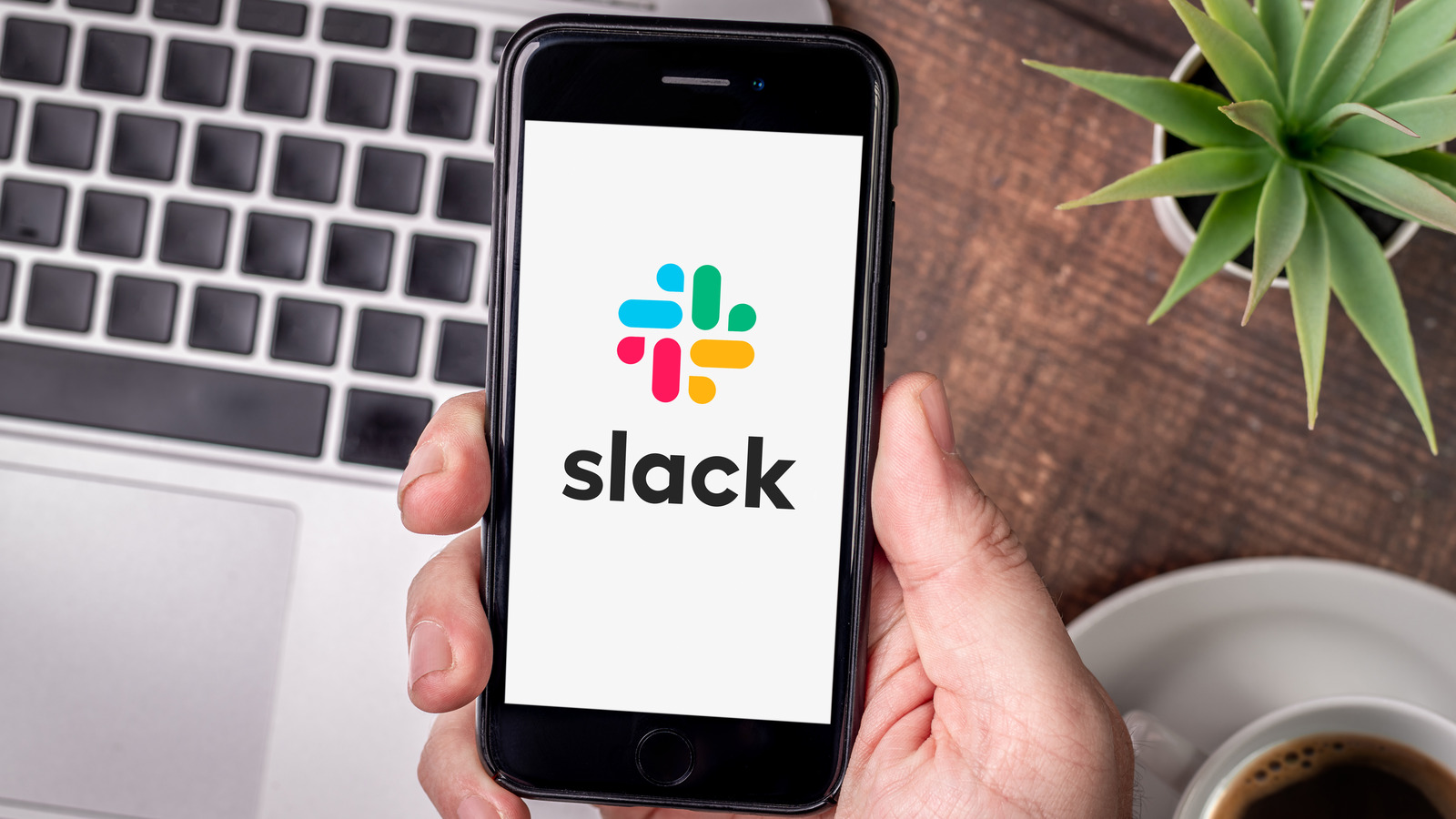
Slack has revolutionized the way teams communicate and collaborate, offering a seamless platform for sharing ideas, files, and updates. However, managing members within Slack is essential for maintaining a productive and organized workspace. When it comes to mobile usage, the process of removing someone from Slack requires a slightly different approach compared to the desktop version. In this article, we'll delve into the step-by-step guide for removing a member from Slack using a mobile device. Whether you're an admin seeking to manage your team or a member looking to understand the process, this comprehensive guide will walk you through the necessary steps. From navigating the mobile interface to executing the removal process, you'll gain valuable insights into streamlining your Slack experience on the go. So, let's dive into the world of mobile Slack management and learn how to remove someone from Slack with ease.
Inside This Article
- Step 1: Open the Slack app on your mobile device
- Step 2: Navigate to the channel or direct message
- Step 3: Tap on the member's name
- Step 4: Select "Remove from #channel" or "Remove from conversation"
- Step 5: Confirm the removal
- Conclusion
- FAQs
Step 1: Open the Slack app on your mobile device
Slack has become an indispensable tool for seamless communication and collaboration in the modern workplace. Whether you're using it to connect with colleagues, share ideas, or stay updated on projects, the mobile app offers the flexibility to engage with your team on the go. If you find yourself needing to remove someone from a channel or direct message on Slack, the process is straightforward and can be easily accomplished using your mobile device.
To initiate the process, start by unlocking your mobile device and locating the Slack app icon. Once you've located the familiar colorful hashtag symbol, tap on it to launch the app. As the app loads, you'll be greeted by the familiar Slack interface, designed to provide a user-friendly experience on mobile devices.
Upon opening the Slack app, you'll find yourself immersed in a digital workspace that mirrors the functionality of the desktop version. The mobile interface is thoughtfully designed to ensure that you can access all the essential features and functionalities while on the move. The navigation bar at the bottom of the screen allows for seamless movement between channels, direct messages, mentions, and more, ensuring that you can swiftly locate the specific conversation from which you need to remove a member.
The mobile app's intuitive design ensures that you can effortlessly navigate through your workspace, accessing channels and direct messages with ease. Whether you're using an iOS or Android device, the Slack app is optimized to deliver a consistent and responsive experience, allowing you to manage your conversations efficiently.
As you open the Slack app on your mobile device, take a moment to appreciate the convenience it offers. With just a few taps, you can access a wealth of communication tools and features, empowering you to stay connected and productive regardless of your location. The mobile app's seamless integration with the desktop version ensures that you can transition between devices without missing a beat, making it a valuable asset for professionals on the move.
In the next step, we'll delve into the process of navigating to the specific channel or direct message from which you need to remove a member, guiding you through the subsequent steps with clarity and precision. Stay tuned as we embark on this journey to streamline your Slack experience on mobile.
Step 2: Navigate to the channel or direct message
Once you have successfully launched the Slack app on your mobile device, the next crucial step is to navigate to the specific channel or direct message from which you intend to remove a member. The mobile interface of Slack is designed to provide a seamless and intuitive experience, allowing you to effortlessly locate and manage your conversations.
Upon entering the Slack app, you will find yourself in the familiar workspace, surrounded by channels, direct messages, and mentions. The navigation bar at the bottom of the screen serves as your gateway to the various sections of the app, enabling swift movement between conversations and notifications. Whether you are a member of multiple channels or engaged in numerous direct messages, the mobile app ensures that you can efficiently access each interaction.
To navigate to a channel, simply tap on the "Channels" icon located in the navigation bar. This action will reveal a list of all the channels you are a part of, organized in a user-friendly manner for easy access. You can scroll through the list to locate the specific channel from which you need to remove a member. Once you have identified the target channel, tap on it to enter the conversation.
In the case of a direct message, tapping on the "Messages" icon in the navigation bar will grant you access to your ongoing conversations. Direct messages offer a private space for focused communication, allowing you to engage with specific members outside the realm of public channels. Scroll through your direct messages to find the relevant conversation, and tap on it to proceed.
The mobile app's interface is optimized to ensure that you can swiftly navigate to your desired destination, empowering you to manage your interactions with ease. Whether you are collaborating with a large team in a channel or engaging in a private discussion via direct message, the Slack app on your mobile device provides the tools to streamline your communication.
As you navigate to the channel or direct message from which you intend to remove a member, take a moment to appreciate the convenience of managing your Slack interactions on the go. The mobile app's responsiveness and user-friendly design contribute to a seamless experience, allowing you to focus on your communication goals without unnecessary complexity.
With the channel or direct message in view, you are now prepared to proceed to the next step of removing a member, a process that will be elucidated in the subsequent section. Stay tuned as we guide you through the steps to effectively manage your Slack conversations on mobile.
Step 3: Tap on the member's name
Having successfully navigated to the specific channel or direct message from which you intend to remove a member, the next pivotal step involves tapping on the member's name to initiate the removal process. The Slack app on your mobile device empowers you to manage your workspace with precision, allowing you to execute essential actions with just a few taps.
Upon entering the channel or direct message, you will be greeted by the ongoing conversation and the list of members participating in the interaction. The mobile interface of Slack is thoughtfully designed to display the member list in a clear and accessible manner, ensuring that you can easily identify the individual you wish to remove.
To proceed with the removal process, locate the name of the member you intend to remove from the channel or direct message. The member's name is typically displayed within the conversation interface, accompanied by their profile picture or initials for easy identification. Once you have identified the target member, tap on their name to reveal a set of options and actions available for managing their participation.
Tapping on the member's name triggers a contextual menu that presents you with various options tailored to the individual's involvement in the conversation. This menu serves as a gateway to specific actions that can be performed in relation to the selected member, including the pivotal option to remove them from the channel or direct message.
The mobile app's responsive interface ensures that your action triggers a swift and seamless display of the available options, allowing you to proceed with confidence. As you tap on the member's name, take a moment to appreciate the convenience of managing your Slack interactions with just a few intuitive gestures, underscoring the user-centric design of the mobile app.
With the member's name tapped and the contextual menu unveiled, you are now poised to proceed to the subsequent step of selecting the option to remove the member from the channel or direct message. This critical action will be elaborated upon in the following section, guiding you through the process with clarity and precision.
As you prepare to execute the next step, take a moment to acknowledge the efficiency of the mobile app in facilitating your workspace management, empowering you to navigate and act with ease. The intuitive nature of the interface ensures that you can focus on your communication goals without unnecessary complexity, enhancing your overall Slack experience on mobile.
Step 4: Select "Remove from #channel" or "Remove from conversation"
Upon tapping on the member's name within the channel or direct message on the Slack mobile app, you will be presented with a contextual menu that offers specific actions related to the selected member. Among the available options, you will encounter the pivotal choices of "Remove from #channel" or "Remove from conversation," each serving as a distinct pathway to manage the member's participation in the interaction.
When you opt to "Remove from #channel," you are initiating the process of removing the selected member from the specific channel in which the conversation is taking place. This action is particularly relevant in the context of public channels, where multiple team members engage in discussions, share updates, and collaborate on projects. By selecting "Remove from #channel," you are effectively revoking the member's access to the ongoing conversation within that specific channel, thereby streamlining the channel's participant list and ensuring focused communication among the remaining members.
On the other hand, choosing "Remove from conversation" is pertinent in the context of direct messages, where private and targeted communication occurs between specific individuals. When you opt to remove a member from the conversation, you are effectively excluding them from the private dialogue, thereby reshaping the dynamics of the interaction. This action is valuable in scenarios where the privacy and exclusivity of the conversation are paramount, allowing you to curate the list of participants based on the evolving needs of the discussion.
The availability of these distinct options underscores the flexibility and precision that the Slack mobile app offers in managing your workspace. Whether you are overseeing public channels with diverse membership or engaging in private conversations with select individuals, the ability to choose between "Remove from #channel" and "Remove from conversation" empowers you to tailor the composition of your interactions with ease.
As you deliberate between the two options, consider the specific context of the conversation and the implications of the removal on the overall dynamics. The thoughtful consideration of these options ensures that you can execute the removal process with clarity and purpose, aligning the composition of your channels and conversations with your communication objectives.
With the selection made and the member's removal initiated, you are now prepared to proceed to the final step of confirming the removal, a pivotal action that will be elaborated upon in the subsequent section. As you navigate through the removal process, take a moment to appreciate the nuanced control and seamless execution facilitated by the Slack mobile app, underscoring its value as a versatile tool for effective workspace management.
Step 5: Confirm the removal
Upon selecting the option to remove a member from the channel or conversation within the Slack mobile app, the final step involves confirming the removal to execute the action effectively. This pivotal confirmation serves as a safeguard against inadvertent actions, ensuring that the removal process is deliberate and purposeful.
After choosing the specific removal option, the Slack app prompts you to confirm the action, typically by presenting a dialogue box or a confirmation message. This deliberate pause in the removal process is designed to provide you with a moment of reflection, allowing you to review your decision and affirm the necessity of the removal.
The confirmation step is a critical checkpoint that underscores the app's commitment to empowering users with intentional control over their workspace. By prompting for confirmation, Slack acknowledges the significance of managing member participation within channels and conversations, encouraging users to approach the removal process with mindfulness and clarity.
Upon encountering the confirmation prompt, take a moment to consider the implications of the removal and ensure that it aligns with your communication goals and the dynamics of the interaction. This pause for reflection enables you to verify the accuracy of your selection and affirm your intent to proceed with the removal, fostering a deliberate and purpose-driven approach to workspace management.
Once you have reviewed and confirmed the removal, the Slack app swiftly executes the action, promptly updating the participant list within the channel or conversation to reflect the change. The removed member is seamlessly excluded from the ongoing interaction, ensuring that the composition of the conversation aligns with your intended communication objectives.
As the confirmation step concludes, take a moment to acknowledge the deliberate and intentional nature of the removal process facilitated by the Slack mobile app. The emphasis on confirmation underscores the app's commitment to empowering users with precise control over their workspace, ensuring that every action is executed with clarity and purpose.
With the removal confirmed and executed, you have successfully streamlined the composition of your channel or conversation, aligning it with your evolving communication needs. The deliberate confirmation process serves as a testament to the app's user-centric design, empowering you to manage your interactions with confidence and precision.
In conclusion, removing someone from Slack on mobile is a straightforward process that can be completed in just a few simple steps. By following the guidelines outlined in this article, you can efficiently manage your Slack workspace and ensure that it remains organized and focused. Whether you're a team leader, administrator, or member, having a clear understanding of how to remove someone from Slack on mobile empowers you to maintain a productive and harmonious digital workspace. With the ability to swiftly address membership changes, you can optimize communication and collaboration within your Slack community. Embracing these best practices will contribute to a streamlined and efficient Slack experience for all users involved.
FAQs
-
How do I remove someone from a Slack channel on my mobile device?
To remove someone from a Slack channel on your mobile device, open the channel, tap the member's name, and select "Remove from #channel." Confirm the action, and the member will be removed from the channel.
-
Can I remove someone from a Slack workspace using the mobile app?
Yes, you can remove a member from a Slack workspace using the mobile app. Navigate to the workspace, tap on the member's name, and select "Remove from Workspace." Confirm the removal to complete the process.
-
Is it possible to remove multiple members from a Slack channel at once on mobile?
Currently, Slack's mobile app does not support removing multiple members from a channel at once. You will need to remove members individually by tapping on their names and selecting the "Remove from #channel" option.
-
What happens when I remove someone from a Slack channel on mobile?
When you remove someone from a Slack channel on mobile, they will no longer have access to the channel's messages, files, or activities. However, they will still be able to access other channels within the workspace unless they are removed from the entire workspace.
-
Can I undo the removal of a member from a Slack channel on my mobile device?
Once you remove a member from a Slack channel on your mobile device, the action cannot be undone. The removed member will need to be re-invited to the channel by an existing member or an admin.
