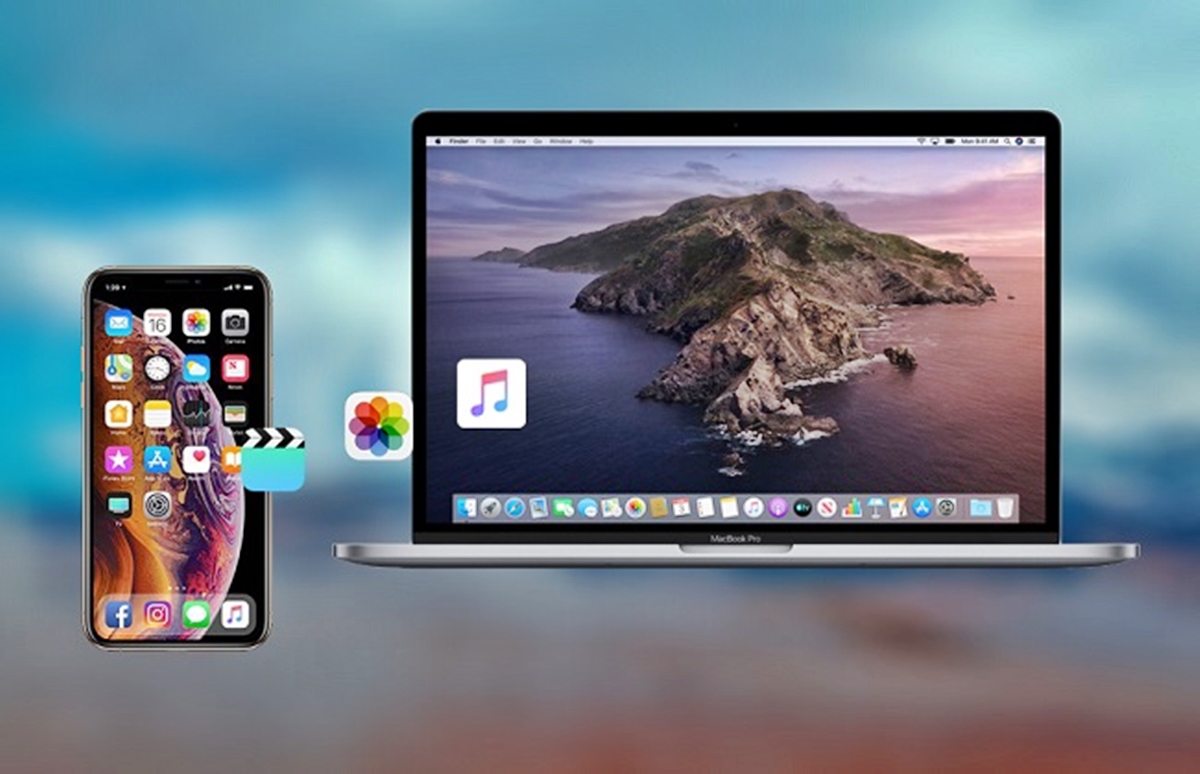
Sharing files between your iPhone, iPad, and Mac has never been easier! With the seamless integration of Apple devices and their user-friendly ecosystem, you can effortlessly transfer files and documents between your devices. Whether you want to share photos, videos, documents, or any other files, there are several methods available to make the process quick and hassle-free. In this article, we will explore the 7 best ways to share files between your iPhone, iPad, and Mac. From using built-in features like AirDrop and iCloud Drive to utilizing third-party apps, we will cover all the options to ensure you can easily access your files across your Apple devices. So, let’s dive in and discover the most effective ways to share files and enhance your productivity on your Apple devices!
Inside This Article
Method 1: AirDrop
When it comes to sharing files between your iPhone, iPad, and Mac, AirDrop is one of the most convenient and efficient methods available. AirDrop allows you to easily transfer files wirelessly between Apple devices with just a few taps.
To use AirDrop, make sure that both devices have Wi-Fi and Bluetooth enabled. Then, follow these steps:
- Open the file or content you want to share on your iPhone, iPad, or Mac.
- Tap the Share button, represented by a square with an arrow pointing upwards.
- Select the device you want to share the file with from the list of available devices.
- On the receiving device, you will see a prompt to accept or decline the file transfer. Tap Accept to receive the file.
AirDrop works seamlessly between Apple devices, making it an ideal choice for quickly sharing photos, videos, documents, and more. Plus, it supports a wide range of file types, ensuring that you can share almost anything effortlessly.
Keep in mind that AirDrop requires both devices to be in close proximity to each other. Additionally, ensure that both devices are signed in to the same Apple ID and have AirDrop enabled in the Control Center settings.
Method 2: iCloud Drive
When it comes to seamless file sharing between your iPhone, iPad, and Mac, iCloud Drive is a reliable and efficient option. It offers a simple and convenient way to store, access, and share files across all your Apple devices.
Here’s how you can use iCloud Drive to share files:
- Enable iCloud Drive: Before you can start using iCloud Drive, make sure it is enabled on all your devices. To do this, go to Settings on your iPhone or iPad, and then tap on your name at the top of the screen. From there, select “iCloud” and make sure the toggle switch for iCloud Drive is turned on. On your Mac, open System Preferences, click on “Apple ID,” and ensure that iCloud Drive is checked.
- Upload files to iCloud Drive: To share a file, you first need to upload it to iCloud Drive. On your iPhone or iPad, open the Files app, select “Browse,” and tap on “iCloud Drive.” Then, tap on the “+” button at the top of the screen and choose the file you want to upload. On your Mac, simply drag and drop the file into the iCloud Drive folder.
- Share files from iCloud Drive: Once your files are uploaded to iCloud Drive, you can easily share them with others. On your iPhone or iPad, open the Files app, navigate to the file you want to share, and tap on it. Then, tap on the share button and choose the method you prefer, such as AirDrop, Messages, or Mail. On your Mac, you can right-click on the file in iCloud Drive and select “Share,” or simply drag and drop the file into an email or messaging app.
- Access shared files on other devices: If someone shares a file with you via iCloud Drive, you can access it on your other devices as well. On your iPhone or iPad, open the Files app, select “Browse,” and tap on “iCloud Drive.” Then, look for the folder named “Shared with You” and open it to find the shared file. On your Mac, you can find the shared file in the iCloud Drive folder.
iCloud Drive provides a seamless and reliable way to share files across your Apple devices, ensuring that you can access your files wherever you go. By following these steps, you can easily share and access your files between your iPhone, iPad, and Mac using iCloud Drive.
Method 3: Email
Using email to share files between your iPhone, iPad, and Mac is a convenient and widely used method. Here’s how you can do it:
1. Start by composing a new email on your iPhone or iPad.
2. Attach the file you want to share by tapping on the attachment icon (usually represented by a paperclip).
3. Browse through your device’s storage to locate the file you want to share. You can select files from various locations such as your iCloud Drive, Photos, or downloaded files.
4. Once you’ve selected the file to attach, it will appear in the email draft as an attachment.
5. Enter the recipient’s email address in the “To” field.
6. Add a subject line and any additional message you want to include.
7. Finally, tap the send button to send the email with the attached file.
8. On your Mac, open your email client (such as Mail) and locate the email you sent from your iPhone or iPad.
9. Open the email and download the attached file to your Mac.
10. Now, you can access and use the shared file on your Mac.
Using email to share files is a versatile method that works well for various file types and sizes. However, keep in mind that there may be limitations on the size of files you can attach and send via email, depending on your email service provider.
Method 4: Messaging Apps
When it comes to sharing files between your iPhone, iPad, and Mac, messaging apps offer a convenient and seamless solution. These apps not only allow you to send text messages and make voice or video calls, but also enable file sharing with just a few taps. Here are some of the best messaging apps that make file sharing a breeze:
1. WhatsApp: With over 2 billion users worldwide, WhatsApp is one of the most popular messaging apps. Besides its instant messaging features, WhatsApp also allows you to share various file types, including documents, photos, videos, and more. Simply tap on the attachment icon, select the file you want to share, and send it to your contacts or groups.
2. iMessage: If you’re an Apple user, iMessage is a built-in messaging app that comes pre-installed on your iPhone, iPad, and Mac. iMessage offers seamless file sharing capabilities, allowing you to send photos, videos, documents, and more with ease. Simply tap on the App Store icon in the conversation, select the file you want to share, and send it to your contacts.
3. Telegram: Known for its security features and extensive customization options, Telegram is a messaging app that also excels in file sharing. With Telegram, you can send large files, up to 2GB in size, to your contacts or groups. Whether it’s documents, photos, or videos, Telegram ensures fast and secure file transfers.
4. Google Hangouts: If you’re part of the Google ecosystem, Google Hangouts is a great messaging app for file sharing. You can effortlessly send photos, videos, and documents to your contacts, as well as have group conversations. Google Hangouts also syncs across your devices, allowing you to access your files seamlessly on your iPhone, iPad, and Mac.
5. Facebook Messenger: With millions of users around the world, Facebook Messenger is another popular messaging app that offers file sharing capabilities. Whether you want to send photos, videos, or documents, Facebook Messenger makes it easy to share files with your contacts. Simply tap on the attachment icon, select the file you want to share, and send it.
6. Viber: Viber is a messaging app that not only allows you to send text messages and make voice or video calls but also enables seamless file sharing. You can send various file types, including photos, videos, and documents, to your contacts or groups. Viber also offers end-to-end encryption for secure file transfers.
7. Slack: While primarily known as a workplace communication tool, Slack also offers file sharing capabilities. You can upload and share files with your colleagues, whether it’s documents, images, or videos. Slack keeps all your files organized and easily accessible, making collaboration a breeze.
These messaging apps provide a convenient way to share files between your iPhone, iPad, and Mac. Whether you want to quickly send a document or share memorable photos with your friends and family, these apps have got you covered. Choose the messaging app that best suits your needs and start sharing files effortlessly.
Sharing files between iPhone, iPad, and Mac devices has never been easier, thanks to the various options available today. Whether you prefer to use cloud storage services, AirDrop, or third-party apps, there is a solution to fit your needs.
By utilizing iCloud Drive, you can effortlessly sync and access your files across all your Apple devices, ensuring seamless file sharing and collaboration. AirDrop provides a quick and simple way to transfer files between nearby devices, without the need for internet connectivity.
For those who require more flexibility and compatibility, third-party apps like Google Drive, Dropbox, and OneDrive offer cross-platform file sharing capabilities. These apps come with additional features such as document editing, offline access, and file organization.
No matter which method you choose, it’s important to prioritize security and privacy when sharing files. Always use strong passwords and enable two-factor authentication whenever possible.
With these top seven ways to share files between iPhone, iPad, and Mac, you can easily and conveniently transfer documents, photos, videos, and more. Say goodbye to the hassle of cables and enjoy seamless file sharing across your Apple devices!
FAQs
1. Can I share files between iPhone, iPad, and Mac?
Yes, you can easily share files between your iPhone, iPad, and Mac using various methods. There are several options available, such as AirDrop, iCloud, iTunes, email, and third-party apps. Each method has its own benefits and limitations, so you can choose the one that suits your needs the best.
2. How can I share files using AirDrop?
AirDrop is a convenient way to share files wirelessly between Apple devices. To use AirDrop, make sure your devices are within close proximity and have AirDrop enabled. Simply open the file or content you want to share, tap on the share button, select the device you want to share with, and confirm the transfer. The recipient will then be prompted to accept the file.
3. What is iCloud and how can I use it to share files?
iCloud is Apple’s cloud storage and synchronization service. It allows you to store files, photos, videos, and more, and access them from any of your Apple devices. To share files using iCloud, you can upload the file to iCloud Drive and then access it from your other Apple devices. You can also use iCloud sharing features to share files or collaborate on documents with others.
4. Can I share files between iPhone and Mac using iTunes?
Yes, you can share files between your iPhone and Mac using iTunes. Connect your iPhone to your Mac using a USB cable and launch iTunes. Select your device in iTunes and navigate to the “File Sharing” section. From there, you can choose the app you want to transfer files to or from and simply drag and drop the files. This method is particularly useful for managing files on specific apps.
5. Are there any third-party apps for sharing files between iPhone, iPad, and Mac?
Yes, there are numerous third-party apps available that offer file sharing capabilities between Apple devices. Some popular options include Dropbox, Google Drive, Microsoft OneDrive, and FileBrowser. These apps provide convenient ways to sync files across devices and offer additional features like file organization, collaboration, and advanced sharing options.
