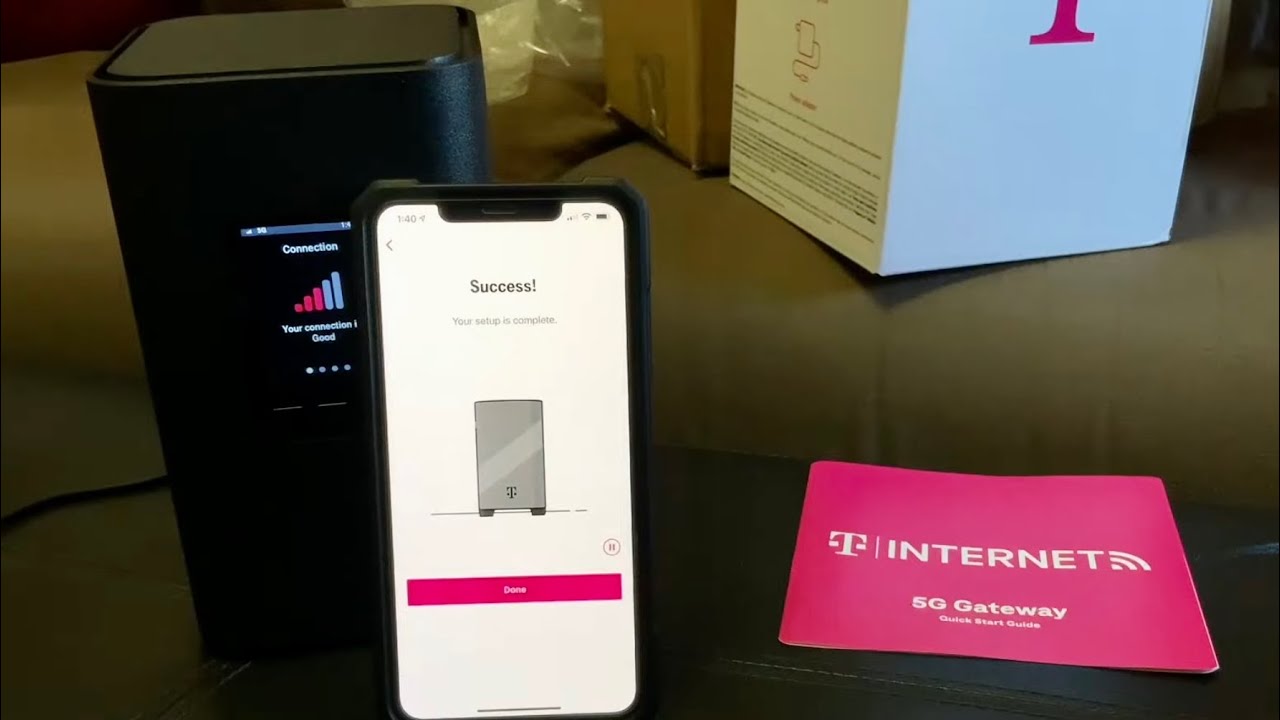
Setting up T-Mobile internet is a straightforward process that can bring high-speed connectivity to your home or business. Whether you're a new T-Mobile customer or looking to upgrade your existing service, getting your internet up and running is essential for staying connected in today's digital world. In this comprehensive guide, we'll walk you through the steps to set up T-Mobile internet, covering everything from equipment installation to network configuration. By the end of this article, you'll have the knowledge and confidence to get your T-Mobile internet service running smoothly, allowing you to enjoy seamless online experiences. Let's dive in and explore the simple yet crucial steps to set up T-Mobile internet.
Inside This Article
- Step 1: Gather Necessary Equipment
- Step 2: Insert SIM Card
- Step 3: Power On the Device
- Step 4: Connect to T-Mobile Network
- Step 5: Set Up Internet Settings
- Step 6: Test the Connection
- Conclusion
- FAQs
Step 1: Gather Necessary Equipment
Before setting up T-Mobile internet, it's essential to gather the necessary equipment to ensure a smooth and hassle-free installation process. Here's a comprehensive list of the items you'll need:
-
T-Mobile Internet Device: The first and most crucial item you'll need is the T-Mobile internet device itself. This could be a mobile hotspot, a 4G LTE gateway, or any other compatible device provided by T-Mobile.
-
SIM Card: Ensure that you have the appropriate T-Mobile SIM card for your device. The SIM card is essential for connecting to the T-Mobile network and accessing the internet.
-
Power Adapter and Cable: Depending on the type of T-Mobile internet device you have, you'll need a power adapter and cable to provide the necessary power supply.
-
Device Manual: It's always helpful to have the device manual or user guide on hand. This can provide valuable information on the setup process and troubleshooting steps if needed.
-
Personal Identification: In some cases, you may need to provide personal identification, such as a driver's license or passport, especially if you're activating a new T-Mobile account.
-
Payment Information: If you're setting up a new T-Mobile internet account, have your payment information ready. This could include a credit card, debit card, or any other preferred payment method.
-
Wi-Fi Enabled Devices: Ensure that you have the devices you want to connect to the T-Mobile internet ready, such as smartphones, tablets, laptops, or any other Wi-Fi enabled gadgets.
By gathering these essential items beforehand, you'll be well-prepared to proceed with the T-Mobile internet setup process without any unnecessary delays or interruptions. This proactive approach can streamline the installation and ensure a seamless transition to enjoying high-speed internet connectivity through T-Mobile.
Next, we'll delve into the process of inserting the SIM card, a crucial step in getting your T-Mobile internet up and running.
Step 2: Insert SIM Card
Inserting the SIM card is a crucial step in setting up T-Mobile internet. The SIM card, or Subscriber Identity Module, is a small, removable card that securely stores the unique information needed to identify and authenticate your device on the T-Mobile network. Here's a detailed guide on how to insert the SIM card into your T-Mobile internet device:
-
Locate the SIM Card Slot: Depending on the type of T-Mobile internet device you have, the SIM card slot may be located on the side, back, or bottom of the device. Refer to the device manual or user guide to identify the exact location of the SIM card slot.
-
Power Off the Device: Before inserting the SIM card, it's important to power off the T-Mobile internet device to prevent any potential damage to the SIM card or the device itself.
-
Remove the SIM Card Tray: If your device utilizes a SIM card tray, gently insert the SIM card removal tool (often included with the device) into the small pinhole located near the SIM card slot. Apply slight pressure to eject the SIM card tray from the device.
-
Insert the SIM Card: Carefully place the T-Mobile SIM card into the designated slot on the SIM card tray, ensuring that the gold contacts on the SIM card align with the corresponding contacts within the slot. If your device doesn't use a tray, simply slide the SIM card into the provided slot until it clicks into place.
-
Reinsert the SIM Card Tray: If you removed a SIM card tray, gently push the tray back into the device until it is securely in place. Ensure that it fits smoothly and aligns with the device's frame.
-
Power On the Device: Once the SIM card is securely inserted, power on the T-Mobile internet device. It will now begin the process of recognizing and activating the SIM card for use on the T-Mobile network.
-
Follow Activation Instructions: Depending on your device, you may need to follow on-screen prompts or access the device's settings to complete the activation process. This may involve entering a PIN or following specific instructions provided by T-Mobile.
By following these steps, you can successfully insert the SIM card into your T-Mobile internet device, paving the way for seamless connectivity to the T-Mobile network. The next step will guide you through powering on the device and initiating the connection to the T-Mobile network.
Step 3: Power On the Device
Powering on the T-Mobile internet device is a pivotal step in the setup process, as it initiates the activation of the SIM card and prepares the device to connect to the T-Mobile network. Here's a detailed guide on how to power on the device and navigate through the initial setup:
-
Press the Power Button: Locate the power button on your T-Mobile internet device. It is typically situated on the top, side, or front of the device. Press and hold the power button for a few seconds until the device's screen lights up or indicator lights start to display.
-
Initial Boot-Up: Upon powering on the device, it will undergo an initial boot-up sequence. This process may take a few moments as the device initializes its internal systems and prepares to establish a connection to the T-Mobile network.
-
Indicator Lights: Pay attention to any indicator lights on the device. These lights provide valuable information about the device's status, such as power, connectivity, and network activity. Refer to the device manual for specific details on interpreting the indicator lights.
-
Device Initialization: As the device powers on, it will begin the process of recognizing the inserted SIM card and establishing a connection to the T-Mobile network. This may involve displaying the T-Mobile logo, initializing network settings, and preparing the device for internet connectivity.
-
On-Screen Prompts: Depending on the device model, you may encounter on-screen prompts guiding you through the initial setup process. Follow any instructions presented on the screen, such as selecting language preferences, setting up Wi-Fi connections, or confirming T-Mobile account details if applicable.
-
Network Registration: The device will automatically attempt to register on the T-Mobile network. This registration process is essential for the device to authenticate and gain access to T-Mobile's internet services. Allow the device a few moments to complete the network registration.
-
Signal Strength: Once the device is powered on and connected to the T-Mobile network, check the signal strength indicator. A strong signal ensures optimal internet connectivity, while a weak signal may require repositioning the device or adjusting external factors that could impact signal reception.
-
Confirmation of Connectivity: Verify that the device displays confirmation of connectivity to the T-Mobile network. This may be indicated by network bars, a Wi-Fi symbol, or an on-screen notification confirming successful connection to T-Mobile's internet services.
By following these steps, you can effectively power on your T-Mobile internet device and navigate through the initial setup process. The next step will guide you through the process of connecting to the T-Mobile network, paving the way for seamless internet access and connectivity.
Step 4: Connect to T-Mobile Network
Connecting your device to the T-Mobile network is a pivotal step in establishing seamless internet connectivity. Whether you're using a mobile hotspot, a 4G LTE gateway, or any other T-Mobile internet device, the process of connecting to the T-Mobile network is essential for accessing high-speed internet services. Here's a detailed guide on how to connect your device to the T-Mobile network and ensure a robust internet connection:
1. Network Selection:
Upon powering on your T-Mobile internet device, it will initiate the process of searching for available networks. Depending on your device, you may need to access the network settings to manually initiate the network selection process. Once the available networks are displayed, select the T-Mobile network from the list. If prompted, enter any required network credentials or access codes provided by T-Mobile.
2. Signal Reception:
After selecting the T-Mobile network, the device will begin the process of establishing a connection. Pay attention to the signal reception indicator on the device, which typically displays the strength of the network signal. A strong signal ensures optimal internet connectivity, while a weak signal may require repositioning the device to improve reception.
3. Network Authentication:
As the device attempts to connect to the T-Mobile network, it will undergo a network authentication process. This involves securely exchanging authentication credentials with the T-Mobile network to verify the device's identity and authorize access to T-Mobile's internet services. Allow the device a few moments to complete the network authentication process.
4. Data Connection Setup:
Once the device successfully authenticates with the T-Mobile network, it will proceed to set up the data connection. This involves configuring the device to communicate with T-Mobile's network infrastructure, enabling seamless data transmission and internet access. The device will establish the necessary protocols and parameters to ensure a stable and secure data connection.
5. Network Registration:
Upon successful data connection setup, the device will register on the T-Mobile network. This registration process is crucial for the device to be officially recognized and integrated into T-Mobile's network, allowing it to access internet services, transmit data, and communicate with other devices on the network.
6. Verification of Connectivity:
Verify that the device displays confirmation of connectivity to the T-Mobile network. This may be indicated by network bars, a Wi-Fi symbol, or an on-screen notification confirming successful connection to T-Mobile's internet services. Additionally, you can attempt to access a website or use an internet-based application to ensure that the connection is fully functional.
By following these steps, you can effectively connect your device to the T-Mobile network, paving the way for seamless internet access and connectivity. The next step will guide you through the process of setting up internet settings to optimize your T-Mobile internet experience.
Step 5: Set Up Internet Settings
Setting up the internet settings on your T-Mobile device is a crucial step that ensures optimal performance, security, and customization of your internet connection. By configuring the internet settings, you can fine-tune various parameters to enhance your browsing experience, prioritize network preferences, and address specific connectivity requirements. Here's a comprehensive guide on how to set up the internet settings for your T-Mobile device:
1. Accessing Device Settings:
Begin by accessing the settings menu on your T-Mobile internet device. This can typically be done by navigating to the device's home screen or interface and locating the settings icon. Once in the settings menu, look for the section related to network or internet settings.
2. Network Mode Selection:
Within the network or internet settings menu, you may find the option to select the preferred network mode. Depending on your device and T-Mobile's network capabilities, you can choose between 4G LTE, 3G, or other available network modes. Selecting the appropriate network mode can impact data speed, coverage, and battery consumption, allowing you to tailor the device's connectivity to your specific needs.
3. APN Configuration:
Access the Access Point Name (APN) settings within the network or internet settings menu. The APN serves as the gateway between your device and the T-Mobile network, facilitating data communication. Depending on your T-Mobile plan and device, you may need to configure specific APN settings provided by T-Mobile. This includes entering details such as the APN name, APN type, and other relevant parameters to ensure seamless data connectivity.
4. Wi-Fi Settings:
If your T-Mobile device supports Wi-Fi connectivity, navigate to the Wi-Fi settings within the network or internet settings menu. Here, you can scan for available Wi-Fi networks, connect to a preferred network, and manage Wi-Fi preferences. Additionally, you can configure advanced Wi-Fi settings, such as Wi-Fi calling, Wi-Fi optimization, and network prioritization to enhance your wireless connectivity experience.
5. Mobile Hotspot Configuration:
For devices capable of serving as a mobile hotspot, access the mobile hotspot settings within the network or internet settings menu. Here, you can customize the hotspot name (SSID), set a secure password, and manage connected devices. Adjusting the mobile hotspot settings allows you to create a personalized and secure Wi-Fi hotspot for sharing your T-Mobile internet connection with other devices.
6. VPN and Security Settings:
Explore the VPN (Virtual Private Network) and security settings within the network or internet settings menu. If you utilize a VPN service for enhanced privacy and security, you can configure the VPN settings to establish a secure connection to a remote server. Additionally, review and customize the device's security settings to ensure robust protection against potential threats and unauthorized access.
7. Data Usage Monitoring:
Many T-Mobile devices offer built-in tools for monitoring data usage. Access the data usage settings within the network or internet settings menu to view data consumption statistics, set data usage limits, and manage background data usage. By monitoring and managing data usage, you can optimize your T-Mobile internet experience and avoid potential overage charges.
By following these steps and customizing the internet settings on your T-Mobile device, you can tailor the connectivity experience to align with your preferences, security requirements, and data usage patterns. These personalized settings empower you to make the most of your T-Mobile internet connection while ensuring a seamless and optimized browsing experience.
Step 6: Test the Connection
After setting up the T-Mobile internet device and configuring the necessary settings, it's crucial to perform a comprehensive test of the connection to ensure that the internet connectivity is robust, stable, and capable of meeting your browsing and data transmission needs. Testing the connection allows you to verify the speed, reliability, and overall performance of your T-Mobile internet, providing valuable insights into the quality of the connection and identifying any potential issues that may require attention.
1. Speed Test:
Initiate a speed test to measure the download and upload speeds of your T-Mobile internet connection. Numerous online speed test tools are available, allowing you to gauge the actual data transfer rates experienced on your device. By conducting a speed test, you can ascertain whether the connection meets the expected speed standards and identify any discrepancies that may necessitate troubleshooting or optimization.
2. Browsing Experience:
Engage in typical browsing activities to evaluate the responsiveness and loading times of websites, web applications, and online content. Navigate to various websites, access multimedia content, and interact with web-based services to gauge the browsing experience. A seamless and responsive browsing experience indicates that the T-Mobile internet connection is effectively delivering data and content without significant latency or interruptions.
3. Streaming and Media Playback:
Test the streaming capabilities of your T-Mobile internet connection by accessing streaming platforms, online video content, and media streaming services. Initiate playback of high-definition videos, live streams, and multimedia content to assess the streaming quality and playback performance. Smooth and uninterrupted media playback signifies that the connection can sustain data-intensive activities without buffering or degradation in quality.
4. Online Gaming and Interactive Applications:
If applicable, engage in online gaming or interact with interactive applications that rely on real-time data transmission. Evaluate the responsiveness, latency, and stability of the connection during gaming sessions or interactive experiences. A reliable and low-latency connection is essential for ensuring an optimal gaming and interactive application experience, particularly for multiplayer gaming and real-time interactions.
5. Multiple Device Connectivity:
If you have multiple devices connected to the T-Mobile internet, assess the concurrent performance of each device. Simultaneously utilize multiple devices for browsing, streaming, and data-intensive tasks to evaluate the overall network capacity and the ability to support multiple connected devices without compromising performance.
By conducting a thorough test of the T-Mobile internet connection across various usage scenarios, you can gain valuable insights into the performance, reliability, and suitability of the connection for your specific needs. Any identified issues or areas for improvement can be addressed through further optimization, troubleshooting, or reaching out to T-Mobile support for assistance.
Testing the connection not only validates the successful setup and configuration of your T-Mobile internet but also empowers you to make informed decisions regarding the utilization and enhancement of your internet connectivity.
In conclusion, setting up T-Mobile internet is a straightforward process that can greatly enhance your connectivity and productivity. By following the simple steps outlined in this guide, you can quickly and efficiently establish a reliable internet connection with T-Mobile. Whether you're a business professional, a student, or a casual user, T-Mobile's internet service offers the speed and reliability you need to stay connected and engaged. With the right equipment and a clear understanding of the setup process, you can enjoy seamless internet access in no time. Embrace the convenience and efficiency of T-Mobile internet, and unlock a world of possibilities at your fingertips.
FAQs
-
What do I need to set up T-Mobile internet at home?
To set up T-Mobile internet at home, you will need a T-Mobile internet gateway, which is provided by T-Mobile. Additionally, you will need a power source, a compatible device such as a laptop or smartphone, and a T-Mobile data plan. -
Can I use my own router with T-Mobile internet?
Yes, T-Mobile allows you to use your own router with their internet service. However, it's important to ensure that your router is compatible with T-Mobile's network and meets the necessary technical requirements for seamless connectivity. -
How do I activate T-Mobile internet service?
To activate T-Mobile internet service, simply follow the instructions provided with the T-Mobile internet gateway. This typically involves powering on the gateway, connecting it to your device, and following the activation prompts. If you encounter any issues, T-Mobile customer support is readily available to assist you. -
What is the coverage like for T-Mobile internet?
T-Mobile internet coverage varies depending on your location. It's advisable to check T-Mobile's coverage map or consult with a T-Mobile representative to determine the availability and strength of internet coverage in your area. -
Can I upgrade my T-Mobile internet plan?
Yes, T-Mobile offers the flexibility to upgrade your internet plan to accommodate your evolving needs. Whether you require faster speeds or increased data capacity, T-Mobile provides options to enhance your internet plan based on your usage requirements.
