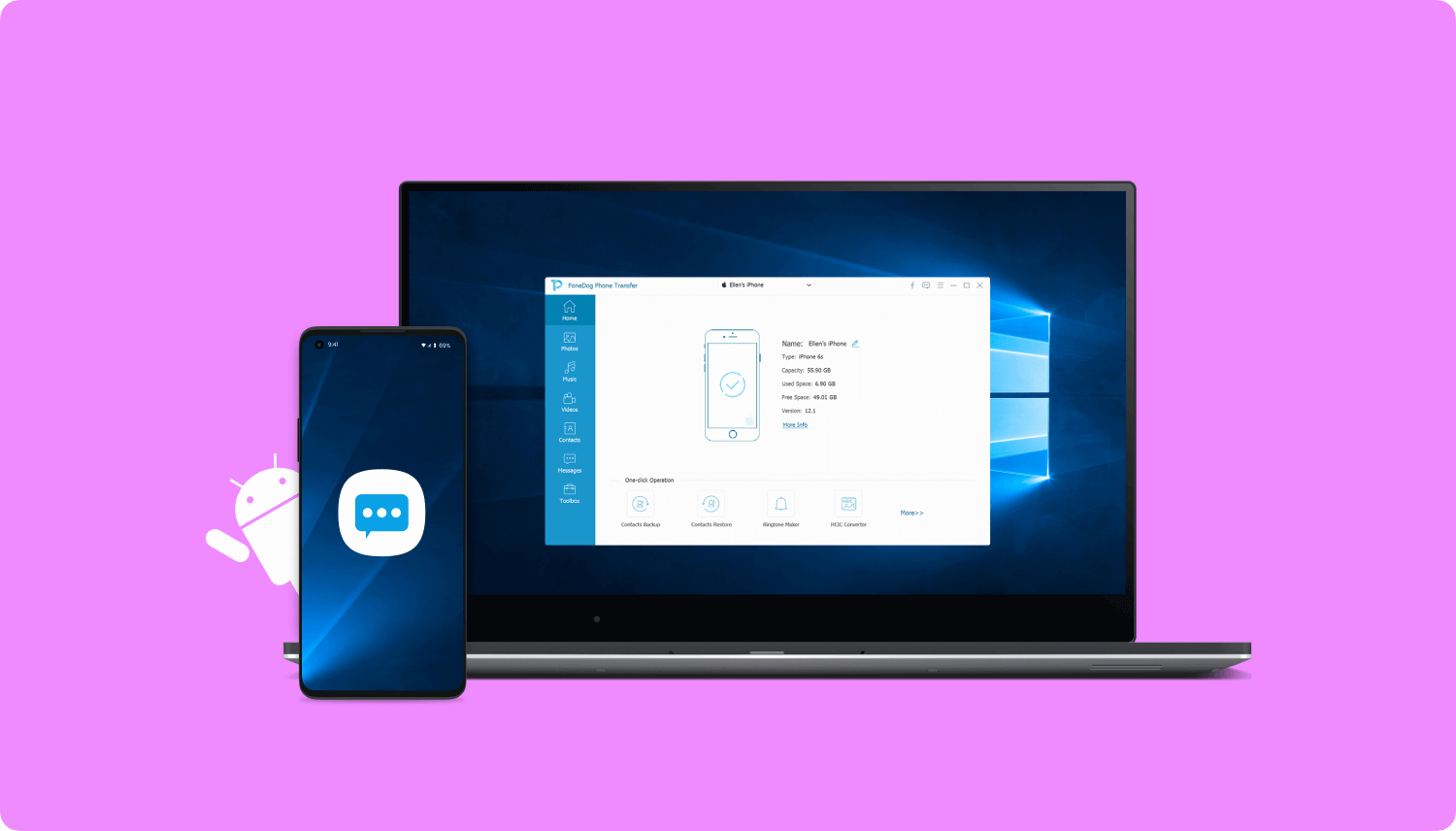
Sure, here's the introduction wrapped in HTML tags:
html
Welcome to the world of Moto G! As a proud owner of this remarkable smartphone, you may find yourself wanting to transfer your precious text messages to your computer for safekeeping or documentation. Whether it’s for sentimental reasons or practicality, the process of transferring text messages from your Moto G to your computer is a valuable skill to have. In this comprehensive guide, we’ll explore the various methods and tools available to help you seamlessly transfer your text messages to your computer, ensuring that your cherished conversations are always within reach. Let’s dive into the world of Moto G and discover how to effortlessly preserve your text messages!
Inside This Article
- Setting Up Your Moto G for Message Transfer
- Using a USB Cable to Transfer Text Messages
- Transferring Text Messages via Google Drive
- Transferring Text Messages Using a Third-Party App
- Conclusion
- FAQs
Setting Up Your Moto G for Message Transfer
If you’re looking to transfer text messages from your Moto G to your computer, the first step is to ensure that your device is set up for seamless transfer. Begin by connecting your Moto G to a stable Wi-Fi network to ensure a smooth data transfer process. Additionally, make sure that your device has ample storage space to accommodate the transfer of text messages.
Next, navigate to the settings on your Moto G and enable the developer options. This can typically be done by tapping on the “About Phone” section in the settings, locating the “Build Number,” and tapping on it multiple times until you see a message confirming that the developer options have been enabled.
Once the developer options are activated, access the developer settings and enable USB debugging. This is a crucial step as it allows your computer to communicate with your Moto G effectively, facilitating the transfer of text messages and other data.
Using a USB Cable to Transfer Text Messages
Transferring text messages from your Moto G to your computer using a USB cable is a straightforward process that allows you to create a backup of your important conversations. Follow these steps to initiate the transfer:
1. Connect your Moto G to your computer: Use a USB cable to connect your Moto G to your computer. Ensure that the cable is securely plugged into both the phone and the computer’s USB port.
2. Enable USB debugging: On your Moto G, navigate to Settings > System > Developer options. Toggle the “USB debugging” option to enable it. This allows your computer to communicate with your phone and access its data.
3. Authorize the connection: When you connect your Moto G to your computer for the first time, you may be prompted to authorize the connection on your phone. Follow the on-screen instructions to allow the computer to access your device.
4. Access your phone’s storage: Once the connection is established, your computer should recognize your Moto G as a storage device. Open the file explorer on your computer and navigate to the Moto G’s internal storage or SD card to locate the “SMS” or “Messages” folder.
5. Copy the SMS folder: Locate the folder containing your text messages and copy it to a location on your computer where you want to store the backup. You can simply drag and drop the folder to the desired location on your computer’s hard drive.
By following these steps, you can transfer your text messages from your Moto G to your computer using a USB cable, ensuring that your important conversations are safely backed up and accessible whenever you need them.
Transferring Text Messages via Google Drive
If you’re looking to transfer your text messages from your Moto G to your computer, Google Drive offers a convenient and reliable method. By utilizing Google Drive, you can seamlessly back up your text messages and access them from any device with an internet connection.
Here’s a step-by-step guide to transferring your text messages via Google Drive:
- Step 1: Set Up Google Drive on Your Moto G
Before you begin, ensure that Google Drive is installed on your Moto G. If not, download it from the Google Play Store and sign in with your Google account. Once logged in, navigate to the settings and select “Backup” or “Backup & reset.”
- Step 2: Back Up Your Text Messages
Within the Google Drive settings, locate the “Backup” or “Backup & reset” option. Select “Messages” or “SMS” to initiate the backup process. Depending on the number of messages, this may take a few moments to complete.
- Step 3: Access Your Backed-Up Messages on Google Drive
Once the backup is complete, you can access your text messages by logging into your Google Drive account on your computer. Simply navigate to the designated backup folder to view and download your messages in various formats, such as .txt or .csv.
By following these simple steps, you can effortlessly transfer your text messages from your Moto G to your computer using Google Drive, ensuring that your valuable conversations are securely backed up and easily accessible.
Sure, I can help with that. Here's the content for "Transferring Text Messages Using a Third-Party App" section:
Transferring Text Messages Using a Third-Party App
If you’re looking for an alternative method to transfer text messages from your Moto G to your computer, using a third-party app can be a convenient solution. There are several third-party apps available that specialize in transferring and managing text messages between your smartphone and computer.
One popular third-party app for this purpose is “SMS Backup & Restore.” This app allows you to backup your text messages to your Google Drive or directly to your computer via email or cloud storage services. It also provides options to schedule automatic backups, making it a convenient and hassle-free way to ensure your messages are safely stored and accessible on your computer.
Another option is the “AirDroid” app, which not only allows you to transfer text messages but also enables you to manage your Moto G from your computer wirelessly. With AirDroid, you can access and transfer your messages, photos, videos, and other files between your phone and computer with ease. The app provides a user-friendly interface and seamless connectivity, making it a popular choice for managing various aspects of your Moto G from your computer.
When using third-party apps, it’s essential to choose reputable and trusted applications to ensure the security and privacy of your data. Always review the permissions required by the app and verify its credibility before granting access to your text messages and other sensitive information.
Transferring text messages from your Moto G to your computer is a convenient way to safeguard important conversations and free up space on your device. Whether you opt for third-party software, cloud services, or manual methods, there are various approaches to suit your preferences and technical proficiency. By taking advantage of these options, you can ensure that your cherished messages are securely stored and easily accessible whenever the need arises. With the right tools and techniques at your disposal, you can streamline the process of transferring text messages and enjoy peace of mind knowing that your valuable conversations are safely backed up.
FAQs
Q: How can I transfer text messages from my Moto G to my computer?
A: You can transfer text messages from your Moto G to your computer using third-party apps, such as SMS Backup & Restore, or by syncing your device with your computer using software like Android File Transfer for Mac or Windows Explorer for Windows.
Q: Can I transfer text messages to my computer without using third-party apps?
A: Yes, you can transfer text messages to your computer without using third-party apps by connecting your Moto G to your computer and accessing the internal storage or using cloud storage services to back up your messages.
Q: Are there any built-in features on the Moto G for transferring text messages to a computer?
A: The Moto G does not have a built-in feature specifically for transferring text messages to a computer. However, you can use the device's file transfer capabilities or third-party apps to accomplish this.
Q: Will transferring text messages to my computer delete them from my Moto G?
A: Transferring text messages to your computer using methods like backup apps or file transfer should not delete them from your Moto G. However, it's always a good idea to create a backup before initiating the transfer to avoid any accidental data loss.
Q: Can I transfer text messages from my Moto G to multiple computers?
A: Yes, you can transfer text messages from your Moto G to multiple computers using various methods such as email, cloud storage, or file transfer. However, it's important to ensure that the chosen method aligns with your privacy and security preferences.
