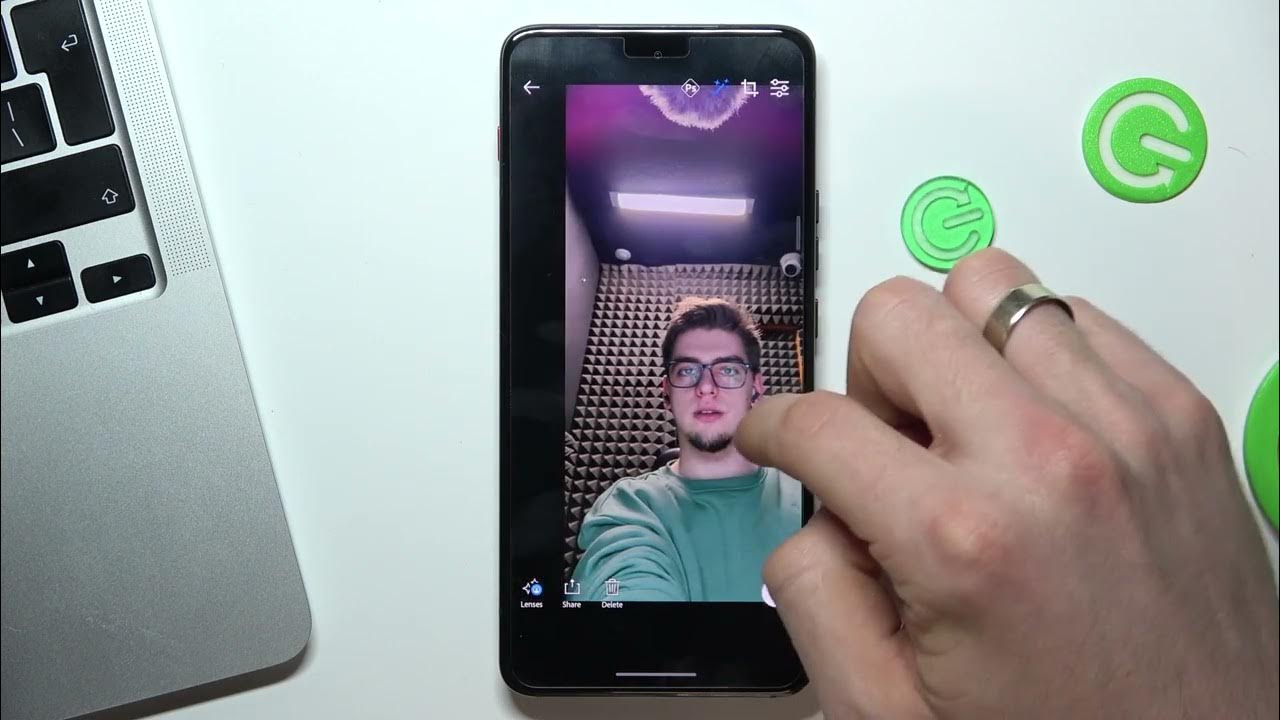
Connecting your Moto G smartphone to your PC can be a convenient way to transfer files, perform backups, and even update your device. Whether you want to transfer photos, music, or documents, establishing a connection between your Moto G and PC is essential. In this article, we will explore various methods and steps to seamlessly connect your Moto G to your PC, regardless of the operating system. Whether you have a Windows PC or a Mac, we’ve got you covered. With just a few simple steps, you’ll be able to establish a stable and efficient connection and take full advantage of the capabilities of your Moto G smartphone. So, let’s dive in and explore the different ways to connect your Moto G to your PC!
Inside This Article
- Connecting Moto G to PC: A Comprehensive Guide
- # 1. Using a USB Cable
- # 2. Enabling USB Debugging Mode
- # 3. Installing Motorola Device Manager
- # 4. Using Third-Party File Transfer Apps
- Conclusion
- FAQs
Connecting Moto G to PC: A Comprehensive Guide
Connecting your Moto G smartphone to your PC opens up a world of possibilities, from transferring files and media to performing backups and software updates. In this comprehensive guide, we will walk you through the various methods of connecting your Moto G to a PC, ensuring a seamless and hassle-free experience.
1. Using a USB Cable
One of the simplest and most common methods of connecting your Moto G to a PC is by using a USB cable. Follow these steps:
- Ensure that both your Moto G and PC are turned on.
- Take the USB cable that came with your Moto G and connect one end to the micro USB port on your phone.
- Connect the other end of the USB cable to an available USB port on your PC.
- Your Moto G will now be recognized by your PC, and you can access its files, photos, and videos through the File Explorer or File Manager.
2. Enabling USB Debugging Mode
If you’re looking to perform advanced tasks such as rooting your Moto G or flashing custom ROMs, you may need to enable USB debugging mode. Here’s how:
- Go to the Settings menu on your Moto G.
- Scroll down and tap on “About phone”.
- Tap on the “Build number” repeatedly until you see a message saying “You are now a developer.
- Go back to the main Settings menu and tap on “Developer options”.
- Toggle the “USB debugging” option to enable it.
- Connect your Moto G to your PC using a USB cable.
3. Installing Motorola Device Manager
If you encounter any issues with connecting your Moto G to your PC, it might be due to missing or outdated drivers. Installing Motorola Device Manager can help resolve this problem. Follow these steps:
- Download and install Motorola Device Manager from the official Motorola website.
- Launch Motorola Device Manager and follow the on-screen instructions to install the necessary drivers.
- Connect your Moto G to your PC using a USB cable.
- The drivers will be automatically installed, and your Moto G will be recognized by your PC.
4. Using Third-Party File Transfer Apps
If you prefer a wireless method of connecting your Moto G to your PC, you can use third-party file transfer apps such as AirDroid or Pushbullet. These apps allow you to transfer files, receive notifications, and even mirror your Moto G’s screen on your PC. Simply download the app on your Moto G and follow the instructions to connect it to your PC.
With these comprehensive methods, connecting your Moto G to your PC has never been easier. Whether you choose to use a USB cable or opt for a wireless connection, you’ll be able to efficiently transfer files and utilize the full potential of your Moto G.
FAQs
Q: Can I connect my Moto G to a Mac computer?
A: Yes, you can connect your Moto G to a Mac computer using a USB cable. Additionally, you can use third-party applications like Android File Transfer to transfer files between your Moto G and your Mac.
Q: What if my Moto G is not recognized by my PC?
A: If your Moto G is not recognized by your PC, you can try the following steps: make sure you have enabled USB debugging mode, install or update your device’s drivers using Motorola Device Manager, or try using a different USB cable or USB port on your PC.
Q: Can I transfer files wirelessly between my Moto G and PC?
A: Yes, you can use third-party file transfer apps like AirDroid or Pushbullet to transfer files wirelessly between your Moto G and PC. These apps offer convenient and effortless file transfer options.
By following this comprehensive guide, you’ll be able to connect your Moto G to your PC with ease, allowing you to effortlessly manage and transfer files between the two devices.
# 1. Using a USB Cable
Connecting your Moto G to your PC using a USB cable is one of the most straightforward and common methods. This allows you to transfer files, such as photos, videos, and documents, between your smartphone and computer. Follow these steps to connect your Moto G to your PC using a USB cable:
Step 1: First, ensure that your Moto G is powered on and unlocked.
Step 2: Locate the USB port on your Moto G. It is typically located at the bottom of the device. Next, take the USB cable that came with your phone and connect one end to the USB port on your Moto G.
Step 3: After connecting one end of the USB cable to your Moto G, take the other end of the cable and plug it into an available USB port on your computer.
Step 4: Once connected, you may see a notification on your Moto G’s screen asking you to confirm the USB connection mode. Choose the “File Transfer” or “Transfer Files” option to enable file transfer between your phone and PC.
Step 5: On your computer, you should see a pop-up or automatic recognition of the connected Moto G as a removable storage device. If prompted, select the option to “Open Device to View Files” or a similar action that allows you to access the contents of your Moto G.
Step 6: Now, you can simply navigate through the folders on your Moto G to locate the files you want to transfer. To transfer files from your computer to your Moto G, simply drag and drop the files into the appropriate folders on your phone. To transfer files from your Moto G to your computer, select the files you want to transfer and copy them to a location on your computer.
Step 7: After you have finished transferring files, safely eject your Moto G from your computer. On Windows, you can do this by clicking on the “Safely Remove Hardware” icon in the system tray and selecting your Moto G. On Mac, drag the Moto G icon to the trash bin and wait for the device to be ejected.
That’s it! You have successfully connected your Moto G to your PC using a USB cable and can now transfer files between the two devices.
# 2. Enabling USB Debugging Mode
Enabling USB Debugging Mode on your Moto G is essential for establishing a successful connection between your device and the PC. USB Debugging allows you to access advanced developer options and facilitates better control over your smartphone.
To enable USB Debugging Mode on your Moto G, follow these simple steps:
- Start by accessing the “Settings” menu on your Moto G.
- Scroll down and tap on “About phone” or “Software information”, depending on your device’s version.
- Locate the “Build number” option and tap on it repeatedly for several times until you see a notification that says “You are now a developer!”
- Once you have enabled developer options, go back to the main “Settings” menu and you’ll find a new option called “Developer options”. Tap on it.
- Scroll down until you find the “USB Debugging” option, and toggle the switch to turn it on.
- A pop-up will appear to confirm the action. Simply tap “OK” to enable USB Debugging.
Congratulations! You have successfully enabled USB Debugging Mode on your Moto G. Now you can connect your smartphone to your PC and perform various tasks like app development, testing, and data transfer.
# 3. Installing Motorola Device Manager
Installing Motorola Device Manager is an essential step for connecting your Moto G to your PC. This software allows your computer to recognize and communicate with your device seamlessly. Here’s a step-by-step guide to help you with the installation process.
1. Visit the official Motorola website: Start by visiting the official Motorola website on your PC. Look for the support or download section, and find the Motorola Device Manager software.
2. Download the software: Locate the download link for Motorola Device Manager and click on it. The download should start automatically. If not, you may need to click on a specific button to initiate the download.
3. Run the installer: Once the download is complete, locate the downloaded file on your PC and double-click on it to run the installer. Follow the on-screen instructions to proceed with the installation.
4. Accept the terms and conditions: During the installation process, you will be prompted to accept the terms and conditions. Carefully read through them and click on the “Accept” or “Agree” button to continue.
5. Connect your Moto G: After the installation is complete, connect your Moto G to your PC using a USB cable. Make sure the device is unlocked and the USB debugging mode is enabled.
6. Launch Motorola Device Manager: Once your Moto G is connected, launch the Motorola Device Manager software on your PC. The software will automatically detect your device and establish a connection.
7. Follow on-screen instructions: Depending on your specific needs and preferences, you may be prompted to complete additional setup steps or customize the connection settings. Follow the on-screen instructions accordingly.
8. Verify the connection: Once the setup is complete, you can verify the successful connection between your Moto G and PC. Open a file explorer on your computer and check if your device is listed under the connected devices or drives.
Installing Motorola Device Manager is a crucial step in connecting your Moto G to your PC for seamless data transfer and synchronization. Make sure to keep the software updated to ensure optimal performance and compatibility with your device.
# 4. Using Third-Party File Transfer Apps
While using a USB cable is the most common and straightforward method to connect your Moto G to a PC, there are alternative options available. One of these options is to use third-party file transfer apps. These apps provide a wireless solution to transfer files between your phone and PC, eliminating the need for a physical connection.
There are several reliable and user-friendly file transfer apps available on the market. Some popular options include AirDroid, Pushbullet, and Shareit. To use these apps, follow these simple steps:
- First, download and install the file transfer app of your choice from the Google Play Store.
- Once installed, open the app on your Moto G.
- Follow the in-app instructions to create an account and set up the app.
- On your PC, open a web browser and visit the app’s website or launch the desktop counterpart of the app if available.
- Sign in to your account using the same credentials you used on your Moto G.
- Once connected, you will have access to a web-based interface that allows you to manage and transfer files between your phone and PC.
- From the web interface, you can upload files from your PC to your Moto G or download files from your Moto G to your PC.
Using third-party file transfer apps not only provides convenience but also offers additional features such as the ability to send text messages, view notifications, and even mirror your Moto G’s screen on your PC. These apps make managing files and data between your phone and PC a breeze, without the need for cables or physical connections.
Keep in mind that while third-party file transfer apps are a convenient option, it’s important to exercise caution and only use trusted and reputable apps to ensure the security of your data.
Conclusion
Connecting your Moto G smartphone to your PC is a simple and convenient task that allows for seamless file transfer, device management, and data backup. By following the steps mentioned above, you can establish a stable connection and utilize the full potential of your device and computer.
Whether you prefer the traditional USB cable method or the wireless approach through Bluetooth or Wi-Fi, each option offers its own advantages. USB connections are generally faster and more reliable, while wireless connections provide greater flexibility and convenience.
Remember, it’s important to keep your Moto G drivers up to date and ensure that you have the necessary software installed on your PC to establish a successful connection. If you encounter any issues during the process, refer to the troubleshooting section or seek assistance from Motorola’s support team.
By seamlessly connecting your Moto G to your PC, you can make the most of your smartphone’s features and enhance your overall digital experience.
FAQs
1. How can I connect my Moto G to my PC?
Connecting your Moto G to your PC is a simple process. You can use a USB cable to establish a connection between the two devices. Plug one end of the USB cable into your Moto G and the other end into a USB port on your PC. Once connected, your Moto G will appear as a storage device on your computer, allowing you to transfer files and data.
2. Can I transfer files wirelessly between my Moto G and PC?
Yes, you can transfer files wirelessly between your Moto G and PC. One way to do this is by using a cloud storage service such as Google Drive or Dropbox. Upload the files you want to transfer from your Moto G to the cloud storage service, and then access and download them on your PC. Another method is to use apps like AirDroid or Pushbullet, which allow you to transfer files wirelessly between your devices.
3. What should I do if my Moto G is not recognized by my PC?
If your Moto G is not recognized by your PC, there are a few steps you can take to troubleshoot the issue. First, make sure that you have installed the necessary drivers for your Moto G on your PC. You can usually find these drivers on the manufacturer’s website. Additionally, try using a different USB cable or USB port on your PC. Restarting both your Moto G and your PC may also help resolve the issue.
4. Can I synchronize my Moto G with my PC?
Yes, you can synchronize your Moto G with your PC to keep your contacts, calendar events, and other data up-to-date across both devices. To do this, you can use software such as Motorola Device Manager or Android File Transfer, depending on your PC’s operating system. These programs will allow you to sync your Moto G with your PC and manage your data easily.
5. How do I transfer photos from my Moto G to my PC?
To transfer photos from your Moto G to your PC, you can use several methods. The easiest way is to connect your Moto G to your PC using a USB cable. Once connected, open the file management program on your PC and navigate to the “DCIM” folder on your Moto G. You will find your photos stored in this folder. Simply copy and paste the desired photos onto your PC. Alternatively, you can use cloud storage services, email, or messaging apps to send your photos from your Moto G to your PC wirelessly.
