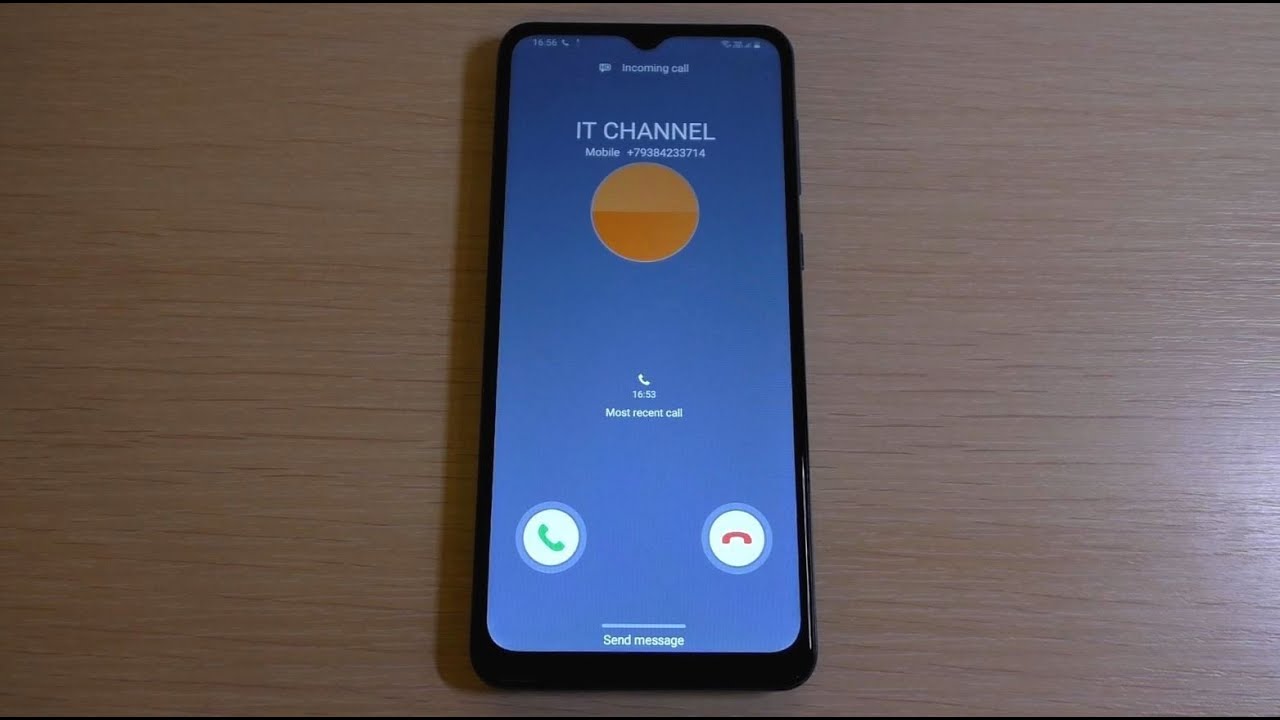
Sure, I can craft an engaging introduction for the article "How Do I Answer My Galaxy A Text?" Here's the HTML-formatted text:
html
So, you’ve got a new Samsung Galaxy A and you’re eager to dive into its amazing features, including its messaging capabilities. When you receive a text, it’s natural to want to respond promptly. In this article, we’ll explore the various methods for answering texts on your Galaxy A, ensuring that you can stay connected with ease. Whether you’re a seasoned smartphone user or new to the world of mobile technology, you’ll find valuable tips and tricks to make the most of your Galaxy A’s messaging functionality.
Inside This Article
- Sending a Text- Using the Messages App- Using the Quick Response Feature
- Responding to a Text- Using the Messages App- Using the Quick Response Feature
- Conclusion
- FAQs
Sending a Text- Using the Messages App- Using the Quick Response Feature
Sending a text message from your Galaxy A is a breeze with the Messages app. Whether you’re reaching out to a friend, family member, or colleague, the Messages app provides a user-friendly platform for composing and sending texts. To get started, simply open the Messages app from your home screen or app drawer.
Once you’re in the Messages app, tap the “Compose” button, usually located in the top-right corner of the screen. This will open a new message window where you can enter the recipient’s phone number or select a contact from your address book. After selecting the recipient, tap the text field to begin composing your message. You can type your message using the keyboard and then tap the send button to dispatch your text.
Alternatively, if you’re in a hurry and need to send a quick response, the Galaxy A offers a convenient Quick Response feature. When you receive a text, simply pull down the notification panel and tap the “Quick Reply” option. This allows you to select from a list of pre-written responses or quickly compose a short message without opening the Messages app, making it ideal for on-the-go communication.
Responding to a Text- Using the Messages App- Using the Quick Response Feature
When you receive a text message on your Galaxy A, responding is a breeze using the Messages app. Simply open the Messages app and tap on the conversation containing the message you want to respond to. Once you’ve opened the conversation, tap on the text field at the bottom of the screen to bring up the keyboard. Type your response and then tap the send button to send your message.
If you want to reply to a specific message within the conversation, tap and hold the message you want to respond to. This will bring up a menu with various options, including the option to reply. Tap on “Reply,” and the Messages app will open a text field for you to type your response directly below the message you’re replying to. Once you’ve composed your response, tap the send button to send your reply.
Another convenient way to respond to a text message on your Galaxy A is by using the Quick Response feature. This feature allows you to send pre-written messages as responses to incoming texts, saving you time and effort. To use Quick Response, open the Messages app and tap on the three-dot menu icon in the top-right corner of the screen. From the menu that appears, select “Settings,” then tap on “Quick Responses.”
Here, you can create and customize pre-written responses that you can use to quickly reply to incoming messages. Once you’ve set up your quick responses, when you receive a text message and want to reply with one of your pre-written messages, simply open the message, tap on the three-dot menu icon, select “Quick Responses,” and choose the appropriate response to send it instantly.
Mastering the art of answering texts on your Galaxy A is a valuable skill that enhances communication and efficiency. By leveraging the diverse methods available, such as using the notification panel, the Messages app, or voice commands, you can seamlessly stay connected with friends, family, and colleagues. Whether you prefer the convenience of quick replies, the personal touch of typing out a message, or the hands-free approach of voice dictation, your Galaxy A offers a versatile platform for engaging in meaningful conversations. Embracing these features empowers you to navigate your digital interactions with ease, ensuring that you never miss an opportunity to connect with those who matter most.
Sure, here is the FAQ section:
html
FAQs
Q: How do I answer a text on my Galaxy A smartphone?
A: To answer a text on your Galaxy A smartphone, simply tap on the message notification or open the messaging app and select the conversation to reply to.
Q: Can I use voice commands to reply to texts on my Galaxy A?
A: Yes, you can use voice commands to reply to texts on your Galaxy A smartphone by enabling the voice input feature in the messaging app or using a virtual assistant like Bixby or Google Assistant.
Q: Is it possible to customize quick reply options on the Galaxy A?
A: Yes, you can customize quick reply options on your Galaxy A smartphone by accessing the messaging app settings and configuring the quick reply or smart reply feature according to your preferences.
Q: Can I schedule text message replies on my Galaxy A?
A: Yes, you can schedule text message replies on your Galaxy A smartphone using the scheduling feature available in some messaging apps or by utilizing third-party scheduling apps from the Google Play Store.
Q: Are there any keyboard shortcuts for replying to texts on the Galaxy A?
A: Yes, you can use keyboard shortcuts for replying to texts on your Galaxy A smartphone by customizing the keyboard settings or using text expansion apps to create shortcuts for frequently used phrases or responses.
