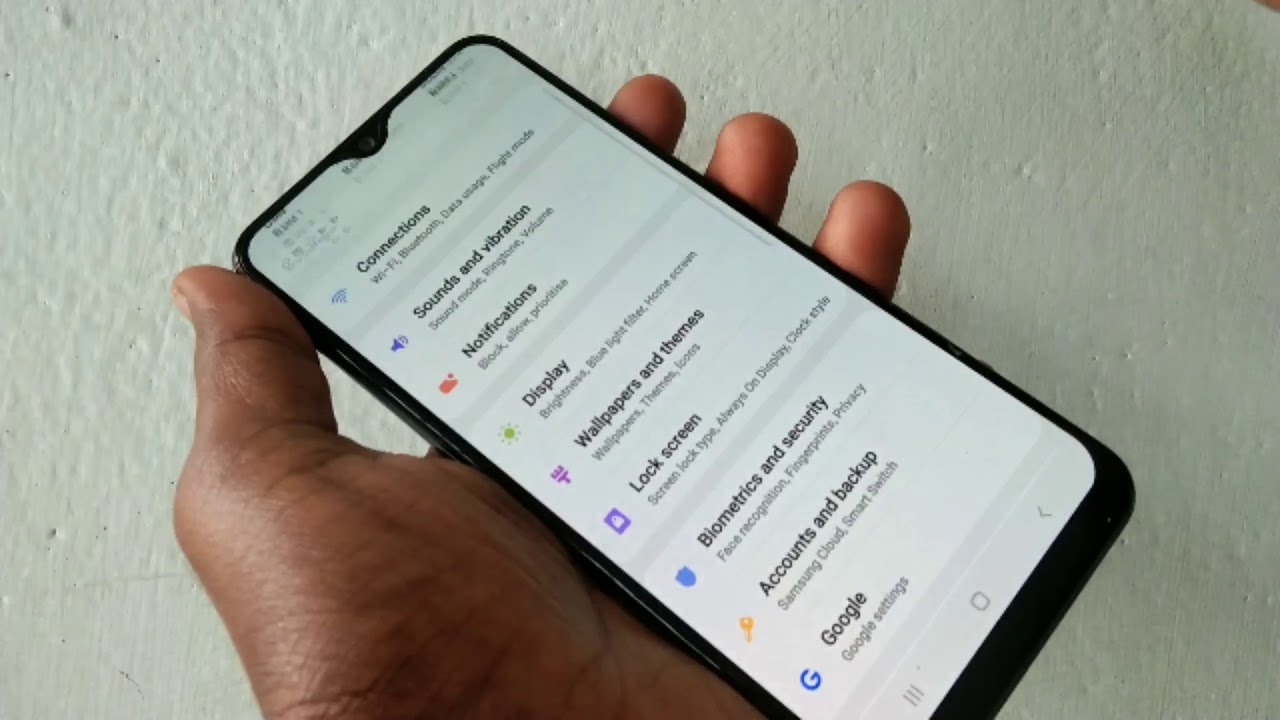
Are you trying to locate the sync feature on your Galaxy A50? Understanding how to find and utilize this function can greatly enhance your user experience. Whether you're looking to synchronize your contacts, calendars, or other data, knowing the ins and outs of the sync feature is essential for optimizing your smartphone's capabilities. In this article, we'll delve into the specifics of locating and using the sync function on your Galaxy A50, ensuring that you can effortlessly manage your data across various platforms. Let's explore the process of finding sync on your Galaxy A50 and how to make the most of this feature. Whether you're a tech enthusiast or simply looking to streamline your smartphone usage, mastering the sync feature is a valuable skill.
Inside This Article
- Checking for Sync Option in Settings
- Using Quick Settings to Find Sync
- Enabling Sync for Specific Accounts
- Troubleshooting Sync Issues
- Conclusion
- FAQs
Checking for Sync Option in Settings
When you’re looking to find the sync option on your Galaxy A50, you’ll want to start by accessing the device’s settings. To do this, simply navigate to the home screen and tap on the “Settings” app, which is typically represented by a gear icon. Once you’ve entered the settings menu, scroll down to locate the “Accounts and backup” section. This is where you’ll find the options related to syncing your accounts and data.
Within the “Accounts and backup” section, tap on “Accounts.” Here, you’ll see a list of the accounts that are currently set up on your device, such as Google, Samsung, and any other third-party accounts you may have added. Each account will have its own sync settings, allowing you to customize the syncing of various types of data, including contacts, calendars, and more.
After selecting a specific account, you can further refine the sync settings by tapping on “Account sync.” This will display a list of the different types of data that can be synced for that account. From here, you can enable or disable the syncing of specific items based on your preferences.
Using Quick Settings to Find Sync
Another convenient way to access the sync feature on your Galaxy A50 is through the Quick Settings menu. This menu provides easy access to commonly used functions, including sync. Here’s how to find the sync option using Quick Settings:
1. Swipe down from the top of the screen to open the Quick Settings panel.
2. Look for the “Sync” icon, which typically resembles two curved arrows forming a circle. This icon represents the sync function on your device.
3. If you don’t see the “Sync” icon in the initial Quick Settings view, swipe left or right to access additional Quick Settings pages. The “Sync” icon may be located on a different page within the Quick Settings panel.
Once you locate the “Sync” icon, you can tap it to enable or disable sync for all accounts on your Galaxy A50. This provides a quick and efficient way to manage sync without navigating through multiple menus in the device settings.
Enabling Sync for Specific Accounts
Enabling sync for specific accounts on your Galaxy A50 is a straightforward process that allows you to customize which data is synchronized. Whether it’s your email, contacts, calendar, or other apps, you can choose the accounts for which you want to enable sync.
To begin, navigate to the “Settings” on your Galaxy A50 and tap on “Accounts and backup.” Here, select “Accounts” to view a list of all the accounts added to your device. Tap on the account for which you want to enable sync, such as your Google or Samsung account.
Once you’ve selected the account, you’ll see a list of sync options for that specific account. Toggle the switches next to the types of data you want to sync, such as contacts, calendar, or emails. You can also tap on “More” or “Sync now” to access additional sync settings and manually initiate a sync.
After enabling sync for the desired data, your Galaxy A50 will automatically synchronize the selected information with the respective account. This ensures that your contacts, emails, and other data are always up to date and accessible across your devices.
Troubleshooting Sync Issues
If you’re experiencing issues with syncing on your Galaxy A50, there are several troubleshooting steps you can take to resolve the problem. Here are some common solutions to troubleshoot sync issues on your device.
1. Check Your Internet Connection: Ensure that your device is connected to a stable internet connection. Poor or intermittent connectivity can hinder the syncing process, so it’s crucial to have a reliable network connection.
2. Restart Your Device: Sometimes, a simple restart can resolve syncing issues. Reboot your Galaxy A50 to refresh its system and potentially fix any temporary glitches affecting the sync functionality.
3. Update the App: If the sync issue is specific to a particular app, ensure that the app is updated to the latest version. Developers often release updates to address bugs and improve syncing capabilities.
4. Clear App Cache and Data: Navigate to the app settings for the specific app experiencing sync problems and clear its cache and data. This can help eliminate any corrupt or outdated files that might be impeding the sync process.
5. Check Account Settings: Verify that the account you’re trying to sync is properly configured in the device settings. Ensure that the account credentials are accurate and that sync is enabled for the specific account.
6. Review Sync Settings: Access the sync settings on your Galaxy A50 and ensure that the sync frequency and options are configured correctly. Adjust the settings as needed to ensure seamless syncing of your data.
7. Perform a Factory Reset: As a last resort, you can consider performing a factory reset on your device. This will revert the device to its original settings, potentially resolving any persistent sync issues. However, be sure to back up your data before proceeding with a factory reset.
By following these troubleshooting steps, you can effectively address sync issues on your Galaxy A50 and ensure that your data is seamlessly synchronized across your device and online accounts.
Conclusion
Understanding how to find Sync on your Galaxy A50 is essential for optimizing the device’s performance and ensuring seamless data synchronization across multiple platforms. By accessing the Sync settings, you can effortlessly manage and customize the synchronization of various data types, including contacts, calendars, and more. With this knowledge, you can harness the full potential of your Galaxy A50, streamlining your digital experience and maximizing productivity. As technology continues to evolve, staying informed about the features and functionalities of your smartphone empowers you to make the most of its capabilities. By mastering the Sync feature, you can effortlessly integrate your Galaxy A50 into your daily routine, leveraging its synchronization capabilities to simplify your digital life.
FAQs
-
Where is the Sync option located on the Galaxy A50?
The Sync option on the Galaxy A50 can be found within the Settings app, under the "Accounts and backup" section. Once you access this section, you can easily locate the Sync option for managing your accounts and data synchronization.
-
What does the Sync feature do on the Galaxy A50?
The Sync feature on the Galaxy A50 allows you to synchronize your device's data, such as contacts, calendars, and app data, with your Google account or other accounts linked to your device. This ensures that your information is always up to date and accessible across multiple devices.
-
How do I enable or disable Sync on my Galaxy A50?
To enable or disable Sync on your Galaxy A50, navigate to Settings, select "Accounts and backup," and then tap on "Accounts." From there, you can choose the specific account for which you want to manage Sync settings and toggle the Sync option on or off as needed.
-
Can I customize which data is synchronized on my Galaxy A50?
Yes, you can customize the data that is synchronized on your Galaxy A50. Within the Sync settings for each account, you can select the types of data you want to synchronize, such as contacts, calendars, and app data, providing you with control over the information that is shared across your devices.
-
Does enabling Sync consume more battery on the Galaxy A50?
While enabling Sync on your Galaxy A50 may have a slight impact on battery life, modern smartphones are designed to optimize battery usage, and the impact of Sync on overall battery performance is minimal. However, if you notice a significant drain on your battery, you can adjust Sync settings or use power-saving features to manage battery consumption effectively.
