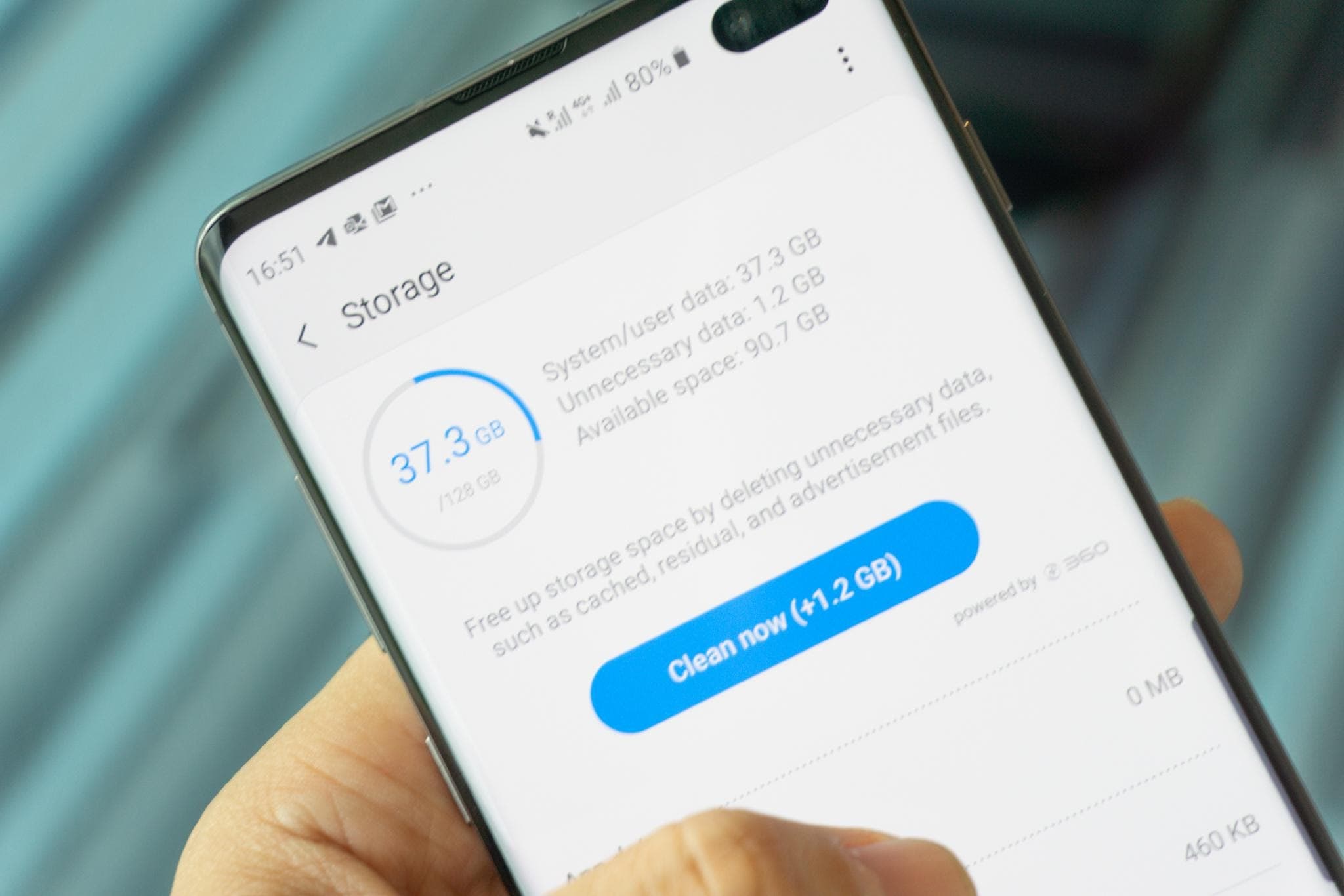
Managing space on your Samsung Galaxy A is crucial for keeping your device running smoothly and efficiently. Whether you’re an avid app user, a photography enthusiast, or a multitasking pro, optimizing your phone’s storage is essential for a seamless user experience. In this article, we’ll explore various methods to effectively manage space on your Samsung Galaxy A, ensuring that you can make the most of its features without encountering storage constraints. From clearing app cache to utilizing cloud storage solutions, we’ve got you covered with practical tips to declutter your device and enhance its performance. Let’s dive into the world of space management on your Samsung Galaxy A!
Inside This Article
- Checking Storage Usage
- Clearing App Cache
- Deleting Unnecessary Files and Apps
- Using Samsung’s Device Care Feature
- Conclusion
- FAQs
Checking Storage Usage
Running out of storage space on your Samsung Galaxy A can be frustrating, especially when you’re trying to download a new app, take more photos, or update your software. Fortunately, you can easily manage your device’s storage by checking which apps and files are consuming the most space.
To check your storage usage, go to your phone’s Settings and tap on “Device care.” Then, select “Storage” to view a breakdown of how your storage is being used. You’ll see a detailed list of categories such as Apps, Images, Videos, Audio, Downloads, Cached data, and System data, along with the amount of space each category is occupying.
By analyzing this information, you can identify which apps or file types are taking up the most space and take appropriate action to free up storage. This simple step can help you optimize your Samsung Galaxy A’s storage and ensure that you have enough space for the things that matter most to you.
Clearing App Cache
Over time, apps on your Samsung Galaxy A can accumulate a significant amount of cached data, which may consume valuable storage space. Clearing the app cache can help free up space and potentially improve the performance of your device.
To clear the app cache on your Samsung Galaxy A, follow these simple steps:
1. Open the “Settings” app on your device and scroll down to find “Apps” or “Applications.”
2. Tap on “Apps” to view a list of all the installed apps on your Samsung Galaxy A.
3. Select the app for which you want to clear the cache. This will open the app’s details and settings.
4. Within the app’s settings, tap on “Storage” to view the storage-related information for that app.
5. Tap on “Clear Cache” to remove the cached data associated with the selected app. You may also have the option to clear the app’s data entirely, but be cautious as this will reset the app to its default state, erasing any personalized settings or data within the app.
Repeat these steps for any other apps for which you want to clear the cache. Clearing the app cache regularly can help keep your Samsung Galaxy A running smoothly and efficiently.
Deleting Unnecessary Files and Apps
One of the most effective ways to manage space on your Samsung Galaxy A is by deleting unnecessary files and apps. Over time, your device may accumulate a significant amount of data, including old photos, videos, downloaded files, and unused applications, which can consume valuable storage space.
Start by reviewing your apps and identifying those that you rarely or never use. Uninstalling these apps can free up a considerable amount of space on your device. To do this, simply go to Settings, select Apps, and tap on the app you want to uninstall. Then, click on Uninstall to remove it from your device.
Additionally, you can go through your photo gallery and delete any redundant or unwanted photos and videos. This not only helps to free up space but also ensures that your device remains organized and clutter-free. You can also transfer important photos and videos to a cloud storage service or your computer to create more space on your device.
Using Samsung’s Device Care Feature
Samsung’s Device Care feature is a powerful tool designed to optimize and maintain the performance of your Samsung Galaxy A by managing its resources efficiently. It offers a comprehensive set of functions to keep your device running smoothly and free from clutter.
When you access Device Care from your phone’s settings, you’ll find several options to enhance the performance and storage of your device. These include Battery, Storage, Memory, and Security. Each of these categories provides valuable insights and tools to manage your phone effectively.
The Battery section allows you to monitor and manage your battery usage, optimize power-saving settings, and even extend battery life by identifying and restricting apps that consume excessive power.
In the Storage section, you can quickly view how much storage space is being used and what content is taking up the most room on your device. You can then easily delete unnecessary files or move them to an external storage device to free up space.
The Memory section is particularly useful for optimizing the performance of your device by identifying and closing apps that are consuming excessive memory, thus freeing up RAM and improving overall speed and responsiveness.
Lastly, the Security section provides essential tools to keep your device safe and secure. This includes features such as virus scans, malware protection, and optimizing security settings to safeguard your personal data.
By regularly utilizing Samsung’s Device Care feature, you can ensure that your Samsung Galaxy A operates at its best, with optimal performance, extended battery life, and ample storage space for all your apps and media.
**
Conclusion
**
Managing space on your Samsung Galaxy A is essential for maintaining optimal performance and ensuring you have room for all your favorite apps, photos, and videos. By following the tips and techniques outlined in this article, you can effectively free up space, organize your files, and enhance the overall usability of your device. From utilizing the Smart Manager feature to leveraging cloud storage options, there are various strategies to keep your Samsung Galaxy A running smoothly and efficiently. Remember to regularly assess your storage usage, delete unnecessary files, and consider external storage solutions when needed. With a proactive approach to space management, you can enjoy a seamless and clutter-free experience on your Samsung Galaxy A.
Absolutely, here's the FAQ section for the article:
html
FAQs
Q: How can I check the storage space on my Samsung Galaxy A?
A: To check the storage space on your Samsung Galaxy A, go to Settings, then tap on Device care, and select Storage. Here, you can view the used and available storage space on your device.
Q: Can I expand the storage on my Samsung Galaxy A?
A: Yes, you can expand the storage on your Samsung Galaxy A using a microSD card. The Galaxy A series supports expandable storage, allowing you to add extra space for your photos, videos, and apps.
Q: What is the best way to free up space on my Samsung Galaxy A?
A: To free up space on your Samsung Galaxy A, you can start by deleting unnecessary apps, clearing app cache, transferring photos and videos to a microSD card, and using the built-in device maintenance tools to optimize storage.
Q: Why is my Samsung Galaxy A running out of space quickly?
A: Several factors can contribute to your Samsung Galaxy A running out of space quickly, including the installation of large apps, storing high-resolution photos and videos, and accumulating app cache over time. Regularly managing and optimizing your device’s storage can help alleviate this issue.
Q: Can I move apps to the microSD card on my Samsung Galaxy A?
A: Yes, you can move compatible apps to the microSD card on your Samsung Galaxy A. To do this, go to Settings, select Apps, choose the app you want to move, and tap on Storage. If the option is available, you can then move the app to the microSD card to free up internal storage space.
