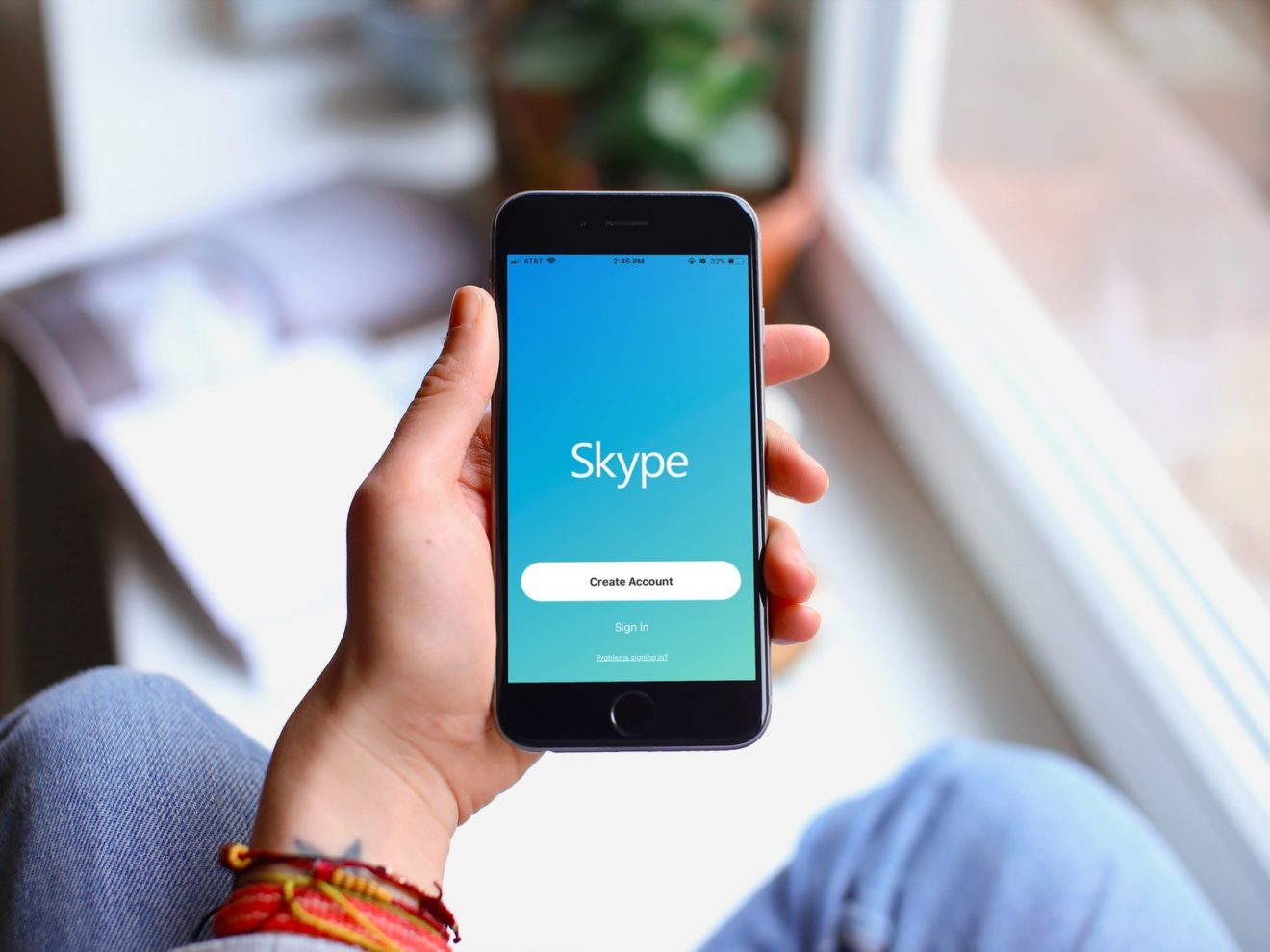
Skype is a popular communication platform that allows users to make voice and video calls, send instant messages, and engage in video conferencing. When it comes to using Skype on a Google phone, also known as an Android phone, there are a few easy steps to get started. Whether you want to connect with friends and family or collaborate with colleagues, having Skype on your Google phone can enhance your communication experience. In this article, we will explore the process of using Skype on a Google phone, including how to download the app, set it up, and make the most of its features. So, if you're eager to harness the power of Skype on your Google phone, you've come to the right place! Let's delve into the world of seamless communication with Skype on your Android device.
Inside This Article
- Setting up Skype on a Google Phone
- Making Calls with Skype on a Google Phone
- Sending Messages and Files on Skype
- Managing Contacts on Skype
- Conclusion
- FAQs
Setting up Skype on a Google Phone
Setting up Skype on your Google phone is a seamless process that allows you to stay connected with friends, family, and colleagues through voice and video calls, messaging, and file sharing. Whether you have a Google Pixel, Nexus, or any other Android device, Skype can be easily installed from the Google Play Store.
First, open the Google Play Store app on your phone and search for “Skype.” Once you find the Skype app, tap on “Install” to begin the download and installation process. After the installation is complete, tap “Open” to launch the Skype app.
Upon opening the Skype app for the first time, you will be prompted to sign in or create a new account. If you already have a Skype account, simply enter your username and password to sign in. If you don’t have an account, you can create one by tapping on “Create account” and following the on-screen instructions.
After signing in or creating a new account, Skype will request permission to access your contacts, microphone, and camera. Granting these permissions will enable you to make calls, send messages, and use the video calling feature within the app. Once the permissions are granted, you are all set to start using Skype on your Google phone!
Making Calls with Skype on a Google Phone
Once you have set up Skype on your Google Phone, making calls becomes a breeze. To initiate a call, simply open the Skype app and tap on the contact you wish to call. You can also use the search function to find the contact if they are not listed on your home screen.
After selecting the contact, tap on the phone icon located at the bottom of the screen. This will initiate the call, and you will be connected to your contact through Skype. If you have Skype credit or a subscription, you can make calls to mobile and landline numbers directly from the app, even if the recipient doesn’t have Skype.
During the call, you can utilize various features such as switching to speaker mode, muting the call, or adding another participant to create a group call. Additionally, Skype offers the option to record the call, which can be particularly useful for keeping a record of important conversations or interviews.
Sending Messages and Files on Skype
Skype is not just for making video calls and voice calls; it also provides a convenient platform for sending messages and files to your contacts. Whether you want to share an important document, a funny meme, or simply have a text-based conversation, Skype offers a range of features to facilitate seamless communication.
When you want to send a message on Skype, simply open the app and select the contact you wish to communicate with. Tap on the text input field at the bottom of the screen, type your message, and hit send. Your message will be delivered instantly, allowing for real-time conversations with your contacts.
Skype also allows users to send a wide variety of files, including images, videos, documents, and more. To send a file, tap on the attachment icon within the chat window, select the file you want to send from your device, and then hit send. This feature is especially useful for sharing important documents or memorable photos with friends, family, or colleagues.
Moreover, Skype offers the ability to send voice messages, which can be a convenient way to communicate when you’re on the go or unable to type. Simply tap and hold the microphone icon, record your message, and release to send. This feature is particularly handy for quick updates or conveying emotions through voice.
Managing Contacts on Skype
Managing your contacts on Skype is essential for staying connected with your friends, family, and colleagues. Whether you’re using Skype on your Google phone or any other device, organizing and maintaining your contacts can greatly enhance your communication experience.
Skype provides a user-friendly interface for managing contacts. You can easily add new contacts by searching for their Skype username or email address. Once added, you can categorize your contacts into different groups, such as family, friends, or work contacts, making it easier to find and connect with specific individuals.
Moreover, you can customize your contact list by setting individuals as favorites, enabling quick access to your most frequently contacted connections. This feature is particularly useful for streamlining your communication and ensuring that you never miss an important conversation.
Additionally, Skype allows you to block or remove contacts, providing you with control over your communication network. This feature is valuable for managing unwanted or irrelevant connections, helping you maintain a clutter-free and focused contact list.
Furthermore, you can sync your Skype contacts with your Google phone’s address book, ensuring seamless integration between your Skype and device contacts. This synchronization simplifies the process of staying in touch with your Skype connections, as their information is readily accessible from your phone’s native contact management system.
Overall, effectively managing your contacts on Skype empowers you to maintain a well-organized and efficient communication network, enhancing your overall Skype experience on your Google phone.
Conclusion
Using Skype on a Google phone offers unparalleled convenience and flexibility for staying connected with friends, family, and colleagues. With seamless integration and a user-friendly interface, making voice and video calls, sending messages, and sharing moments is effortless. Whether you’re using an Android device or a Google Pixel, the Skype app enriches your communication experience with its array of features. From international calls to group chats, Skype on a Google phone opens up a world of possibilities, bridging distances and fostering meaningful connections. Embrace the power of Skype on your Google phone and elevate your communication to new heights.
FAQs
**Q: Can I use Skype on a Google phone?**
Yes, you can use Skype on a Google phone. Skype is available for download on the Google Play Store, making it accessible to users of Google phones.
Q: Is Skype free to use on a Google phone?
Skype offers free voice and video calls between Skype users. However, charges may apply for calls made to landlines or mobile numbers, depending on the user's subscription or payment method.
Q: Can I use Skype to make international calls on a Google phone?
Yes, Skype allows users to make international calls to both landlines and mobile numbers. However, charges may apply, and it's advisable to check the rates and available subscription options.
Q: How do I install Skype on my Google phone?
To install Skype on your Google phone, simply open the Google Play Store, search for "Skype," select the app from the search results, and click "Install." Once the installation is complete, you can open the app and sign in or create a new account.
Q: Can I use Skype to send instant messages on a Google phone?
Yes, Skype allows users to send instant messages, share files, and engage in group chats on a Google phone. The app offers a comprehensive messaging platform alongside its voice and video call features.
