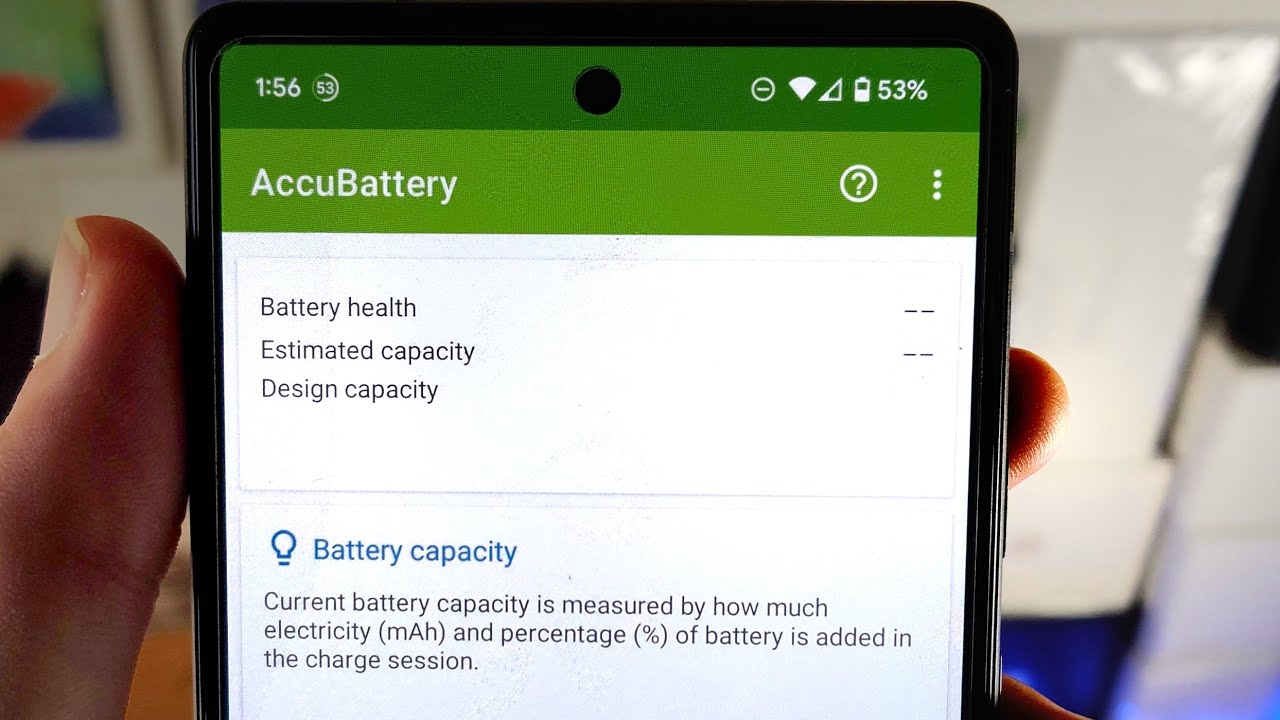
Are you constantly worried about your Google phone's battery level? Keeping track of your device's battery life is essential for ensuring uninterrupted usage throughout the day. Whether you're a power user or simply want to avoid unexpected shutdowns, knowing how to check your Google phone's battery level is crucial. In this article, we'll explore various methods to effortlessly monitor your phone's battery status, enabling you to stay informed and in control. From quick shortcuts to detailed insights, you'll discover the most effective ways to keep tabs on your Google phone's battery level. So, let's dive in and learn how to effortlessly stay on top of your device's power status. Now, let's explore the different methods for checking your Google phone's battery level.
Inside This Article
- Checking Battery Level on Google Phone- Using the Battery Icon- Using the Settings Menu- Using Google Assistant
- Conclusion
- FAQs
Checking Battery Level on Google Phone- Using the Battery Icon- Using the Settings Menu- Using Google Assistant
Checking the battery level on your Google phone is essential for ensuring that you don’t run out of power when you need it most. Fortunately, Google phones offer multiple convenient methods to check the battery level, including using the battery icon, accessing the settings menu, and utilizing Google Assistant.
Using the Battery Icon
One of the simplest ways to check the battery level on your Google phone is by glancing at the battery icon in the status bar. Located at the top of the screen, the battery icon provides a quick visual indicator of your device’s current battery level. By observing the icon, you can easily determine whether your phone needs to be charged.
Using the Settings Menu
Another method to check the battery level on your Google phone is by accessing the Settings menu. To do this, navigate to the “Settings” app on your phone, then tap on “Battery.” Within the Battery section, you can view detailed information about your device’s battery usage, as well as its current charge level. This method allows for a more in-depth analysis of your phone’s battery performance.
Using Google Assistant
Google Assistant provides a convenient hands-free way to check the battery level on your Google phone. Simply activate Google Assistant by saying “Hey Google” or by holding the home button, then ask, “What is my battery level?” Google Assistant will promptly respond with the current battery percentage, enabling you to stay informed without needing to interact directly with your device.
**
Conclusion
**
Checking the battery level on your Google phone is a simple yet crucial task to ensure that your device remains powered throughout the day. By utilizing the various methods available, such as the status bar, settings menu, or voice commands, you can conveniently monitor your battery level and take necessary actions to conserve power when needed. Additionally, understanding the nuances of battery usage and implementing effective charging practices can further optimize your device’s battery life, enhancing your overall smartphone experience. With these insights and techniques at your disposal, you can stay connected and productive without being caught off guard by a drained battery.
Certainly! Here's the FAQ section for the article:
FAQs
Q: How do I check the battery level on my Google phone?
A: To check the battery level on your Google phone, simply swipe down from the top of the screen to access the Quick Settings panel. The battery percentage should be displayed at the top-right corner of the screen.
Q: Can I customize the battery level display on my Google phone?
A: Yes, you can customize the battery level display by enabling the battery percentage option in the Settings menu. This will show the exact battery percentage next to the battery icon in the status bar.
Q: Does checking the battery level frequently affect the battery life of my Google phone?
A: Checking the battery level occasionally does not significantly impact the battery life of your Google phone. However, frequent and unnecessary checks may contribute to a slight drain on the battery over time.
Q: Is there a way to receive low battery alerts on my Google phone?
A: Yes, you can set up low battery alerts on your Google phone by adjusting the battery settings. This will prompt a notification when the battery level reaches a certain threshold, allowing you to charge your phone in a timely manner.
Q: Are there any third-party apps that provide additional battery monitoring features for Google phones?
A: Yes, there are several third-party apps available on the Google Play Store that offer advanced battery monitoring features, including detailed usage statistics, battery health assessments, and customizable alerts.
