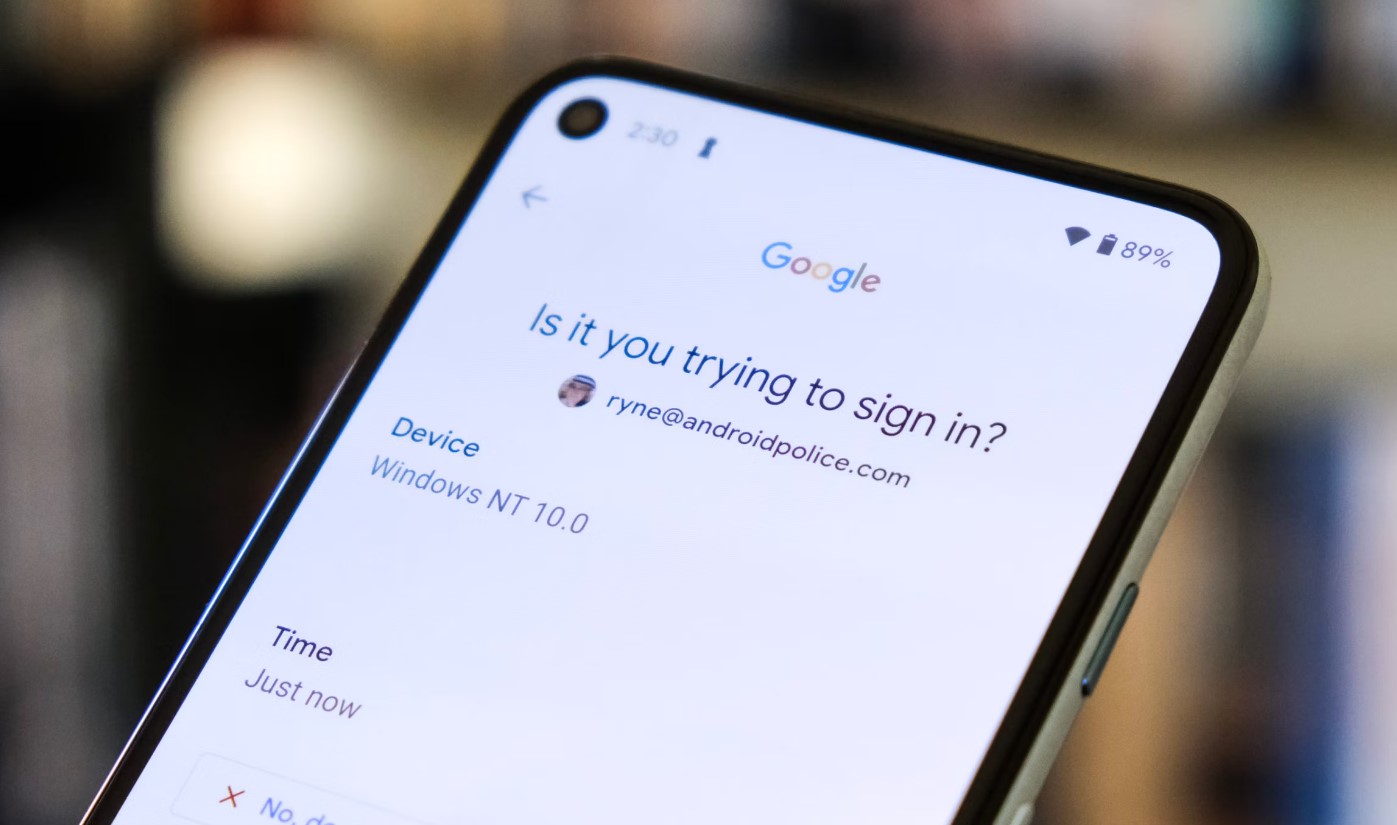
Sure, here's the introduction wrapped in the
tag:
Are you struggling to figure out how to turn off your Google phone? You’re not alone. Many users find it challenging to power down their devices, especially with the various options available on modern smartphones. Whether you have a Google Pixel, Nexus, or any other Android-powered device, knowing how to properly shut it down is essential for maintenance and troubleshooting. In this comprehensive guide, we’ll walk you through the steps to turn off your Google phone, covering different models and software versions. By the end of this article, you’ll have the knowledge and confidence to power down your device with ease.
Inside This Article
- Turning Off Google Phone
- Checking for Updates- Update Your Phone’s Software- Check for System Updates
- Powering Off Your Phone- Press and Hold the Power Button- Tap “Power Off”
- Using Airplane Mode- Accessing Airplane Mode- Turning On Airplane Mode
- Managing Battery Settings
- Conclusion
- FAQs
Turning Off Google Phone
Turning off your Google phone may be necessary for various reasons, such as conserving battery life, troubleshooting issues, or simply when you need to power down your device. This guide will walk you through the steps to turn off your Google phone, as well as provide additional tips for managing your device’s settings.
Before turning off your Google phone, it’s essential to ensure that your device is up to date with the latest software. Keeping your phone updated not only provides access to new features and improvements but also enhances security and performance. You can update your phone’s software by navigating to the Settings app and selecting “System” followed by “System updates.” From there, you can check for and install any available updates to keep your device running smoothly.
When it comes to powering off your Google phone, the process is straightforward. To begin, locate the power button on your device. Press and hold the power button until the power menu appears on the screen. This menu typically includes options such as “Power off,” “Restart,” and “Emergency mode.” Once the power menu is displayed, tap “Power off” to initiate the shutdown process.
If you prefer an alternative method to conserve battery or limit connectivity without fully powering off your phone, you can utilize Airplane Mode. Activating Airplane Mode disables wireless communication functions, such as cellular, Wi-Fi, and Bluetooth, while allowing you to continue using other features and apps. To access Airplane Mode, swipe down from the top of the screen to open the Quick Settings panel, then tap the Airplane Mode icon to enable it.
Managing your Google phone’s battery settings is another essential aspect of device maintenance. By accessing the Battery settings, you can monitor your battery usage, enable power-saving modes, and adjust settings to optimize battery performance. To access the Battery settings, navigate to the Settings app, select “Battery,” and explore the available options to customize your device’s battery usage.
Checking for Updates- Update Your Phone’s Software- Check for System Updates
Keeping your phone’s software up to date is crucial for optimal performance and security. Regular updates not only introduce new features but also address potential vulnerabilities and bugs. To ensure your Google phone is running the latest software version, it’s essential to check for updates periodically.
Updating your phone’s software is a straightforward process that can be initiated through the Settings app. Here’s how to update your Google phone’s software:
1. Navigate to Settings: Open the Settings app on your Google phone. You can typically find the Settings app in the app drawer or by swiping down from the top of the screen and tapping the gear icon.
2. Select System: Within the Settings menu, scroll down and select “System.”
3. Tap Advanced: Depending on your phone model and software version, you may need to tap “Advanced” to access additional options.
4. Tap System Update: Look for the “System Update” or “Software Update” option and tap on it. Your phone will then check for available updates.
After tapping “System Update,” your phone will search for the latest software version. If an update is available, you’ll be prompted to download and install it. It’s important to ensure your phone is connected to a stable Wi-Fi network and has sufficient battery life before proceeding with the update.
Checking for system updates is crucial for maintaining the security and performance of your Google phone. By regularly updating your phone’s software, you can enjoy the latest features and enhancements while safeguarding your device against potential security risks.
Powering Off Your Phone- Press and Hold the Power Button- Tap “Power Off”
When it’s time to power off your Google phone, the process is straightforward and easy to accomplish. Whether you’re looking to conserve battery life, perform a restart, or simply shut down your device, powering off your phone is a fundamental function that every smartphone user should know.
To begin the process, locate the power button on your Google phone. This button is typically situated on the right or left side of the device, or at the top, depending on the model. Once you’ve identified the power button, press and hold it until the power off menu appears on the screen.
After holding the power button for a few seconds, a menu will pop up, giving you options to power off, restart, or enable emergency mode. To power off your phone, simply tap the “Power Off” option. Your device will then begin the shutdown process, and once completed, it will turn off completely.
Using Airplane Mode- Accessing Airplane Mode- Turning On Airplane Mode
When you’re on a flight or in an area with restricted wireless signals, using airplane mode on your Google phone is essential. This feature allows you to disable all wireless connections, including cellular, Wi-Fi, and Bluetooth, ensuring compliance with flight regulations and conserving battery life. Accessing and activating airplane mode on your Google phone is a straightforward process that can be completed in just a few simple steps.
To access airplane mode on your Google phone, begin by swiping down from the top of the screen to open the Quick Settings panel. On most Google phones, this can be achieved by swiping down from the top right corner of the screen. Alternatively, you can swipe down twice to view the full Quick Settings panel. Look for the “Airplane Mode” icon, typically depicted as an airplane, and tap it to activate airplane mode. Once enabled, the icon will change color, indicating that all wireless connections have been disabled.
Turning on airplane mode on your Google phone can also be done through the device’s settings menu. Navigate to the “Settings” app, which is represented by a gear icon, and select “Network & internet” or “Connections.” Within this menu, you should find the “Airplane Mode” option. Toggle the switch to the “On” position to activate airplane mode. When airplane mode is active, the wireless signals on your Google phone will be turned off, allowing you to use it in environments where wireless transmissions are prohibited or when you simply want to conserve battery life.
Managing Battery Settings
Accessing the battery settings on your Google phone allows you to optimize and extend your device’s battery life. By managing these settings, you can make your phone more efficient and ensure that it lasts longer between charges.
To access the battery settings on your Google phone, navigate to the “Settings” app, which is represented by a gear icon. Once in the Settings menu, scroll down and tap on “Battery.” This will open the battery settings, where you can view detailed information about your phone’s current battery usage and access various options for optimizing its performance.
Once you are in the battery settings menu, you can adjust various settings to manage your phone’s battery life. One of the key features you can access is the “Battery Saver” mode, which helps conserve battery power by limiting background activity and reducing performance. You can enable this mode manually or set it to activate automatically when the battery reaches a certain level.
Absolutely, I can provide the conclusion for the article. Here it is:
html
Conclusion
In conclusion, knowing how to turn off your Google phone is essential for managing your device efficiently. Whether you need to conserve battery, troubleshoot issues, or simply take a break from notifications, being able to power down your phone is a fundamental skill for every user. By following the simple steps outlined above, you can confidently power off your Google phone whenever necessary. Remember, staying informed about your device’s features and functionalities empowers you to make the most of your smartphone experience. So, the next time you need to switch off your Google phone, you’ll know exactly what to do!
FAQs
Q: How do I turn off my Google phone?
A: To turn off your Google phone, simply press and hold the power button until the power off option appears on the screen. Then, tap on the power off option to shut down your device.
Q: Can I turn off my Google phone using voice commands?
A: Yes, you can use voice commands to turn off your Google phone if it supports this feature. Simply activate the voice assistant and say, "Turn off the phone" or a similar command to power down your device.
Q: Will turning off my Google phone erase any data or settings?
A: Turning off your Google phone will not erase any data or settings. It simply shuts down the device, and all your data and settings will remain intact when you power it back on.
Q: Is it better to power off my Google phone or leave it on standby mode?
A: It is recommended to power off your Google phone when you won't be using it for an extended period, such as overnight or during travel. This helps conserve battery life and ensures that the device remains in optimal condition.
Q: What should I do if my Google phone doesn't turn off using the regular method?
A: If your Google phone doesn't respond to the regular power off method, you can perform a forced restart by pressing and holding the power button and volume down button simultaneously for a few seconds. This should force the device to shut down and restart.
