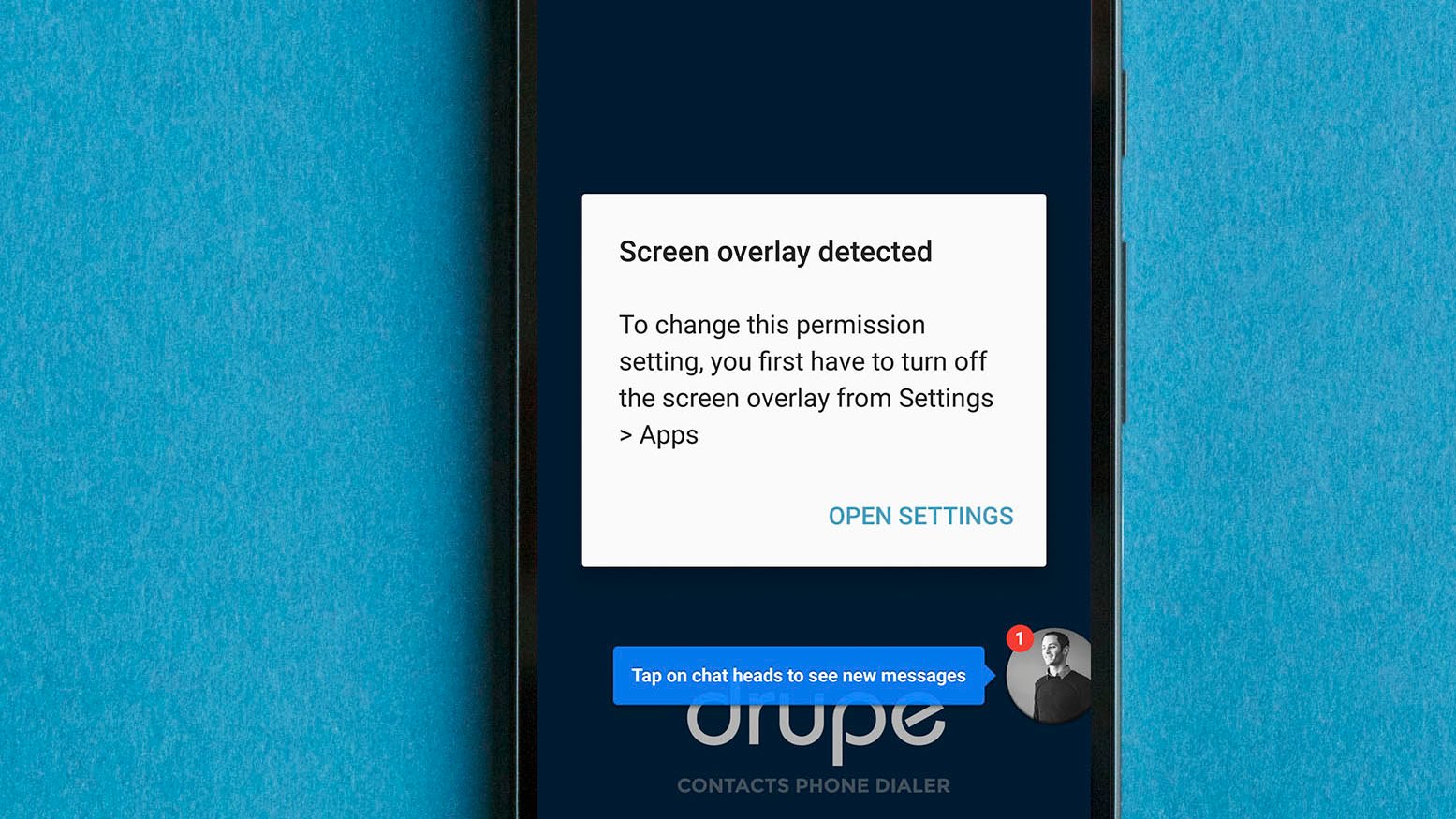
Sure, here's the introduction wrapped in the
tag:
Welcome to the world of Moto G Play, where you can unlock the full potential of your smartphone by enabling screen overlay. This feature allows you to seamlessly multitask, personalize your device, and enhance your overall user experience. In this comprehensive guide, we’ll walk you through the step-by-step process of enabling screen overlay on your Moto G Play, empowering you to make the most of this innovative functionality. Whether you’re a seasoned tech enthusiast or a newcomer to the smartphone realm, this article will equip you with the knowledge and tools to harness the power of screen overlay on your Moto G Play.
Inside This Article
- Understanding Screen Overlay
- Enabling Screen Overlay on Moto G Play
- Granting Permissions for Screen Overlay
- Troubleshooting Screen Overlay Issues
- Conclusion
- FAQs
**
Understanding Screen Overlay
**
Screen overlay is a feature that allows an app to display content over other apps. This can be useful for various purposes, such as displaying floating widgets, providing quick access to certain features, or enhancing user interaction. Essentially, screen overlay enables an app to appear on top of other content on your device’s screen, creating a multitasking and interactive experience.
When an app has screen overlay permissions, it can draw over other apps, including system settings and dialogs. This feature is particularly valuable for apps that require constant accessibility and quick interaction without the need to switch between different screens or applications. However, it’s important to manage screen overlay permissions carefully to ensure the security and functionality of your device.
Understanding screen overlay is essential for optimizing your smartphone experience. Whether you want to customize your device’s interface, enhance productivity, or streamline access to essential features, knowing how to enable and manage screen overlay permissions empowers you to make the most of your smartphone’s capabilities.
Enabling Screen Overlay on Moto G Play
Enabling screen overlay on your Moto G Play allows certain apps to display content over other apps, enhancing multitasking and user experience. To enable this feature, you can follow a few simple steps to access the screen overlay settings on your device.
First, navigate to the “Settings” app on your Moto G Play. You can typically find this app in the app drawer or by swiping down from the top of the screen and tapping the gear icon in the top-right corner.
Next, scroll down and select “Apps & notifications” from the list of available options. This will open the menu where you can manage various app settings and permissions on your device.
Once in the “Apps & notifications” menu, tap on “Advanced” to reveal additional settings. From here, select “Special app access” to access more advanced app permissions, including screen overlay.
Under “Special app access,” locate and tap on “Display over other apps.” This will display a list of apps that have permission to use screen overlay on your Moto G Play. You can then enable or disable screen overlay for individual apps by toggling the switches next to their names.
Granting Permissions for Screen Overlay
Once you’ve enabled screen overlay on your Moto G Play, you may need to grant permissions for the specific apps that require this feature to function properly. Follow these steps to grant permissions:
1. Navigate to Settings: Open the “Settings” app on your Moto G Play by tapping the gear icon on the home screen or in the app drawer.
2. Select Apps: Scroll down and tap on “Apps” or “Applications” to view the list of installed apps on your device.
3. Choose the App: Locate and select the app for which you want to grant screen overlay permissions. This could be a messaging app, file manager, or any other application that requires screen overlay functionality.
4. Tap Permissions: Once you’re in the app’s settings, look for the “Permissions” option and tap on it to view the permissions that the app has requested.
5. Enable Overlay Permission: Look for the “Draw over other apps” or “Display over other apps” option within the app’s permissions. Toggle the switch to enable this permission for the app.
6. Confirm the Action: A prompt may appear to confirm the action. Tap “Allow” or “OK” to grant the screen overlay permission to the selected app.
7. Test the App: After granting the permission, open the app and verify that the screen overlay feature is functioning as intended.
By following these steps, you can ensure that the necessary permissions are granted to specific apps, allowing them to utilize the screen overlay feature on your Moto G Play seamlessly.
Troubleshooting Screen Overlay Issues
If you encounter screen overlay issues on your Moto G Play, don’t fret! Here are some troubleshooting tips to help you resolve this pesky problem:
1. Identify the Culprit: Firstly, pinpoint the app causing the screen overlay issue. Check the apps that have permission to draw over other apps in the “Draw over other apps” section of your phone’s settings. Once you identify the app, you can proceed to resolve the problem.
2. Disable Screen Overlay: To troubleshoot, temporarily disable the screen overlay for the app in question. Navigate to “Settings > Apps” and select the app. Then, tap “Draw over other apps” and disable the permission for that specific app. This should eliminate the screen overlay issue.
3. Revoke App Permissions: If disabling the screen overlay doesn’t resolve the issue, consider revoking the app’s permissions entirely. Go to “Settings > Apps,” select the app, and then tap “Permissions.” From there, you can revoke the app’s permission to draw over other apps.
4. Update or Uninstall Problematic Apps: Outdated or incompatible apps can sometimes cause screen overlay issues. Check for updates for the app in question, or if the problem persists, consider uninstalling the app and finding an alternative with similar functionality.
5. Restart Your Device: A simple restart can often clear up minor software glitches, including screen overlay issues. Reboot your Moto G Play to see if the problem resolves itself after the restart.
6. Factory Reset: As a last resort, if the screen overlay issue persists and is significantly impacting your device’s functionality, you may consider performing a factory reset. This will erase all data on your phone, so be sure to back up important information before proceeding with this troubleshooting step.
By following these troubleshooting tips, you can effectively address screen overlay issues on your Moto G Play and enjoy a seamless user experience without disruptive pop-ups or notifications interfering with your apps.
It's crucial to understand the process of enabling screen overlay on your Moto G Play to optimize its functionality. By following the steps outlined in this guide, you can ensure that your device operates smoothly and efficiently. Navigating through the settings to enable screen overlay can enhance your user experience and enable you to make the most of your Moto G Play's features. As technology continues to evolve, staying informed about your device's capabilities is essential. With screen overlay enabled, you can seamlessly multitask and access various applications without interruptions. This simple yet impactful feature can significantly improve your overall smartphone usage. Embrace the convenience and versatility that screen overlay brings to your Moto G Play, and unlock a more streamlined and enjoyable digital experience.
html
It’s crucial to understand the process of enabling screen overlay on your Moto G Play to optimize its functionality. By following the steps outlined in this guide, you can ensure that your device operates smoothly and efficiently. Navigating through the settings to enable screen overlay can enhance your user experience and enable you to make the most of your Moto G Play’s features. As technology continues to evolve, staying informed about your device’s capabilities is essential. With screen overlay enabled, you can seamlessly multitask and access various applications without interruptions. This simple yet impactful feature can significantly improve your overall smartphone usage. Embrace the convenience and versatility that screen overlay brings to your Moto G Play, and unlock a more streamlined and enjoyable digital experience.
FAQs
**Q: What is screen overlay and why is it important on Moto G Play?**
A: Screen overlay is a feature that allows certain apps to appear on top of others, enhancing multitasking and user experience. It’s important on Moto G Play as it enables users to efficiently manage their apps and perform tasks seamlessly.
Q: How do I enable screen overlay on my Moto G Play?
A: To enable screen overlay on your Moto G Play, you can navigate to Settings, select Apps & Notifications, tap on Advanced, and then select Special app access. From there, choose Display over other apps and enable the apps that you want to have screen overlay permissions.
Q: Can screen overlay be disabled on Moto G Play?
A: Yes, you can disable screen overlay on your Moto G Play by going to Settings, selecting Apps & Notifications, tapping on Advanced, and then choosing Special app access. From there, select Display over other apps and disable the apps that have screen overlay permissions.
Q: Are there any precautions to consider when enabling screen overlay on Moto G Play?
A: When enabling screen overlay on Moto G Play, it's important to ensure that you grant overlay permissions only to trusted apps. This helps to maintain the security and privacy of your device.
Q: Will enabling screen overlay affect the performance of my Moto G Play?
A: Enabling screen overlay on Moto G Play is designed to enhance multitasking and user experience without significantly impacting the device's performance. However, it's advisable to monitor app behavior after enabling screen overlay to ensure optimal performance.
