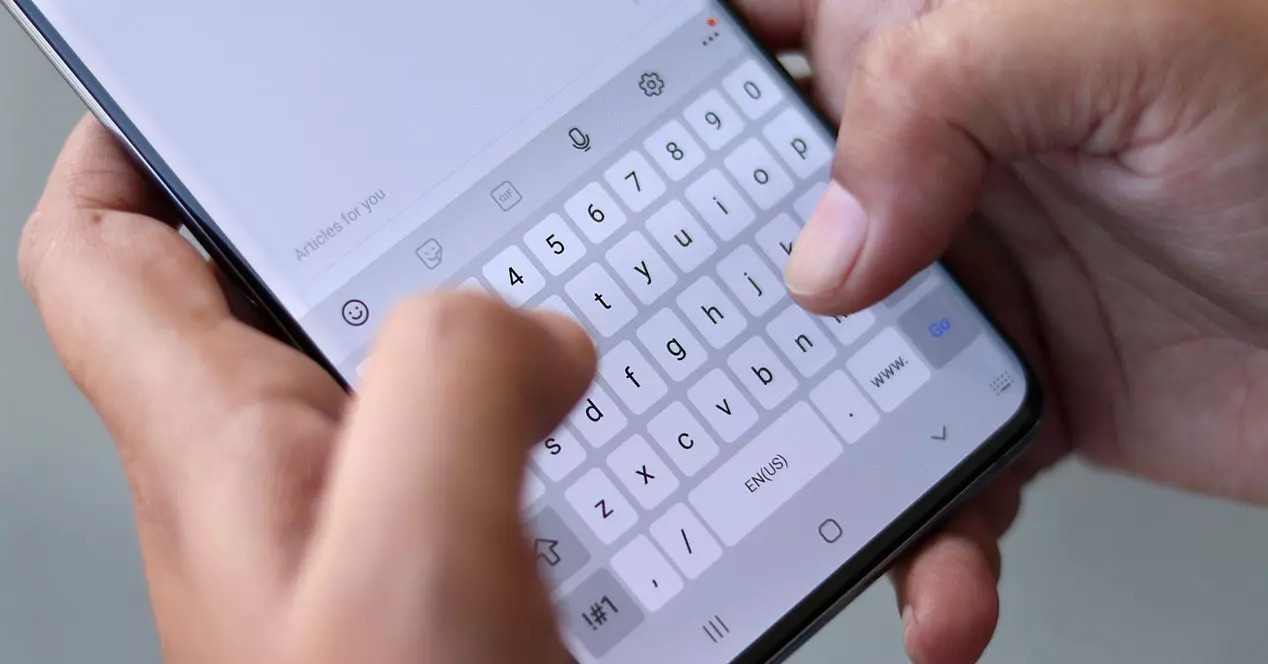
If you've recently acquired a Samsung Galaxy A smartphone, you might be eager to explore its features, including the keyboard. The keyboard is a fundamental aspect of the user experience, as it facilitates communication, productivity, and entertainment on your device. In this article, we'll delve into the process of enabling the keyboard on your Samsung Galaxy A, ensuring that you can swiftly and efficiently engage with your device. Whether you're a seasoned smartphone user or a newcomer to the Samsung Galaxy A series, understanding how to enable the keyboard is essential for maximizing your device's functionality. So, let's embark on this journey to unlock the full potential of your Samsung Galaxy A's keyboard.
Inside This Article
- Checking Keyboard Settings
- Enabling the Keyboard
- Selecting the Default Keyboard
- Customizing Keyboard Settings
- Conclusion
- FAQs
Checking Keyboard Settings
Before enabling the keyboard on your Samsung Galaxy A, it’s essential to ensure that the keyboard settings are easily accessible. Start by navigating to the “Settings” menu on your device. You can typically find this by tapping on the gear-shaped icon in your app drawer or by swiping down from the top of your screen and tapping the gear icon in the top-right corner.
Once you’ve accessed the “Settings” menu, look for the “General Management” option. This is where you’ll find the “Language and Input” settings. Tap on “Language and Input” to access the keyboard settings. Here, you can view and manage the keyboards installed on your device, including enabling and customizing them to suit your preferences.
After selecting “Language and Input,” you’ll see a list of keyboards that are currently enabled on your Samsung Galaxy A. This is where you can check the status of your keyboards and make any necessary adjustments to ensure that the desired keyboard is ready for use.
Enabling the Keyboard
Enabling the keyboard on your Samsung Galaxy A is a straightforward process that allows you to start using the keyboard for typing and other input activities. When you first set up your device, the keyboard is typically enabled by default, but if it’s not, or if you’ve disabled it for any reason, you can easily re-enable it through the device settings.
To enable the keyboard, start by accessing the “Settings” app on your Samsung Galaxy A. You can do this by swiping down from the top of the screen to open the notification panel and tapping the gear-shaped “Settings” icon. Alternatively, you can find the “Settings” app in the app drawer and tap on it to open.
Once you’re in the “Settings” app, scroll down and look for the “General Management” option. Tap on it to expand the menu, then select “Language and Input.” This will take you to the keyboard settings where you can manage and enable the keyboard on your Samsung Galaxy A.
After tapping on “Language and Input,” you’ll see a list of available keyboards on your device. Look for the keyboard you want to enable and toggle the switch next to it to turn it on. You may need to follow any additional on-screen prompts to complete the enabling process, depending on the specific keyboard you’re enabling.
Selecting the Default Keyboard
Once you have multiple keyboards installed on your Samsung Galaxy A, you can easily select the default keyboard to use. This ensures that your preferred keyboard is the one that appears whenever you need to type, streamlining your user experience.
To select the default keyboard, navigate to the “Settings” app on your Samsung Galaxy A. From there, tap on “General management” and then select “Language and input.” This will bring up a list of keyboards that are currently installed on your device.
Next, tap on “On-screen keyboard” to view the available keyboards. You will see a list of installed keyboards, such as Samsung Keyboard, Gboard, or any other third-party keyboards you have downloaded. Select the keyboard that you want to set as the default by tapping on it.
Once you have selected your preferred keyboard, you will likely see an option to set it as the default. Tap on this option to confirm your choice. Your Samsung Galaxy A will now use the selected keyboard as the default input method for typing across various apps and functions.
Sure, here's the content for "Customizing Keyboard Settings" section:
Customizing Keyboard Settings
Customizing your keyboard settings allows you to personalize your typing experience on the Samsung Galaxy A. Here are some of the key settings you can adjust to tailor the keyboard to your preferences.
1. Keyboard Theme: Samsung Galaxy A offers various keyboard themes to suit your style. You can choose from different colors, patterns, and designs to customize the look of your keyboard.
2. Key Press Feedback: Adjust the key press feedback to your liking. You can enable or disable keypress sound, vibration, or pop-up character previews when typing.
3. Auto-Correction and Word Suggestions: You can customize the auto-correction and word suggestion settings to match your typing style. Adjust the sensitivity of auto-correction and enable or disable word suggestions as per your preference.
4. GIF and Sticker Integration: Samsung Galaxy A’s keyboard allows you to integrate GIFs and stickers into your conversations. Customize the settings to enable or disable this feature and personalize your GIF and sticker suggestions.
5. One-Handed Mode: If you prefer typing with one hand, you can enable the one-handed mode and adjust the keyboard layout for easier access.
6. Swipe Input Settings: Customize the swipe input settings to enable or disable gesture typing, adjust swipe sensitivity, and personalize the swipe trail color.
By customizing these keyboard settings, you can enhance your typing experience and make it more personalized to your preferences.
Conclusion
Enabling the keyboard on your Samsung Galaxy A is a simple yet essential task that can significantly enhance your user experience. Whether you prefer the default Samsung keyboard or opt for a third-party option, having a functional and personalized keyboard is crucial for efficient communication and interaction with your device. By following the steps outlined in this guide, you can easily enable, customize, and optimize your keyboard settings to suit your preferences and needs. Remember to explore the various features and settings available to make the most of your Samsung Galaxy A’s keyboard capabilities. With a responsive and tailored keyboard at your fingertips, you can elevate your typing experience and streamline your interactions on your Samsung Galaxy A.
FAQs
**Q: How do I enable the keyboard on my Samsung Galaxy A?**
A: To enable the keyboard on your Samsung Galaxy A, you can go to Settings > General Management > Language and Input > On-screen Keyboard, then select the keyboard you want to use and toggle the switch to enable it.
Q: Can I change the keyboard language on my Samsung Galaxy A?
A: Yes, you can change the keyboard language on your Samsung Galaxy A by going to Settings > General Management > Language and Input > On-screen Keyboard, then select the keyboard you want to use and choose the language from the list of available options.
Q: Why is my keyboard not working on my Samsung Galaxy A?
A: If your keyboard is not working on your Samsung Galaxy A, it could be due to software glitches or conflicts. Try restarting your device, clearing the keyboard app's cache, or updating the keyboard app to resolve the issue.
Q: How do I customize the keyboard settings on my Samsung Galaxy A?
A: To customize the keyboard settings on your Samsung Galaxy A, go to Settings > General Management > Language and Input > On-screen Keyboard, then select the keyboard you want to customize. You can adjust settings such as autocorrect, predictive text, keyboard layout, and more.
Q: Can I install third-party keyboards on my Samsung Galaxy A?
A: Yes, you can install third-party keyboards on your Samsung Galaxy A from the Google Play Store. Simply search for the keyboard app you want to install, download and install it, then go to Settings > General Management > Language and Input > On-screen Keyboard to enable the newly installed keyboard.
