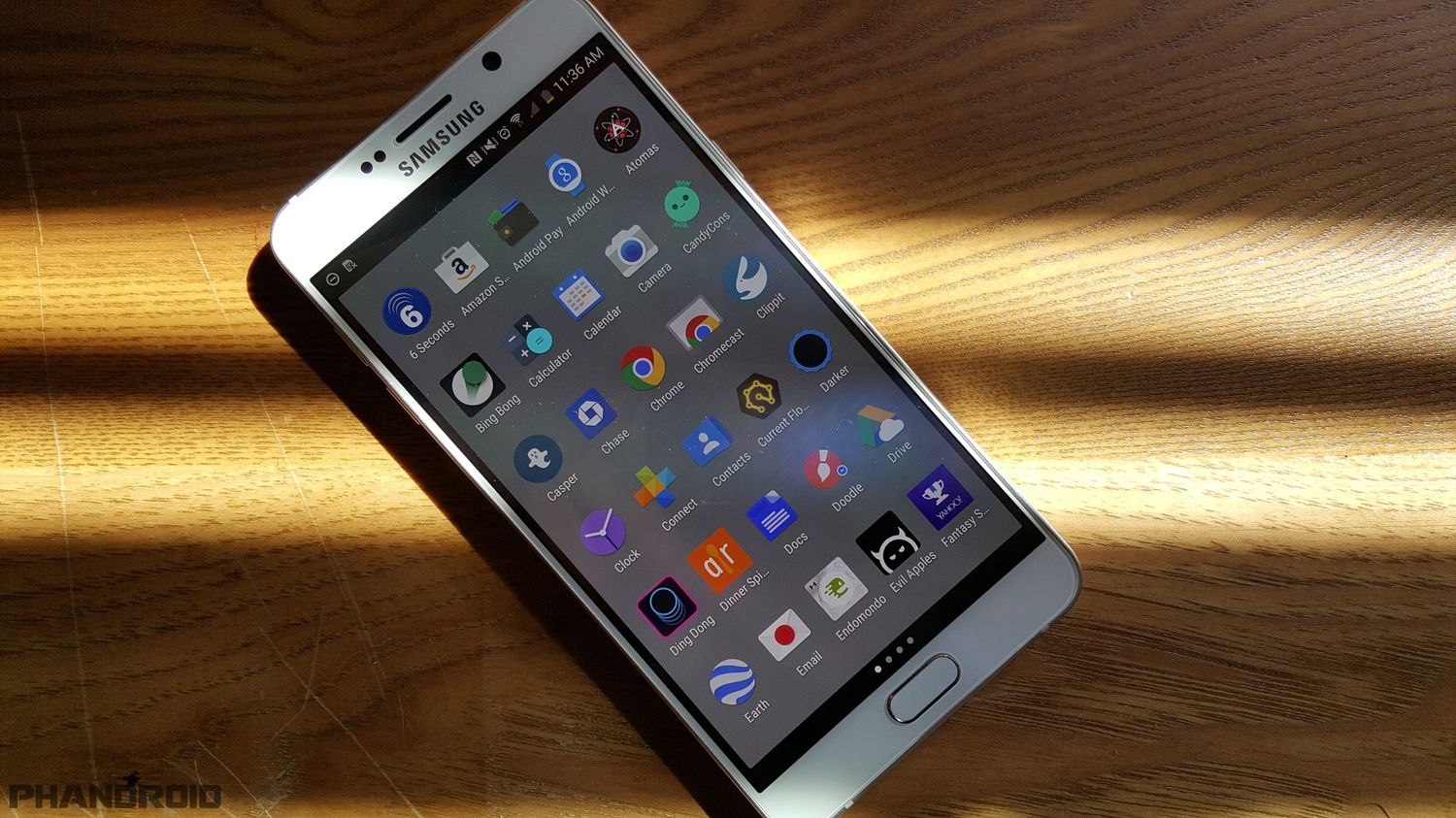
**
When you tap the phone icon on your Galaxy Note 5 and expect to see a keyboard, it can be frustrating to encounter an unexpected issue. Rest assured, you're not alone in facing this perplexing situation. The absence of a keyboard when accessing the phone function on your device can be attributed to various factors, including software glitches, settings configurations, or even a simple oversight. In this comprehensive guide, we'll delve into the potential reasons behind this issue and provide practical solutions to help you resolve it. By the end of this article, you'll gain a deeper understanding of why this occurs and be equipped with the knowledge to rectify the situation, ensuring a seamless experience when using your Galaxy Note 5. Let's embark on this enlightening journey to uncover the mysteries behind the missing keyboard quandary on your device.
**
Inside This Article
- Possible Causes for the Issue
- Troubleshooting Steps to Fix the Problem
- Alternative Solutions for Keyboard Issues
- Seeking Professional Assistance
- Conclusion
- FAQs
Possible Causes for the Issue
When you press the phone icon on your Galaxy Note 5 and the keyboard fails to appear, it can be frustrating. There are several potential reasons for this issue, including software glitches, conflicting applications, or incorrect settings. It’s essential to explore these possibilities to pinpoint the root cause of the problem and implement an effective solution.
One common cause of this issue may be related to a software malfunction. If the phone’s operating system or the phone app itself encounters an error, it could prevent the keyboard from appearing when initiating a call. Additionally, outdated software or a recent system update may have inadvertently triggered this issue, leading to a lack of keyboard visibility.
Conflicting applications can also contribute to the absence of the keyboard when making calls. Certain third-party apps or recent installations might interfere with the phone app’s functionality, causing the keyboard to fail to appear. Identifying and addressing these conflicting applications is crucial in resolving this issue.
Troubleshooting Steps to Fix the Problem
If you’re facing the issue of not getting a keyboard when hitting the phone icon on your Galaxy Note 5, don’t worry, as there are several troubleshooting steps you can take to resolve this problem.
Restart Your Device: Sometimes, a simple restart can work wonders. Try turning off your Galaxy Note 5 and then turning it back on to see if the keyboard reappears when you hit the phone icon.
Update Your Software: Ensure that your device’s software is up to date. Go to Settings, then Software Update, and check for any available updates. Installing the latest software may resolve the keyboard issue.
Clear App Cache: Navigate to Settings, then Apps, and select the Phone app. Tap on Storage, then Clear Cache. This can help clear any temporary files that might be causing the keyboard problem.
Reset App Preferences: Go to Settings, then Apps, and tap the three-dot menu. Select Reset App Preferences. This action resets all app preferences, including disabled apps, notifications, and default apps, which might help in resolving the issue.
Check Keyboard Settings: Verify that the keyboard settings are properly configured. Go to Settings, then Language and Input, and ensure that the correct keyboard is selected as the default input method.
Factory Reset: If all else fails, you can perform a factory reset as a last resort. Before doing this, ensure that you back up your important data, as a factory reset will erase all data on your device and restore it to its original settings.
By following these troubleshooting steps, you can hopefully resolve the issue of not getting a keyboard when hitting the phone icon on your Galaxy Note 5.
Alternative Solutions for Keyboard Issues
If the standard keyboard on your Galaxy Note 5 is not working as expected, you may want to consider alternative solutions to address the issue. Here are some options to explore:
1. Install a Third-Party Keyboard App: One effective way to resolve keyboard issues is to install a third-party keyboard app from the Google Play Store. Apps like Gboard, SwiftKey, or Fleksy offer a range of features and customization options that may address the problem you are experiencing.
2. Clear Keyboard App Data: Sometimes, clearing the data of the default keyboard app can help resolve glitches or malfunctions. Navigate to Settings > Apps > Samsung Keyboard, and then tap on “Storage.” From there, select “Clear Data” to reset the keyboard app to its default settings.
3. Update System Software: Ensure that your Galaxy Note 5 is running the latest software version. Software updates often include bug fixes and improvements that can resolve keyboard-related issues. Go to Settings > Software Update and check for any available updates.
4. Reset Keyboard Settings: If you are encountering persistent issues with the keyboard, consider resetting the keyboard settings to their default configuration. Navigate to Settings > General Management > Reset > Reset Settings to revert the keyboard settings to their original state.
5. Contact Samsung Support: If none of the above solutions prove effective, reaching out to Samsung support can provide you with specialized assistance. Samsung’s customer support team can offer tailored solutions and guidance to address specific keyboard issues on your Galaxy Note 5.
Seeking Professional Assistance
If you’ve exhausted all the troubleshooting steps and still find yourself without a keyboard when attempting to make a call on your Galaxy Note 5, it may be time to seek professional assistance. While many issues can be resolved through DIY methods, some problems may require the expertise of a professional technician.
Visiting a certified phone repair shop or contacting Samsung’s customer support can provide you with access to skilled professionals who can diagnose and resolve complex software or hardware-related issues. These experts have the knowledge and tools necessary to delve deeper into the problem and offer tailored solutions.
Professional assistance can also be beneficial if the issue is related to a defective hardware component. A trained technician can conduct thorough diagnostics to identify any faulty hardware and carry out the necessary repairs or replacements.
Additionally, seeking professional help can save you time and frustration, especially if you’re not comfortable navigating the intricacies of phone troubleshooting. By entrusting your device to experienced professionals, you can have peace of mind knowing that the issue is being addressed by experts in the field.
Remember, seeking professional assistance is a proactive step towards resolving persistent issues with your Galaxy Note 5, ensuring that you can enjoy a fully functional and optimized device.
In conclusion, the absence of a keyboard when tapping the phone icon on your Galaxy Note 5 could be attributed to various factors such as software glitches, settings configurations, or third-party app interference. By troubleshooting the issue and exploring the potential solutions discussed in this article, you can effectively address and resolve the keyboard-related challenges. Additionally, staying informed about the latest software updates, optimizing your device's settings, and employing reliable third-party keyboard apps can significantly enhance your overall user experience. Remember, seeking professional assistance from authorized service centers or tech support teams can also provide valuable insights and resolutions for persistent keyboard issues on your Galaxy Note 5. Ultimately, by leveraging the insights and strategies outlined here, you can optimize your device's keyboard functionality and enjoy seamless communication and productivity on your Galaxy Note 5.
html
In conclusion, the absence of a keyboard when tapping the phone icon on your Galaxy Note 5 could be attributed to various factors such as software glitches, settings configurations, or third-party app interference. By troubleshooting the issue and exploring the potential solutions discussed in this article, you can effectively address and resolve the keyboard-related challenges. Additionally, staying informed about the latest software updates, optimizing your device’s settings, and employing reliable third-party keyboard apps can significantly enhance your overall user experience. Remember, seeking professional assistance from authorized service centers or tech support teams can also provide valuable insights and resolutions for persistent keyboard issues on your Galaxy Note 5. Ultimately, by leveraging the insights and strategies outlined here, you can optimize your device’s keyboard functionality and enjoy seamless communication and productivity on your Galaxy Note 5.
FAQs
**Q: Why doesn’t my Galaxy Note 5 show a keyboard when I tap the phone icon?**
A: This issue could be due to a variety of reasons, such as a software glitch or a conflicting app. Try restarting your device or clearing the cache to see if it resolves the problem. If the issue persists, consider resetting the keyboard settings or performing a factory reset as a last resort.
Q: Can I customize the keyboard on my Galaxy Note 5?
A: Yes, you can customize the keyboard on your Galaxy Note 5 by adjusting settings such as keyboard layout, language preferences, autocorrect features, and more. Additionally, you can install third-party keyboard apps from the Google Play Store to further personalize your typing experience.
Q: How do I change the keyboard language on my Galaxy Note 5?
A: To change the keyboard language on your Galaxy Note 5, go to Settings > Language and input > On-screen keyboard > Samsung keyboard. From there, you can select the language and keyboard layout that best suits your preferences.
Q: Is it possible to change the keyboard theme on my Galaxy Note 5?
A: Yes, you can change the keyboard theme on your Galaxy Note 5 by accessing the keyboard settings. Look for the option to customize the keyboard theme, which may vary depending on the specific keyboard app you are using.
Q: Why is my Galaxy Note 5 keyboard typing the wrong characters?
A: If your Galaxy Note 5 keyboard is typing the wrong characters, it could be due to a misconfigured keyboard language or layout. Check your keyboard settings to ensure that the correct language and layout are selected. Additionally, consider updating the keyboard app or performing a software update to address any potential bugs or compatibility issues.
