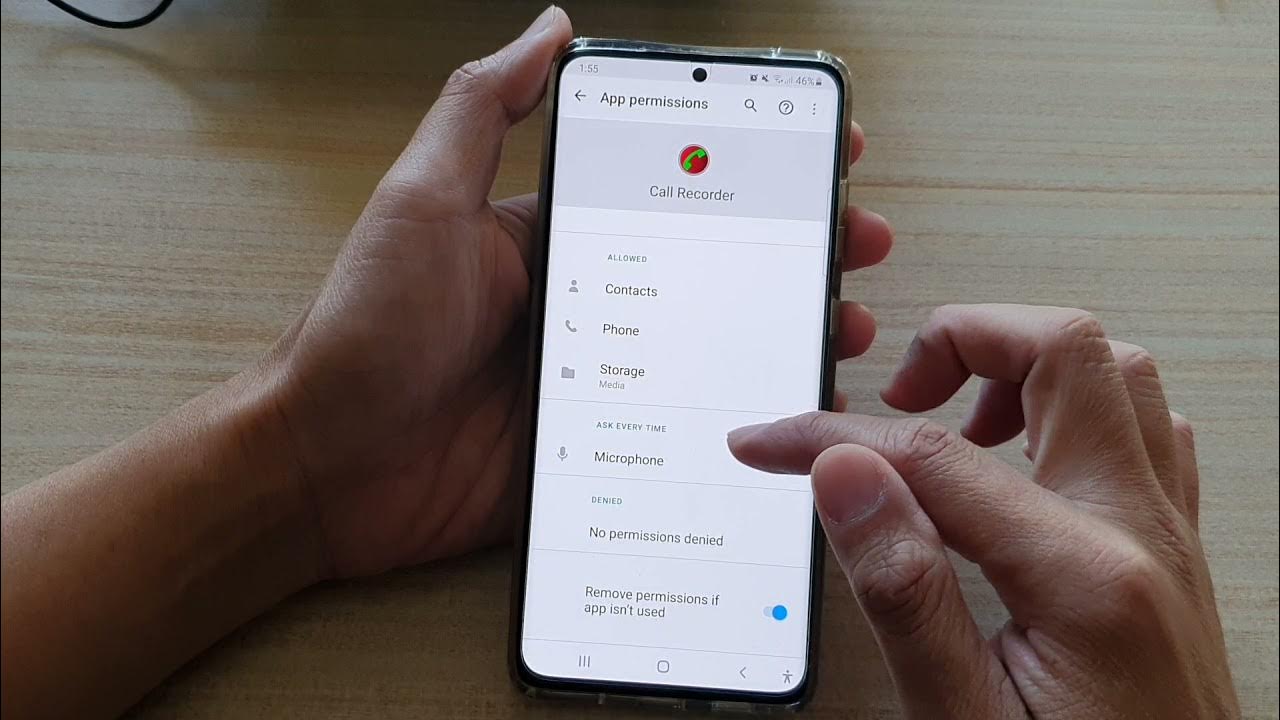
Are you a proud owner of a Samsung Galaxy A smartphone? Whether you're a tech enthusiast or a casual user, understanding how to manage app permissions is crucial for optimizing your device's performance and safeguarding your privacy. In this comprehensive guide, we'll delve into the nitty-gritty of app permissions on your Samsung Galaxy A, empowering you to take control of your device and make informed decisions about which apps can access your personal data. From granting camera and microphone access to managing location services, we'll cover everything you need to know to navigate the intricate world of app permissions on your Samsung Galaxy A. So, let's embark on this enlightening journey to unlock the full potential of your device while prioritizing your privacy and security.
Inside This Article
- Checking App Permissions
- Accessing App Permissions
- Managing App Permissions
- Troubleshooting App Permissions
- Conclusion
- FAQs
**
Checking App Permissions
**
When using a Samsung Galaxy A, it’s essential to ensure that the apps installed on your device have the necessary permissions to function optimally. Checking app permissions allows you to review and manage the access that each app has to various features and data on your smartphone. This process helps you maintain control over your personal information and enhance the security of your device.
First, it’s important to understand that app permissions can vary depending on the specific app and the version of the Android operating system on your Samsung Galaxy A. To check app permissions, you’ll need to navigate to the settings of your device and locate the section dedicated to managing app permissions. This is where you can view and modify the permissions granted to individual apps.
Once you access the app permissions settings, you can review the list of installed apps and the permissions they have been granted. This includes permissions related to accessing your device’s camera, microphone, location, contacts, and other sensitive data. By examining these permissions, you can ensure that apps only have access to the information and features they genuinely require to function effectively.
Accessing App Permissions
Accessing app permissions on your Samsung Galaxy A is a straightforward process that allows you to review and manage the access levels granted to various apps on your device. By accessing these permissions, you can ensure that your personal data and device functionality are safeguarded. Here’s how you can easily access app permissions on your Samsung Galaxy A.
To access app permissions on your Samsung Galaxy A, start by navigating to the “Settings” app on your device. You can typically find the “Settings” app in your app drawer or by swiping down from the top of the screen and tapping the gear-shaped icon in the top-right corner of the notification panel.
Once you’ve opened the “Settings” app, scroll down and look for the “Apps” or “Applications” option. Tap on this option to view a list of all the apps installed on your Samsung Galaxy A.
After selecting the desired app from the list, tap on it to access its details. Within the app details, you’ll find the “Permissions” tab, which you can tap to reveal the permissions that the app has been granted.
Upon accessing the permissions tab, you’ll be presented with a list of various permissions that the app may have access to, such as camera, microphone, contacts, location, and more. You can review each permission and toggle them on or off based on your preferences.
By accessing app permissions on your Samsung Galaxy A, you can take control of the data and resources that your apps can utilize, thereby enhancing your device’s security and privacy.
Managing App Permissions
Once you’ve accessed the app permissions on your Samsung Galaxy A, you may want to manage them to ensure that your apps are accessing only the information they truly need. Managing app permissions can help you enhance your privacy and optimize your device’s performance.
Here’s how you can manage app permissions on your Samsung Galaxy A:
- Review App Permissions: Start by reviewing the current permissions granted to your apps. Identify which apps have access to sensitive information such as your location, contacts, or camera. This will help you understand the level of access each app has and determine if any adjustments are necessary.
- Modify Permissions: If you find that certain apps have unnecessary permissions, you can modify them to restrict access to specific features. For example, if a social media app requests access to your microphone but doesn’t necessarily need it, you can revoke that permission to enhance your privacy.
- Grant Additional Permissions: Conversely, there may be instances where you want to grant additional permissions to an app. For example, a photo editing app may require access to your device’s storage to save edited images. In such cases, you can grant the necessary permissions to ensure the app functions as intended.
- Utilize Advanced Permission Controls: Depending on your Samsung Galaxy A model and operating system version, you may have access to advanced permission controls. These controls allow for granular management of permissions, enabling you to fine-tune access to specific device features for individual apps.
By effectively managing app permissions on your Samsung Galaxy A, you can take control of your privacy and optimize the functionality of your apps, ensuring that they access only the necessary information while enhancing your overall user experience.
Troubleshooting App Permissions
Despite the efforts to manage app permissions, issues may arise that hinder the smooth functioning of your Samsung Galaxy A. When encountering problems related to app permissions, consider the following troubleshooting steps to resolve the issues effectively.
If an app is malfunctioning or crashing after adjusting its permissions, the first step is to revert the changes. Access the app permissions settings and reset them to their default state. This may alleviate the issues and restore the app’s functionality.
Occasionally, app permissions conflicts can occur when multiple apps require access to the same feature or resource. In such cases, review the permissions of related apps and ensure they do not overlap or contradict each other. Adjusting conflicting permissions can mitigate compatibility issues.
Should you encounter persistent app permission problems, consider updating the app to the latest version available. Developers often release updates to address bugs and compatibility issues, which may resolve the permission-related difficulties you are experiencing.
If the issues persist despite attempting the aforementioned steps, consider restarting your Samsung Galaxy A. A simple device restart can often rectify temporary glitches or conflicts, potentially resolving app permission issues and restoring normal functionality.
When troubleshooting app permissions, it is essential to stay informed about the latest software updates for your Samsung Galaxy A. Periodically check for system updates in the device settings and ensure that your smartphone is running the latest software version, as updates may include bug fixes related to app permissions.
If the app permission issues persist even after following the troubleshooting steps, it may be beneficial to reach out to the app’s developer or support team. They can provide insights and assistance specific to the app, offering guidance on addressing permission-related challenges.
Creating a compelling conclusion is crucial for summarizing the key points and leaving a lasting impression on the readers. Here's a well-crafted conclusion for the article:
html
Conclusion
Mastering app permissions on your Samsung Galaxy A is essential for optimizing your device’s functionality and security. By understanding and managing app permissions, you can safeguard your personal data and enhance your overall user experience. Remember to regularly review and adjust app permissions to align with your preferences and priorities. With the knowledge gained from this guide, you are well-equipped to navigate the intricate world of app permissions on your Samsung Galaxy A, ensuring a seamless and secure mobile experience.
FAQs
Q: How do I manage app permissions on my Samsung Galaxy A?
A: To manage app permissions on your Samsung Galaxy A, go to Settings, then Apps, select the app you want to manage, and tap Permissions. From there, you can enable or disable specific permissions for the app.
Q: Can I customize app permissions for individual apps on my Samsung Galaxy A?
A: Yes, you can customize app permissions for individual apps on your Samsung Galaxy A. Simply navigate to Settings, then Apps, select the app you want to customize, and tap Permissions to modify the permissions according to your preferences.
Q: Is it possible to revoke app permissions on my Samsung Galaxy A?
A: Absolutely! You can revoke app permissions on your Samsung Galaxy A by accessing Settings, then Apps, choosing the specific app, and tapping Permissions. From there, you can revoke any permissions that you no longer wish to grant to the app.
Q: What should I do if an app is not functioning properly after adjusting its permissions on my Samsung Galaxy A?
A: If an app is not functioning properly after adjusting its permissions on your Samsung Galaxy A, you can try clearing the app’s cache and data. If the issue persists, consider reinstalling the app to reset its permissions and resolve any potential conflicts.
Q: Are there any third-party apps that can assist in managing app permissions on my Samsung Galaxy A?
A: Yes, there are several third-party apps available on the Google Play Store that can help you manage app permissions on your Samsung Galaxy A. However, it’s essential to research and choose a reputable app with positive user reviews to ensure the security and reliability of the permission management process.
