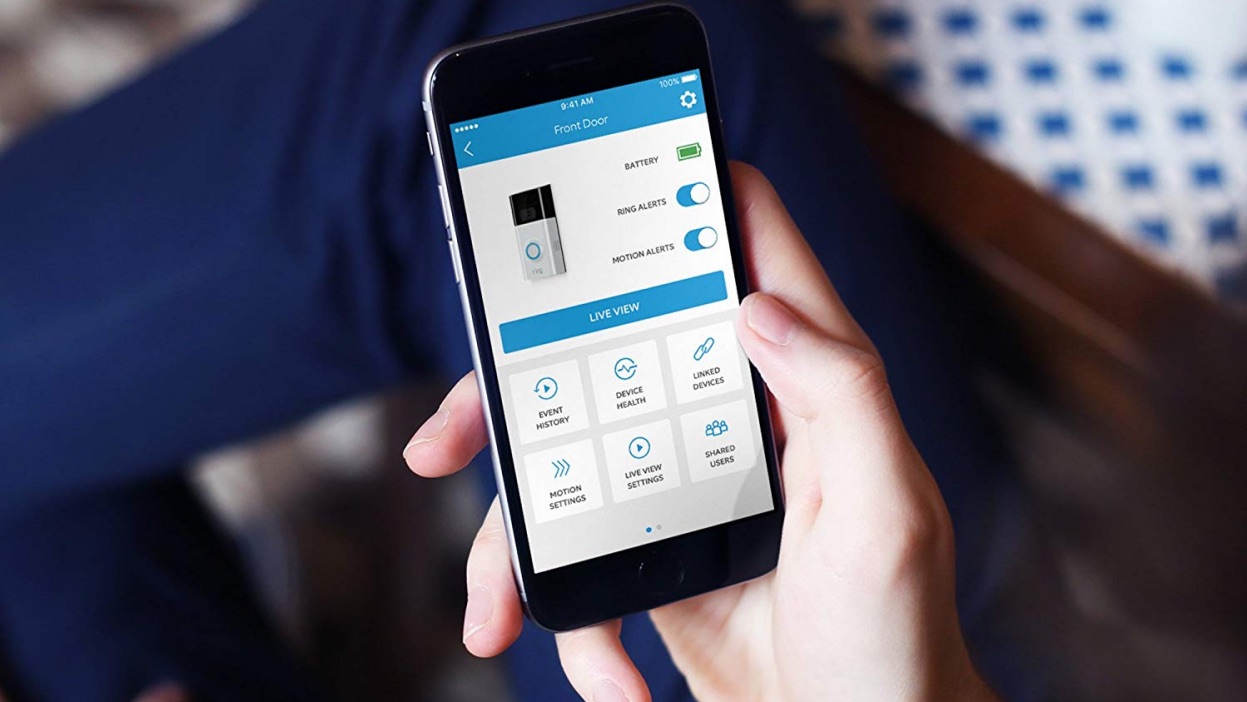
Have you ever wondered how to get your Google phone to ring? Whether you’re eagerly anticipating an important call or simply testing your device’s functionality, it’s essential to ensure that your Google phone is set up to ring audibly. Understanding the various settings and features that govern your phone’s ringer can be immensely helpful in customizing your experience. In this comprehensive guide, we’ll explore the steps to adjust your Google phone’s ring settings, troubleshoot common issues, and optimize its ringer to suit your preferences. By the end of this article, you’ll be equipped with the knowledge to make your Google phone ring exactly the way you want it to.
Inside This Article
- Setting Up Your Google Phone
- Checking Your Phone’s Sound Settings
- Adjusting Your Ringtone Volume
- Troubleshooting Ringing Issues
- Conclusion
- FAQs
Setting Up Your Google Phone
Setting up your new Google phone is an exciting experience. Whether it’s the latest Pixel model or another Android device, getting your phone ready for use involves a few essential steps to ensure everything runs smoothly. From powering on the device to setting up your Google account, this guide will walk you through the initial setup process, ensuring you’re ready to make and receive calls without a hitch.
When you first unbox your Google phone, you’ll be greeted by the sleek design and modern features that make it stand out. After admiring its aesthetics, the next step is to power on the device by pressing and holding the power button. Once the phone boots up, you’ll be prompted to select your language, connect to a Wi-Fi network, and sign in to your Google account. This initial setup is crucial as it lays the foundation for all the functions, including the ability to receive calls.
After signing in to your Google account, you’ll have the opportunity to customize various settings, such as enabling location services, setting up a screen lock method for security, and choosing your preferred Google services. These options not only personalize your phone but also play a role in ensuring that incoming calls are managed effectively. Additionally, you can choose to transfer data from your old device to your new Google phone, making the transition seamless and preserving your important contacts and information.
**
Checking Your Phone’s Sound Settings
**
When your Google phone isn’t ringing as expected, the first step is to check the sound settings. Start by locating the “Settings” app on your phone, which is typically represented by a gear icon. Once you’re in the Settings, tap on “Sound” or “Sound & Vibration” to access the sound settings.
Within the sound settings, you’ll find various options to customize your phone’s audio behavior. Look for the “Ringtone” section, where you can select the specific sound that plays when you receive a call. Additionally, ensure that the “Volume” for ringtones and notifications is set to an audible level.
It’s also essential to verify that the “Do Not Disturb” mode is disabled, as this feature can silence all calls and notifications. If it’s enabled, your phone may not ring when receiving calls. Finally, double-check that the “Vibrate” option is enabled if you want your phone to vibrate in addition to ringing.
Adjusting Your Ringtone Volume
Ensuring that your ringtone volume is appropriately set is crucial to never missing an important call. To adjust your ringtone volume on your Google phone, start by locating the volume buttons on the side of your device. These buttons typically allow you to increase or decrease the volume.
If your phone is equipped with a physical volume button, simply press the “Volume Up” button to raise the ringtone volume. Conversely, pressing the “Volume Down” button will lower the ringtone volume. As you adjust the volume, a visual indicator on the screen will display the current volume level, allowing you to gauge the ideal setting for your preferences.
If your Google phone features virtual volume controls, you can adjust the ringtone volume by accessing the settings menu. Navigate to the “Sound” or “Volume” section in the settings app, where you can fine-tune the ringtone volume to your liking using the on-screen slider. Remember to test the volume after making adjustments to ensure it suits your needs.
Troubleshooting Ringing Issues
If you’re experiencing difficulties with your Google phone not ringing, there are several troubleshooting steps you can take to address the issue. Here are some common solutions to help you get your phone to ring as expected.
First, ensure that your phone’s volume is turned up. It’s possible that the volume may have been inadvertently turned down, causing your phone not to ring audibly. Check the volume settings and adjust them as needed to ensure that the ringer volume is at an audible level.
Next, consider checking the Do Not Disturb mode on your phone. If this mode is enabled, it can prevent your phone from ringing for incoming calls. Disable the Do Not Disturb mode to allow your phone to ring normally.
Additionally, inspect the ringtone settings on your phone. Sometimes, a specific ringtone may be selected but not audible due to the sound file being corrupted or inaccessible. Try selecting a different ringtone to see if that resolves the ringing issue.
If you’ve tried the above steps and your phone still isn’t ringing, it’s advisable to restart your device. A simple restart can often resolve software glitches or temporary issues that may be causing the ringing problem.
If none of the above solutions work, it may be necessary to check for any pending software updates for your phone. Keeping your device’s software up to date can address potential bugs or issues that could be affecting the phone’s ringing functionality.
If the problem persists after trying these troubleshooting steps, it’s recommended to reach out to Google support or visit an authorized service center for further assistance with diagnosing and resolving the ringing issue.
html
Conclusion
Getting your Google phone to ring involves a combination of strategic actions, including optimizing your website for mobile, creating high-quality content, and implementing effective SEO techniques. By focusing on user experience, mobile-friendliness, and relevant keywords, you can increase the visibility of your phone-related content in search engine results and attract more organic traffic. Additionally, leveraging the power of social media, local SEO, and mobile-friendly design can further enhance your online presence and drive more potential customers to your phone-related offerings. Remember, staying updated with the latest mobile trends and continuously refining your SEO strategies are crucial for long-term success in the competitive smartphone market. With dedication, creativity, and a deep understanding of mobile SEO, you can effectively make your Google phone ring and connect with a wider audience of smartphone enthusiasts.
FAQs
Q: How can I make my Google phone ring louder?
A: To increase the ring volume on your Google phone, navigate to "Settings," select "Sound," and adjust the "Ring volume" slider to your preferred level.
Q: Why is my Google phone not ringing when I receive calls?
A: If your Google phone is not ringing when receiving calls, ensure that the "Do Not Disturb" mode is disabled. Additionally, check the volume settings and verify that the ringtone is selected.
Q: Can I customize the ringtone on my Google phone?
A: Yes, you can customize the ringtone on your Google phone by accessing "Settings," choosing "Sound," and then selecting "Phone ringtone." From there, you can pick a pre-installed tone or use a custom one.
Q: What should I do if my Google phone is not receiving incoming calls?
A: If your Google phone is not receiving incoming calls, ensure that it is connected to a stable network. Additionally, check for any call-blocking settings that may be preventing calls from coming through.
Q: How do I enable vibration along with the ringtone on my Google phone?
A: To enable vibration along with the ringtone on your Google phone, go to "Settings," select "Sound," and then toggle on the "Also vibrate for calls" option.
