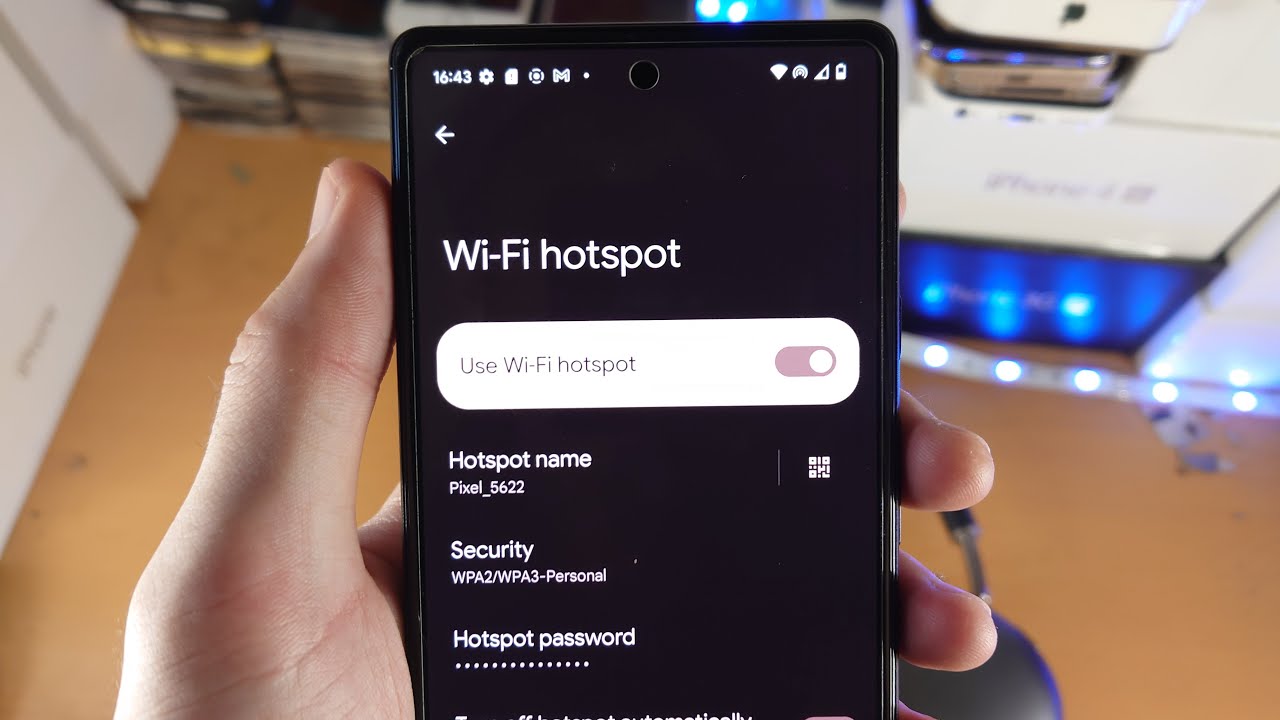
Are you tired of being bound by limited Wi-Fi access? Do you wish to harness the power of your Google Phone to create a mobile hotspot, enabling you to connect your devices to the internet on the go? Look no further! In this comprehensive guide, we will delve into the step-by-step process of turning your Google Phone into a hotspot. Whether you're traveling, working remotely, or simply need a reliable internet connection outside the confines of traditional Wi-Fi networks, transforming your Google Phone into a hotspot can provide the freedom and flexibility you desire. Let's embark on this journey together and unlock the potential of your Google Phone as a portable Wi-Fi hotspot.
Inside This Article
- Setting up a Hotspot on Google Phone
- Checking for Hotspot Availability
- Enabling Hotspot on Google Phone
- Connecting Devices to Google Phone Hotspot
- Conclusion
- FAQs
Setting up a Hotspot on Google Phone
Setting up a hotspot on your Google Phone allows you to share its internet connection with other devices, such as laptops, tablets, or other smartphones. This feature can be incredibly useful when you’re in a location with limited or no Wi-Fi access, as it enables you to create a portable Wi-Fi network using your phone’s cellular data.
Before proceeding with setting up the hotspot, it’s essential to check whether your mobile plan includes hotspot functionality. Some carriers may require you to have a specific plan or may charge an additional fee for using your phone as a hotspot. It’s crucial to verify this information with your carrier to avoid any unexpected charges or limitations.
Once you’ve confirmed that your plan supports hotspot usage, you can proceed with enabling the hotspot feature on your Google Phone. This process involves accessing the phone’s settings and configuring the hotspot to your preferences, including setting a network name and password to secure the connection.
**
Checking for Hotspot Availability
**
Before setting up your Google phone as a hotspot, it’s important to ensure that your device supports this feature. Most modern smartphones, including Google phones, come with the ability to create a Wi-Fi hotspot, allowing you to share your mobile data connection with other devices such as laptops, tablets, and other smartphones.
To check for hotspot availability on your Google phone, navigate to the device’s settings menu. Look for the “Network & internet” or “Connections” option, where you should find the “Hotspot & tethering” or “Portable hotspot” section. This is where you can verify if your phone supports hotspot functionality and access the settings to configure it.
If you can’t find the hotspot feature in the settings menu, it’s possible that your mobile carrier has disabled this capability. In such cases, you may need to contact your carrier to inquire about enabling hotspot functionality on your plan or consider alternative methods for sharing your phone’s internet connection.
Sure, here's the content with HTML tags included:
html
Enabling Hotspot on Google Phone
Enabling the hotspot feature on your Google Phone is a straightforward process that allows you to share your device’s internet connection with other devices. Here’s how to do it:
1. Open the “Settings” app on your Google Phone. You can usually find this app in the app drawer or by swiping down and tapping the gear icon in the top-right corner of the screen.
2. In the “Settings” menu, locate and tap on the “Network & internet” option.
3. Within the “Network & internet” menu, select “Hotspot & tethering.” This option may also be labeled as “Tethering & portable hotspot” or something similar, depending on your device’s software version.
4. Tap on “Wi-Fi hotspot” to access the hotspot settings.
5. Toggle the switch to enable the Wi-Fi hotspot. You may also have the option to configure the hotspot settings, such as the network name (SSID) and password.
6. Once the hotspot is enabled, other devices can connect to it using the provided network name and password.
This content provides a step-by-step guide to enabling the hotspot feature on a Google Phone, helping users easily share their device's internet connection with other devices.
Connecting Devices to Google Phone Hotspot
Once you have successfully enabled the hotspot on your Google Phone, connecting other devices to it is a straightforward process. Whether you want to link your laptop, tablet, or another smartphone, the steps are relatively similar across different devices.
First, navigate to the Wi-Fi settings on the device you want to connect to the hotspot. This is usually found in the settings menu under “Wi-Fi” or “Internet Connections.” Once in the Wi-Fi settings, look for the name of your Google Phone’s hotspot network. It will typically be labeled with the name you assigned when setting up the hotspot.
After selecting your Google Phone’s hotspot network, you will be prompted to enter the password you set during the hotspot setup. Once the correct password is entered, the device will establish a connection to the hotspot, and you will be able to use your Google Phone’s cellular data on the connected device.
It’s important to note that the steps for connecting to a hotspot may vary slightly depending on the device’s operating system and version. However, the general process remains consistent, making it convenient to connect various devices to your Google Phone hotspot.
Sure, I can help with that. Here's your conclusion in HTML format:
html
Conclusion
Turning your Google Phone into a hotspot is a straightforward process that can greatly enhance your connectivity options. Whether you need to provide internet access to multiple devices on the go or establish a backup connection, leveraging your phone’s hotspot feature can be incredibly useful. By following the steps outlined in this guide, you can easily set up and customize your hotspot settings to suit your specific needs. With the ability to share your phone’s data connection with other devices, you can stay connected wherever you are. Keep in mind that using your phone as a hotspot may consume additional data, so it’s essential to monitor your usage to avoid unexpected charges. Overall, having the ability to create a hotspot with your Google Phone empowers you to stay connected and productive in various situations.
FAQs
Q: Can I use my Google phone as a hotspot?
A: Yes, you can use your Google phone as a hotspot to share your mobile data connection with other devices such as laptops, tablets, and other smartphones.
Q: How do I enable the hotspot feature on my Google phone?
A: To enable the hotspot feature on your Google phone, go to Settings, then Network & Internet, and select Hotspot & tethering. From there, you can turn on the hotspot and customize the settings.
Q: Will using my Google phone as a hotspot drain my battery quickly?
A: Using your Google phone as a hotspot may consume more battery power, especially if you have multiple devices connected and are using data-intensive applications. It’s advisable to keep your phone plugged in or have a power bank handy when using it as a hotspot for an extended period.
Q: Can I set a password for my Google phone’s hotspot?
A: Yes, you can set a password for your Google phone’s hotspot to secure the connection and prevent unauthorized access. This can be done in the hotspot settings on your phone.
Q: Are there any additional charges for using my Google phone as a hotspot?
A: Using your Google phone as a hotspot may be subject to your mobile data plan’s terms and conditions. It’s recommended to check with your mobile carrier regarding any potential additional charges or limitations associated with using your phone as a hotspot.
