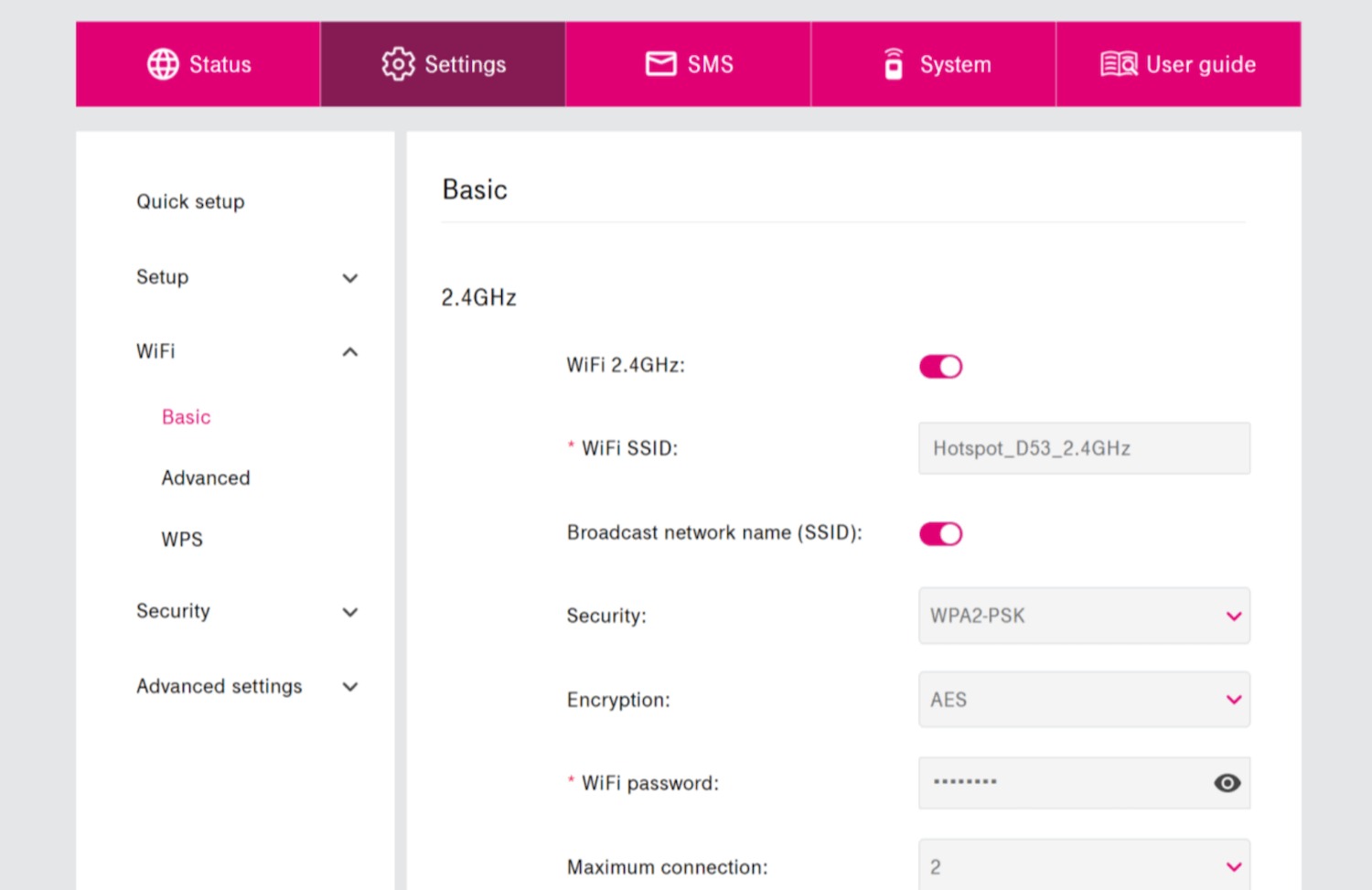
In today’s fast-paced, connected world, accessing the internet on the go is a necessity. Whether you’re traveling for business or simply want to browse the web while away from home, having a reliable internet connection is crucial. One popular solution for staying connected is through a mobile hotspot. A mobile hotspot, also known as a “webui hotspot,” allows you to share your cellular data connection with other devices, such as laptops, tablets, or gaming consoles.
However, if you’re new to the world of mobile hotspots, you might be wondering, “How do I access my webui hotspot?”. Well, in this comprehensive guide, we will walk you through the steps to access your webui hotspot and provide you with useful tips to make the most out of this convenient feature.
Inside This Article
- Step 1: Connect to the Hotspot Network
- Step 2: Open a Web Browser – Accessing the Webui Hotspot Interface – Supported Web Browsers for Webui Hotspots
- Step 3: Enter the Hotspot’s IP Address – Finding the IP Address of the Webui Hotspot – Accessing the Webui Hotspot Login Page
- Conclusion
- FAQs
Step 1: Connect to the Hotspot Network
Connecting to a Webui Hotspot is a straightforward process that allows you to access the internet and utilize the features of your hotspot device. There are two primary ways to connect to a Webui Hotspot: via Wi-Fi or via an Ethernet Cable.
Connecting to a Webui Hotspot via Wi-Fi:
To connect to a Webui Hotspot using Wi-Fi, follow these steps:
- Ensure that your device’s Wi-Fi is turned on.
- Search for available Wi-Fi networks and locate the network name (SSID) of your Webui Hotspot.
- Select the network name (SSID) of your Webui Hotspot from the list of available networks.
- If required, enter the Wi-Fi password provided with your Webui Hotspot device.
- Once connected, your device will display a successful connection to the Webui Hotspot’s Wi-Fi network.
Connecting to a Webui Hotspot via Ethernet Cable:
If you prefer a wired connection, you can connect to a Webui Hotspot using an Ethernet cable. Here are the steps:
- Locate the Ethernet port on your Webui Hotspot device.
- Connect one end of the Ethernet cable to the Ethernet port on your Webui Hotspot.
- Connect the other end of the Ethernet cable to the Ethernet port on your device, such as your computer or laptop.
- Once connected, your device will establish a wired connection with the Webui Hotspot.
Connecting to a Webui Hotspot via Wi-Fi or Ethernet Cable provides you with the flexibility to choose the connection method that suits your needs. Now that you are connected to the hotspot network, you can move on to Step 2, where we will explore how to open a web browser to access the Webui Hotspot interface.
Step 2: Open a Web Browser – Accessing the Webui Hotspot Interface – Supported Web Browsers for Webui Hotspots
Once you have successfully connected to your Webui hotspot network, the next step is to open a web browser. Opening a web browser allows you to access the Webui hotspot interface, where you can configure and manage various settings and features of your hotspot.
To open a web browser, simply launch your preferred web browser application. Popular web browsers include Google Chrome, Mozilla Firefox, Microsoft Edge, and Safari.
Once the web browser is open, you need to enter the IP address of your Webui hotspot in the address bar. The IP address is a unique identifier assigned to your hotspot, which allows your web browser to establish a connection with the hotspot interface.
Note: The IP address of your Webui hotspot can usually be found in the user manual or documentation provided with your hotspot device. If you are unsure about the IP address, you can also try using the default IP address specified by the manufacturer.
After entering the IP address in the browser’s address bar, press Enter or click on the Go button to access the Webui hotspot interface. The browser will establish a connection with your hotspot and open the login page.
Supported Web Browsers for Webui Hotspots:
- Google Chrome: Google Chrome is a popular and versatile web browser that is compatible with most Webui hotspots. It offers a user-friendly interface, fast browsing speeds, and supports a wide range of web technologies.
- Mozilla Firefox: Mozilla Firefox is another widely used web browser that is compatible with Webui hotspots. It provides a customizable browsing experience, strong privacy features, and excellent performance.
- Microsoft Edge: Microsoft Edge is the default web browser for Windows devices and is fully compatible with Webui hotspots. It offers a sleek and modern interface, seamless integration with Windows features, and excellent speed and performance.
- Safari: Safari is the default web browser for Apple devices, including iPhones, iPads, and Mac computers. It is optimized for Apple’s ecosystem and provides a fast and smooth browsing experience.
While these are some of the most commonly used web browsers, it’s important to note that Webui hotspots are generally designed to work with any modern web browser. As long as your web browser supports HTML5 and has JavaScript enabled, you should be able to access and navigate the Webui hotspot interface without any issues.
Once you have accessed the Webui hotspot interface, you can explore the various settings, configure Wi-Fi and security options, manage connected devices, and access additional features and functionalities offered by your specific hotspot model.
Step 3: Enter the Hotspot’s IP Address – Finding the IP Address of the Webui Hotspot – Accessing the Webui Hotspot Login Page
After connecting to the Webui hotspot network and opening a web browser, the next step is to enter the hotspot’s IP address. The IP address is required to access the Webui hotspot login page and configure the settings of the hotspot. Follow the instructions below to find the IP address and access the Webui hotspot login page.
Finding the IP address of the Webui hotspot can be done in a few simple steps. First, locate the device that is acting as the hotspot, such as a mobile phone or a portable router. Once you have identified the device, navigate to the settings menu and look for the network or hotspot settings. Within the settings, you should find an option for “Network Information” or “About Device.” Select this option to view the IP address of the hotspot.
Alternatively, you can find the IP address by accessing the hotspot’s administration panel. Connect your device to the hotspot network and open a web browser. In the address bar, type “192.168.1.1” or “192.168.0.1” and press enter. These are commonly used default IP addresses for many Webui hotspots. If none of these addresses work, refer to the user manual or contact the manufacturer for the correct IP address.
Once you have entered the correct IP address in the browser, you will be directed to the Webui hotspot login page. Here, you may need to enter a username and password to access the administration interface. These login credentials are typically provided within the user manual or on the back of the hotspot device. If you have not changed the default login credentials, try using the default username and password.
Upon successful login, you will have access to the Webui hotspot interface, where you can configure various settings, such as Wi-Fi network name, password, security settings, and more. Take some time to explore the different options available and customize the hotspot to suit your needs.
It is important to note that the process of accessing the Webui hotspot login page may vary slightly depending on the specific hotspot device or brand. Refer to the user manual or manufacturer’s website for precise instructions if you encounter any difficulties. Remember to keep your hotspot device secure by changing the default login credentials and regularly updating the firmware to ensure the best performance and security.
Conclusion
Accessing the web user interface (WebUI) of your hotspot is an essential step to manage and customize its settings effectively. By following the instructions provided by your hotspot manufacturer, you can easily access the WebUI and unlock a world of possibilities. With the ability to monitor network usage, change security settings, and manage connected devices, the WebUI empowers you to optimize your hotspot’s performance and tailor it to your specific needs.
Remember, while accessing the WebUI may vary slightly depending on the hotspot model, the general process remains the same. If you encounter any difficulties or have specific questions, consult the user manual or reach out to the manufacturer’s customer support for assistance. Armed with this knowledge, you can confidently navigate the WebUI of your hotspot and make the most of your mobile connectivity experience.
FAQs
1. What is a WebUI hotspot?
A WebUI hotspot is a feature found in certain mobile devices that allows users to access and manage their device’s hotspot settings through a web-based user interface (WebUI).
2. How do I access the WebUI hotspot?
To access the WebUI hotspot, you need to connect your mobile device to the desired Wi-Fi network and enter the device’s IP address in your web browser’s address bar. Usually, the IP address can be found in the device’s user manual or on the device’s settings menu.
3. Can I customize the settings of my WebUI hotspot?
Yes, you can customize various settings of your WebUI hotspot. Once you have accessed the WebUI, you can modify settings such as the hotspot name, password, security options, and more, depending on the features supported by your device.
4. What can I do if I forgot the IP address of my WebUI hotspot?
If you have forgotten the IP address of your WebUI hotspot, you can try the following steps:
- Go to the settings menu of your mobile device and look for the Wi-Fi hotspot settings.
- Check if there is an option to view the hotspot details or advanced settings.
- You may find the IP address listed under these options.
- If you still can’t find the IP address, you can try searching online or contacting the manufacturer’s support for assistance.
5. Is accessing the WebUI hotspot safe?
Accessing the WebUI hotspot is generally safe as long as you take necessary precautions. It is recommended to use strong and unique passwords for your hotspot to prevent unauthorized access. Additionally, make sure to keep your mobile device’s software up to date to benefit from the latest security patches and fixes.
