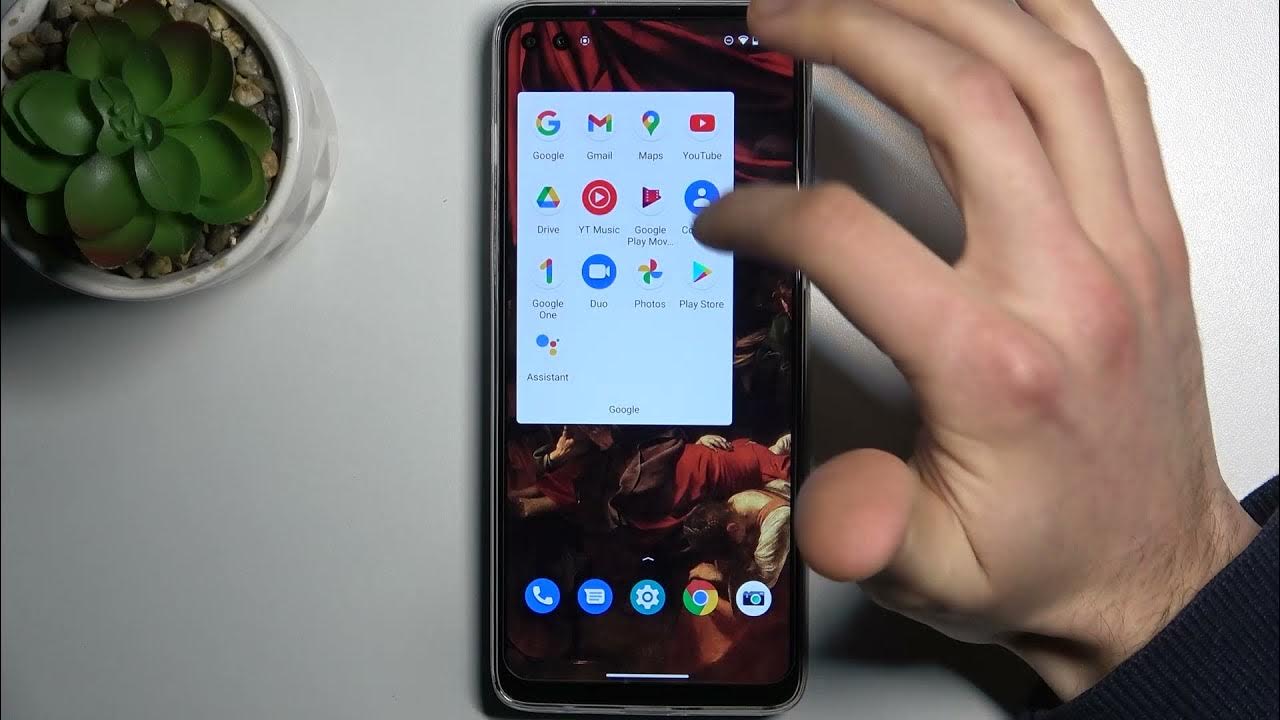
In today’s digital age, taking screenshots has become an essential part of our smartphone experience. Whether you want to capture a funny meme, save a crucial piece of information, or troubleshoot a technical issue, being able to print screen on your Moto G smartphone is invaluable.
But how exactly do you capture that perfect screenshot on your Moto G device? In this article, we will delve into the step-by-step process of print screening with Moto G, ensuring that you never miss an opportunity to capture and share important moments from your device. So, put your fingers to work and let’s explore the world of screenshotting on the Moto G!
Inside This Article
- Print Screen using Physical Buttons
- Print Screen using Quick Settings
- Print Screen using Google Assistant
- Print Screen using Third-Party Apps
- Conclusion
- FAQs
Print Screen using Physical Buttons
One of the easiest ways to capture a screenshot on your Moto G smartphone is by using the physical buttons. Here’s a step-by-step guide on how to do it:
1. Identify the content you want to capture on your screen.
2. Locate the Power button and the Volume Down button on your Moto G device. The Power button is usually located on the right side of the device, while the Volume Down button is usually on the left side.
3. Press and hold the Power button and the Volume Down button simultaneously for a few seconds.
4. You will hear a sound or see a brief animation indicating that the screenshot has been successfully taken.
5. To access the captured screenshot, swipe down from the top of your screen to open the notification panel. You will find the screenshot thumbnail along with other notifications.
6. Tap on the screenshot thumbnail to view and edit the image or share it with others.
7. Alternatively, you can also find the screenshot in your device’s gallery app or in the “Screenshots” folder.
This method of capturing a screenshot using the physical buttons is quick and convenient, allowing you to capture important moments or share information with others effortlessly.
Print Screen using Quick Settings
One of the easiest ways to take a screenshot on your Moto G is by using the Quick Settings feature. This method allows you to capture the screen without having to press any buttons or use any additional apps. Here’s how you can do it:
- Open the screen or app that you want to capture.
- Swipe down from the top of your Moto G’s screen to open the notification panel.
- Look for the “Quick Settings” tile, which typically looks like a gear icon.
- Tap on the “Quick Settings” tile to expand it and reveal more options.
- Among the available options, look for the “Screenshot” icon. It is usually represented by a phone or tablet-shaped icon.
- Tap on the “Screenshot” icon.
- Your Moto G will capture the current screen and save the screenshot in your device’s default storage location.
Once the screenshot has been captured, you can access it by opening the Gallery app or any other file manager app on your Moto G. From there, you can share the screenshot with others, edit it, or use it however you like.
Using the Quick Settings method provides a hassle-free way to take screenshots on your Moto G. It’s quick, convenient, and doesn’t require any additional steps or interactions. Give it a try the next time you want to capture a screenshot on your device!
Print Screen using Google Assistant
Did you know that you can take a screenshot on your Moto G using Google Assistant? It’s a quick and convenient way to capture what’s on your screen without having to use any physical buttons. Let’s dive into how you can use Google Assistant to take a screenshot on your Moto G.
First, make sure that your Moto G is unlocked and on the screen you want to capture. Activate Google Assistant by saying “Ok Google” or by holding down the home button.
Once Google Assistant is activated, you can simply say “Take a screenshot” or “Capture the screen” to initiate the screenshot. Google Assistant will then capture the current screen and save it for you.
After the screenshot is taken, you can access it by swiping down on your Moto G’s screen to open the notification panel. From there, you can tap on the screenshot preview to view and edit it, or share it with friends and family.
Google Assistant provides a quick and easy way to take screenshots on your Moto G. Whether you want to capture a funny conversation, save an important piece of information, or share something interesting with others, Google Assistant has got you covered.
Please note that the availability of the Google Assistant screenshot feature may vary depending on the specific version of Android and the configuration of your Moto G. If you’re unable to take a screenshot using Google Assistant, you can try using alternative methods like the physical buttons or third-party apps.
Print Screen using Third-Party Apps
If you’re looking for more advanced features and customization options when it comes to capturing screenshots on your Moto G, third-party apps are an excellent solution. These apps offer additional functionalities and settings that can enhance your screenshot-taking experience. Here are a few popular options:
1. Screenshot Easy
Screenshot Easy is a versatile app that allows you to take screenshots with ease. It offers various capture methods, including capturing the entire screen, specific regions, or even scrolling pages. You can also edit screenshots by adding annotations, cropping, or blurring sensitive information before saving or sharing them.
2. Super Screen Recorder
If you’re interested in more than just capturing screenshots, Super Screen Recorder is worth considering. Aside from capturing high-quality screenshots, it also provides screen recording capabilities. You can record videos of your screen activities, including gaming sessions, tutorials, or anything you want to share with others.
3. Screen Master
Screen Master is another feature-rich app that not only allows you to capture screenshots but also provides various editing options. You can crop, blur, annotate, and even add stylish stickers to your screenshots. Additionally, the app supports capturing scrolling webpages, long screenshots, and even GIFs.
4. Apowersoft Screen Capture
If you’re looking for a professional-grade screenshot app, Apowersoft Screen Capture is an excellent choice. It offers a wide range of capturing options, including full-screen, window, or specific region captures. The app also features a built-in image editor that allows you to add filters, effects, annotations, and more to your screenshots.
Before choosing a third-party app, consider your specific needs and requirements. Some apps may offer more features but require additional permissions, while others may have a simpler interface but fewer editing options. Take the time to explore different apps and find the one that suits your preferences the best.
Conclusion
Printing a screen with your Moto G smartphone is a simple and convenient process. Whether you want to capture a memorable moment, save important information, or troubleshoot issues, the Moto G provides you with the necessary tools to take a screenshot effortlessly.
By following the steps outlined in this guide, you can quickly and easily capture screenshots on your Moto G device. Remember to use the recommended methods, such as the physical button combination or the built-in screenshot feature, depending on your specific Moto G model. Additionally, exploring third-party apps from the Play Store can provide you with even more options and customization for your screenshots.
So, go ahead and give it a try! Take screenshots with your Moto G and make the most out of your smartphone experience. Share your captures with friends, family, or colleagues, or simply keep them for personal reference. With the Moto G, the possibilities are endless when it comes to preserving and sharing your digital moments.
FAQs
1. How do I print screen on Moto G?
To print screen on Moto G, simply press and hold the volume down button and the power button at the same time. After a moment, you should see a notification indicating that the screen has been captured. You can then access the screenshot in your phone’s gallery.
2. Where can I find the screenshots I take on Moto G?
Once you have captured a screenshot on Moto G, you can find it in the Screenshots folder in your phone’s Gallery app. You can also access it by going to the Photos app and tapping on the Albums tab, where you’ll find a specific album for Screenshots.
3. Can I edit the screenshots taken on Moto G?
Yes, you can edit the screenshots taken on Moto G. After capturing a screenshot, you can swipe down the notification shade and tap on the screenshot thumbnail to open it. From there, you can use the built-in editing tools like cropping, adding text, or drawing on the screenshot before saving or sharing it.
4. Is there a way to capture a scrolling screenshot on Moto G?
Unfortunately, the Moto G series does not have a built-in feature to capture scrolling screenshots. However, you can still capture multiple screenshots of a long webpage or chat conversation and manually stitch them together using third-party apps or image editing tools.
5. Can I take a screenshot on Moto G during video playback or game sessions?
Yes, you can take a screenshot on Moto G while watching videos or playing games. The process is the same: press and hold the volume down button and the power button simultaneously. However, some streaming apps or games might have specific restrictions that prevent screenshots from being captured due to copyright protection or security measures.
