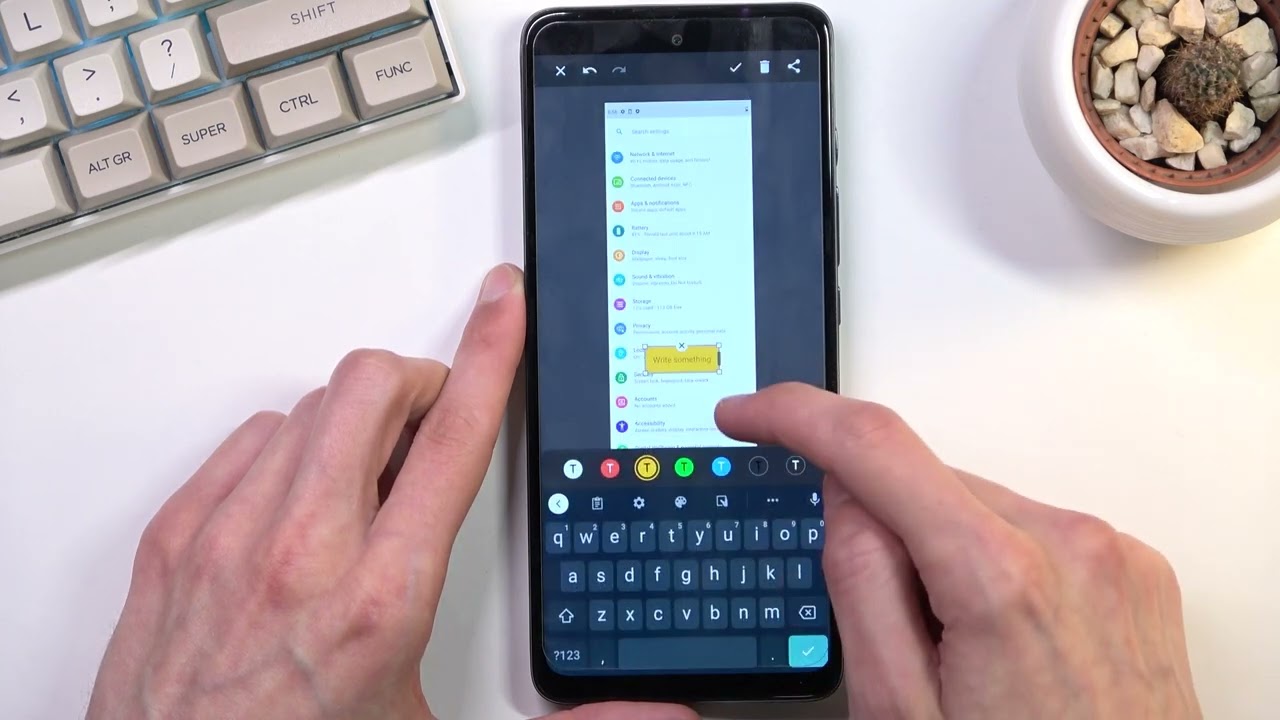
Sure, I can help with that. Here's the introduction in HTML format:
html
Are you a proud owner of a Moto G smartphone and wondering how to capture and save what’s on your screen? Taking a screenshot on a Moto G is a handy feature that allows you to quickly capture and share moments from your device. Whether it’s a funny text conversation, a high score in a game, or a memorable tweet, knowing how to take a screenshot can be incredibly useful. In this article, we’ll explore the various methods for taking a screenshot on a Moto G, so you can effortlessly capture and save your favorite moments with just a few taps.
Inside This Article
- Taking a Screenshot Using the Power and Volume Down Buttons
- Capturing a Screenshot Using the Three-Finger Swipe Method
- Using the Quick Capture Feature to Take a Screenshot
- Utilizing Google Assistant to Capture a Screenshot
- Conclusion
- FAQs
Taking a Screenshot Using the Power and Volume Down Buttons
If you own a Moto G, capturing a screenshot is a breeze. One of the most common methods to achieve this is by using the power and volume down buttons. This simple yet effective technique allows you to quickly capture and save whatever is displayed on your screen.
To take a screenshot using the power and volume down buttons, start by navigating to the screen you want to capture. Once you have everything set up, press the power button and volume down button simultaneously and hold them for a moment. You’ll know the screenshot has been successfully taken when you hear a shutter sound and see a brief animation indicating that the screenshot has been saved.
After the screenshot is captured, you can easily access it in your phone’s gallery or through the notifications panel. From there, you can view, edit, or share the screenshot as needed. This method is quick, convenient, and doesn’t require any additional apps or tools, making it a popular choice for Moto G users.
Sure, here's the content:
html
Capturing a Screenshot Using the Three-Finger Swipe Method
If you’re looking for a more convenient way to take a screenshot on your Moto G, the three-finger swipe method might be just what you need. This intuitive feature allows you to capture your screen with a simple gesture, eliminating the need to fumble with buttons.
To use this method, ensure that the feature is enabled on your Moto G. Once confirmed, navigate to the screen you wish to capture. Then, place three fingers on the display and swipe downwards. This action will instantly capture the screen, saving it as an image in your gallery.
The three-finger swipe method offers a seamless and efficient way to capture important information or memorable moments on your Moto G. Whether you need to save a conversation, capture a noteworthy image, or document essential details, this method simplifies the process, allowing you to capture screenshots with ease.
Sure, here's the content for "Using the Quick Capture Feature to Take a Screenshot" section:
html
Using the Quick Capture Feature to Take a Screenshot
One of the convenient features of Moto G smartphones is the Quick Capture function, which allows you to take a screenshot with just a simple gesture. To utilize this feature, all you need to do is touch the screen with three fingers and swipe down. This action will instantly capture a screenshot of the current display on your Moto G, making it effortless to save and share important information or memorable moments.
By incorporating the Quick Capture feature, Motorola has streamlined the process of capturing screenshots, providing users with a hassle-free method to preserve valuable content on their devices. Whether you need to save a webpage, capture a hilarious conversation, or document a significant achievement in a game, the Quick Capture feature simplifies the entire process, empowering users to effortlessly capture and store important visual information.
Utilizing Google Assistant to Capture a Screenshot
If you are a proud owner of a Moto G smartphone, you have the advantage of using Google Assistant to effortlessly capture screenshots. This feature offers a hands-free approach, allowing you to take screenshots with just a voice command. It’s a convenient option, especially when you need to capture a screenshot quickly without having to fumble with physical buttons.
By simply saying, “Hey Google, take a screenshot,” you can prompt Google Assistant to capture the content displayed on your screen. This method is particularly useful when your hands are occupied, or you prefer a touch-free interaction with your device. It’s a seamless and intuitive way to capture and share important information or memorable moments on your Moto G.
Google Assistant’s ability to capture screenshots extends beyond just taking the screenshot. Once the screenshot is taken, you can utilize voice commands to share it with specific contacts, edit the image, or even set it as your wallpaper, all without having to manually navigate through the interface. This hands-free approach provides a level of convenience and accessibility that aligns with the user-friendly nature of the Moto G.
Whether you’re multitasking, engaged in hands-on activities, or simply prefer the convenience of voice commands, utilizing Google Assistant to capture screenshots on your Moto G adds a layer of flexibility to your smartphone experience. It’s a feature designed to simplify the process of capturing and managing screenshots, catering to the diverse needs and preferences of Moto G users.
Conclusion
Mastering the art of taking screenshots on your Moto G opens up a world of possibilities, whether you want to save a memorable conversation, capture important information, or share a stunning moment from a video. With the simple yet versatile methods available, you can effortlessly capture and store images of your screen. Whether it’s using the hardware buttons or the convenient software features, the process is quick and intuitive. By familiarizing yourself with these techniques, you can elevate your user experience and make the most out of your Moto G’s capabilities. So, go ahead, explore, and unleash the power of screenshots to enrich your digital interactions and preserve meaningful content at your fingertips.
FAQs
**Q: How do I take a screenshot on my Moto G?**
A: To capture a screenshot on your Moto G, simply press the power and volume down buttons simultaneously for a few seconds.
Q: Where are screenshots saved on the Moto G?
A: Screenshots are typically saved in the "Screenshots" folder within the "Photos" app or in the "Screenshots" folder in the device's internal storage.
Q: Can I edit screenshots on my Moto G?
A: Yes, you can edit screenshots using the built-in photo editing tools on the Moto G or by using third-party photo editing apps available on the Google Play Store.
Q: Is there a way to take a scrolling screenshot on the Moto G?
A: Currently, the Moto G does not have a native feature for capturing scrolling screenshots. However, third-party apps from the Google Play Store can be used to achieve this functionality.
Q: Can I share screenshots directly from my Moto G?
A: Yes, you can easily share screenshots from your Moto G by selecting the screenshot in the "Photos" app and tapping the share icon to send it via various apps or platforms.
