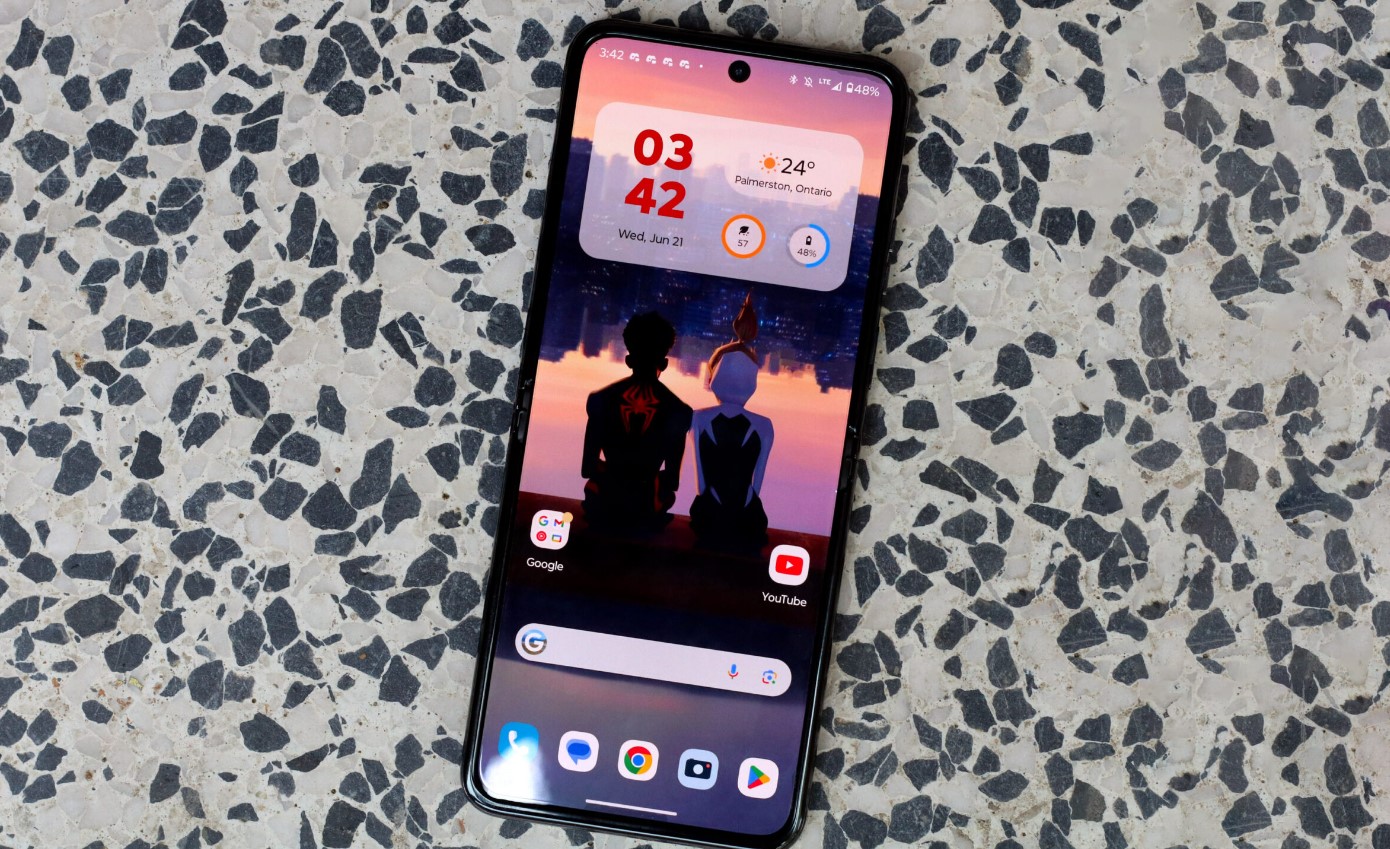
Are you tired of seeing the Google search bar taking up valuable space on your Motorola Razr phone’s home screen? If so, you’re not alone. Many users prefer a clean and clutter-free interface, and removing the search bar can provide a more streamlined experience. In this article, we will guide you step-by-step on how to remove the Google search bar from your Motorola Razr phone. We will explore different methods you can use, and provide easy-to-follow instructions to help you customize your phone according to your preferences. So, if you’re ready to reclaim some screen real estate and optimize your home screen, let’s get started!
Inside This Article
- Methods to Remove the Google Search Bar on Motorola Razr Phone
- Using the Home Screen Customization Options
- Disabling the Google App
- Using Third-Party Launchers
- Rooting Your Device
- Conclusion
- FAQs
Methods to Remove the Google Search Bar on Motorola Razr Phone
If you are a proud owner of a Motorola Razr phone and find yourself wondering how to remove the Google search bar from your home screen, you’re not alone. While the search bar can be convenient for some, others may prefer a cleaner and more personalized home screen. Luckily, there are a few methods you can try to get rid of the Google search bar on your Motorola Razr phone. In this article, we will explore three effective methods to accomplish this.
Method 1: Disable the Google App
One way to remove the Google search bar from your Motorola Razr phone is by disabling the Google app. This method is relatively simple and requires just a few steps:
- Go to the Settings on your phone.
- Select “Apps & notifications.”
- Scroll down and tap on “Google.”
- Tap on “Disable” or “Turn off.”
By disabling the Google app, you effectively remove the search bar from your home screen, as well as disable other Google-related features on your phone. However, keep in mind that this method only disables the app and does not remove it completely from your phone.
Method 2: Use a Different Launcher
If you’re looking for a more comprehensive solution to remove the Google search bar, you can consider using a different launcher for your Motorola Razr phone. A launcher is a user-friendly interface that allows you to customize your home screen, including the ability to remove or modify the search bar. Here’s how you can do it:
- Download and install a new launcher from the Google Play Store, such as Nova Launcher, Apex Launcher, or Microsoft Launcher.
- Once the launcher is installed, navigate to the Settings on your phone.
- Select “Apps & notifications.”
- Scroll down and tap on “Default apps.”
- Tap on “Home app” and select the new launcher you installed.
By setting a different launcher as your default home app, you can customize your home screen layout and remove the Google search bar to your liking.
Method 3: Customize Your Home Screen
If you prefer to keep the Google app enabled but still want to remove the search bar from your home screen, you can customize your home screen using certain launchers or widgets. Here’s how:
- Press and hold on an empty space on your home screen.
- Select “Widgets” or “Add Widgets.”
- Look for a widget that allows you to add a search bar, such as the “Google” widget.
- Drag and drop the widget onto your home screen.
- Resize or remove the widget as needed.
With this method, you can replace the default Google search bar with a customizable widget, giving you the flexibility to design your home screen without completely disabling the Google app.
Now that you are aware of these three methods, you can choose the one that suits your preferences the best. Whether you disable the Google app or opt for a different launcher or customize your home screen, you have the power to remove the Google search bar from your Motorola Razr phone and create a more personalized experience.
Using the Home Screen Customization Options
One of the easiest ways to remove the Google Search bar from your Motorola Razr Phone is by utilizing the home screen customization options. Follow these simple steps:
- Touch and hold an empty space on the home screen to reveal the customization menu.
- Tap on the “Widgets” option.
- Scroll through the widget options until you find the Google Search bar widget.
- Long-press on the Google Search bar widget and drag it to the “Remove” or “Trash” icon to delete it from the home screen.
By customizing the home screen, you can remove the Google Search bar and free up space for other widgets, shortcuts, or app icons that you frequently use. This allows you to personalize your home screen layout according to your preferences and needs.
Disabling the Google App
Disabling the Google App is one of the most effective ways to remove the Google search bar from your Motorola Razr phone. By disabling the app, you essentially prevent it from running and appearing on your home screen.
Here’s how you can disable the Google App:
- Go to your phone’s “Settings” by swiping down from the top of the screen and tapping the gear icon.
- Scroll down and tap on “Apps & notifications.”
- Tap on “See all [number] apps” or “App info.”
- Scroll down and find the “Google” app. Tap on it to open its settings.
- In the app settings, tap on the “Disable” or “Turn off” button.
- Confirm your decision by tapping “Disable” or “Turn off” in the pop-up dialog box.
Once you disable the Google App, the Google search bar should no longer appear on your home screen. However, please note that disabling the app may also limit certain functionalities associated with Google services and applications.
If you ever change your mind and want to re-enable the Google App, simply follow the same steps mentioned above, but this time tap on the “Enable” or “Turn on” button in the app settings.
Using Third-Party Launchers
If you’re looking for a more customizable solution to remove the Google search bar from your Motorola Razr phone, using a third-party launcher is a great option. Third-party launchers are applications that replace your default home screen and app drawer with a more personalized and feature-rich interface.
By installing a third-party launcher from the Google Play Store, you gain the ability to customize various aspects of your home screen, including removing the Google search bar. Here’s how you can do it:
- Open the Google Play Store on your Motorola Razr phone.
- Search for “third-party launcher” or browse through popular launchers such as Nova Launcher, Microsoft Launcher, or Action Launcher.
- Choose a launcher that suits your preferences and install it on your device.
- Once the launcher is installed, press the home button on your device to open the launcher selection prompt.
- Select the newly installed launcher from the list of available options.
- Follow the on-screen instructions to set up the launcher and customize your home screen.
- To remove the Google search bar, long-press on it and look for an option to remove or disable it.
- Confirm the action, and the search bar should be removed from your home screen.
Using a third-party launcher not only allows you to remove the Google search bar, but it also gives you access to a wide range of customization options. You can change the app icon styles, add widgets, and even apply custom themes to further personalize your smartphone experience.
Keep in mind that using third-party launchers may require some time to set up and adjust to the new interface. However, the added flexibility and customization options make it a worthwhile solution for those seeking a highly personalized smartphone experience.
Rooting Your Device
Rooting your device is a popular method for removing the Google search bar from your Motorola Razr phone. It gives you greater control over your device’s operating system and allows you to make changes that are not typically possible on a non-rooted device.
However, it is important to note that rooting your device comes with certain risks and drawbacks. It can void your warranty, expose your device to security vulnerabilities, and potentially cause irreversible damage if not done correctly.
If you are comfortable with these risks and want to proceed with rooting your device, there are several methods available. One popular option is to use a custom recovery tool, such as TWRP (Team Win Recovery Project), and a compatible root package for your device.
Before attempting to root your device, it is essential to do thorough research and follow the instructions provided by reputable sources. Make sure you have a complete backup of your data, as the rooting process may erase your device’s internal storage.
Additionally, keep in mind that rooting your device may also limit or prevent you from receiving future software updates from the manufacturer. It’s crucial to weigh the benefits and potential drawbacks before proceeding with rooting your Motorola Razr phone.
If you’re not comfortable with the risks associated with rooting or simply prefer a non-root solution, you can consider alternative methods discussed earlier in this article, such as disabling the Google App or using a different launcher to remove the Google search bar from your device.
Conclusion
In conclusion, removing the Google search bar from your Motorola Razr phone is a simple process that can help declutter your home screen and give you more customization options. By following the steps outlined in this article, you can easily hide or disable the search bar to create a cleaner and more personalized user experience.
Remember that removing the Google search bar does not affect the functionality of your phone or your ability to use Google search. You can still access the Google search feature by using the search bar widget on your home screen or by using the Google app.
Whether you prefer a minimalist home screen or want to make room for other widgets and shortcuts, removing the Google search bar can be a quick and effective way to customize your device to suit your needs and style. So go ahead and give it a try!
FAQs
1. How do I remove the Google search bar from my Motorola Razr phone?
2. Can I customize the home screen on my Motorola Razr phone?
3. Will removing the Google search bar affect the functionality of my phone?
4. Can I add widgets or other shortcuts to replace the Google search bar?
5. Is it possible to restore the Google search bar on my Motorola Razr phone after removing it?
