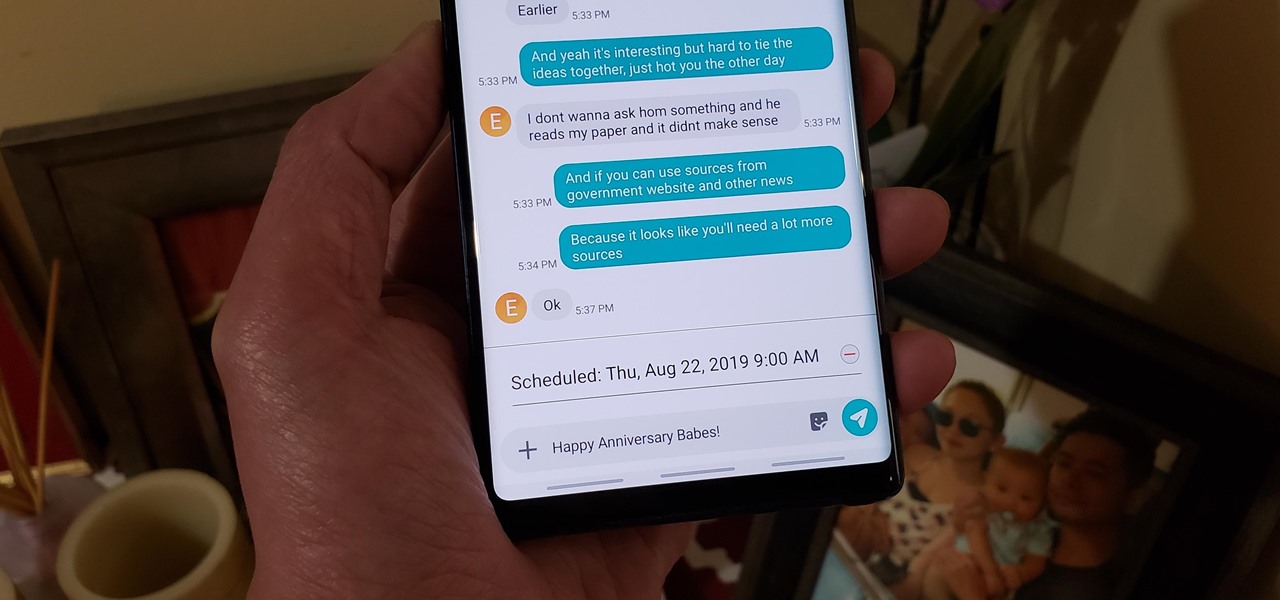
Are you tired of forgetting to send important texts at the right time? With the Samsung Galaxy A20, you can easily schedule your texts to be sent at a later time, ensuring you never miss an important message. This feature is incredibly useful for sending birthday wishes, reminders, or any time-sensitive information. In this article, we will explore how to schedule a text on the Samsung Galaxy A20, allowing you to take full advantage of this convenient functionality. Whether you're a busy professional, a forgetful friend, or simply someone who values efficient communication, mastering this feature will undoubtedly streamline your texting experience. So, let's dive in and discover how to effortlessly schedule your texts on the Samsung Galaxy A20.
Inside This Article
- Setting Up the Messages App
- Composing the Text Message
- Scheduling the Text
- Managing Scheduled Messages
- Conclusion
- FAQs
Setting Up the Messages App
Setting up the Messages app on your Samsung Galaxy A20 is a simple process that allows you to seamlessly manage your text messages. The Messages app comes pre-installed on your device, so you can easily access it from the home screen or the app drawer. Upon opening the app for the first time, you will be prompted to set it as your default messaging app. This step is crucial for ensuring that all your text messages are managed through the Messages app.
Once you have set the Messages app as your default messaging platform, you can proceed to customize your messaging preferences. This includes setting up notifications, adjusting message settings, and personalizing your messaging experience to suit your preferences. By navigating to the app’s settings, you can tailor the messaging app to align with your communication needs and style.
Moreover, the Messages app on the Samsung Galaxy A20 offers a user-friendly interface, making it easy to navigate through conversations, access multimedia messages, and engage in group chats. Familiarizing yourself with the app’s layout and features ensures that you can efficiently manage your text messages and enjoy a seamless messaging experience on your device.
Sure, here's the content for "Composing the Text Message" with HTML paragraph tags:
html
Composing the Text Message
When you’re ready to compose a text message on your Samsung Galaxy A20, start by opening the Messages app from your home screen or app drawer. Once the app is open, tap the “Compose” button, often represented by a pencil or a “+” icon, to begin creating a new message.
Next, you’ll see a blank text field where you can enter the recipient’s phone number or select a contact from your address book. After choosing the recipient, tap into the text field to start typing your message. You can express yourself with emojis, GIFs, and even attach photos or videos to your message to make it more personal and engaging.
After crafting your message, take a moment to review it for any errors or to ensure that it conveys your intended meaning. Once you’re satisfied with the content, you can proceed to the next step of scheduling the text to be sent at a specific time in the future.
Scheduling the Text
Once you’ve composed your text message and selected the recipient, it’s time to schedule the delivery. On your Samsung Galaxy A20, tap the “Send” button, which will typically be represented by an arrow icon. However, instead of sending the message immediately, select the “Schedule message” option from the menu that appears. This action will prompt the Messages app to display a calendar and clock interface, allowing you to choose the date and time for the message to be sent.
When setting the schedule, keep in mind that the Messages app utilizes the 24-hour time format, so ensure that you accurately specify the desired time. After selecting the preferred date and time, tap “Done” or a similar confirmation option to schedule the message. Once scheduled, the message will be stored in the Messages app’s “Scheduled” folder until the specified time arrives, at which point it will be automatically sent to the recipient.
It’s important to note that the scheduling feature can be incredibly convenient, especially when you need to send a message at a specific time but may be occupied or unable to do so manually. Whether it’s a birthday greeting, a reminder, or any other time-sensitive communication, scheduling texts on your Samsung Galaxy A20 empowers you to stay connected without the constraints of real-time messaging.
Managing Scheduled Messages
Once you have scheduled a message on your Samsung Galaxy A20, you may want to make changes to it or even cancel it. Fortunately, the Messages app allows you to manage your scheduled messages with ease.
To view or edit a scheduled message, open the Messages app and tap on the three-dot menu in the top-right corner. Then, select “Scheduled messages” from the dropdown menu. Here, you will see a list of all the messages you have scheduled, along with options to edit or delete them.
If you want to edit a scheduled message, simply tap on the message to open it, make the necessary changes, and then tap “Save” to update the scheduled message with the new content or timing.
If you no longer need to send a scheduled message, you can easily cancel it. In the “Scheduled messages” section of the app, tap and hold the message you want to cancel, then select “Delete” from the options that appear. This will remove the message from the scheduled queue.
By managing your scheduled messages on the Samsung Galaxy A20, you can ensure that your communications are always up to date and delivered at the right time, providing you with greater control and flexibility over your messaging activities.
Mastering the art of scheduling texts on your Samsung Galaxy A20 can significantly streamline your communication and help you stay organized. By leveraging the built-in features or utilizing third-party apps, you can effortlessly schedule messages to be sent at the most opportune times. Whether it’s a birthday wish, a reminder, or a professional message, the ability to schedule texts can be a game-changer in your daily routine. With a few simple steps, you can harness the power of scheduling and enjoy the convenience it brings to your messaging experience. Embrace this functionality and witness how it elevates your communication prowess, making your Samsung Galaxy A20 an even more indispensable tool in your daily life.
FAQs
Q: Can I schedule a text message on Samsung Galaxy A20?
A: Yes, you can schedule a text message on your Samsung Galaxy A20 using the default messaging app or a third-party messaging app.
Q: Can I schedule a text to be sent at a specific time?
A: Absolutely! The scheduling feature allows you to set a specific date and time for the text message to be sent.
Q: Is there a limit to the number of scheduled text messages I can set up?
A: The number of scheduled text messages you can set up may depend on the messaging app you are using. However, most messaging apps allow multiple scheduled messages to be set up.
Q: Will the scheduled text message be sent even if my phone is turned off?
A: The scheduled text message will only be sent if your phone is turned on and has a network connection at the scheduled time.
Q: Can I edit or delete a scheduled text message before it is sent?
A: Yes, most messaging apps allow you to edit or delete a scheduled text message before the scheduled time.
