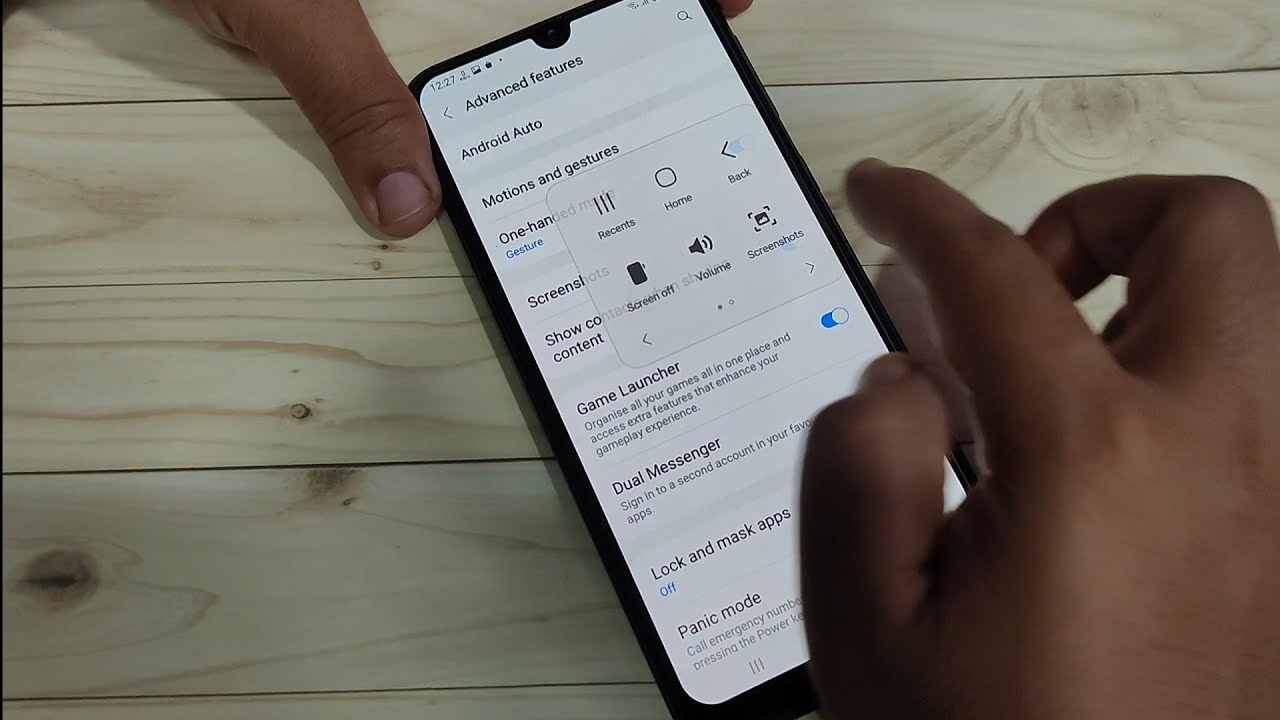
Sure, here's the introduction wrapped in a paragraph tag:
html
Are you looking to capture a memorable conversation, save a hilarious meme, or document important information on your LG Velvet? Knowing how to take a screenshot can be incredibly useful in various situations. Whether you’re a tech enthusiast, a social media aficionado, or someone who just wants to save a precious moment, learning how to screenshot on your LG Velvet is a valuable skill. In this article, we’ll explore the different methods to capture your screen on the LG Velvet, providing you with the knowledge to effortlessly preserve and share content with just a few taps.
Inside This Article
- Taking a Screenshot Using Physical Buttons
- Capturing a Screenshot with a Gesture
- Using the QuickMemo+ Feature to Take a Screenshot
- Using Third-Party Apps to Capture a Screenshot
- Conclusion
- FAQs
Taking a Screenshot Using Physical Buttons
One of the most convenient ways to capture a screenshot on your LG Velvet is by using the physical buttons on the device. This method is quick and straightforward, making it ideal for capturing spontaneous moments or important information displayed on your screen.
To take a screenshot using the physical buttons, simply locate the Power button and the Volume down button on your LG Velvet. Once you have the content you want to capture displayed on the screen, press both the Power button and the Volume down button simultaneously for a brief moment.
When the screenshot is successfully taken, you will typically hear a camera shutter sound or receive a visual notification indicating that the screenshot has been captured. The captured screenshot can then be accessed and viewed in the Gallery app or the Photos app on your LG Velvet.
Capturing a Screenshot with a Gesture
LG Velvet offers a convenient way to capture a screenshot using a simple gesture. This feature allows you to take a screenshot by swiping your hand across the screen, eliminating the need to press physical buttons. It’s a quick and intuitive method that can come in handy when you need to capture something on your screen promptly.
To use this gesture, ensure that the feature is enabled in your device settings. Once activated, you can capture a screenshot by placing your hand vertically along the edge of the screen and swiping across it in either direction. This action triggers the screenshot function, capturing whatever is displayed on the screen at that moment.
When using the gesture to take a screenshot, it’s important to ensure that your hand makes contact with the screen in a smooth, swift motion. This helps to activate the feature effectively and capture the desired content without any issues. Additionally, familiarizing yourself with the precise positioning and motion required for the gesture can optimize your success rate when using this method.
Using the QuickMemo+ Feature to Take a Screenshot
If you’re an LG Velvet user, you’re in luck! The QuickMemo+ feature on the LG Velvet allows you to take a screenshot with ease. This nifty feature lets you capture anything on your screen and annotate it to your heart’s content.
First, access the content you want to capture on your LG Velvet. Once you’re ready to take the screenshot, simply press and hold the Volume Down and Power buttons simultaneously for a couple of seconds. You’ll see a quick animation or hear a sound, indicating that the screenshot has been successfully taken.
After capturing the screenshot, a toolbar will appear at the bottom of the screen, offering various editing options through QuickMemo+. You can crop the image, add text, draw, or even highlight specific areas to emphasize details. This feature allows you to customize your screenshots according to your preferences.
Once you’re satisfied with the edits, you can save the screenshot to your device or share it directly with your contacts. QuickMemo+ streamlines the process of capturing and enhancing screenshots, making it a valuable tool for LG Velvet users who want to add a personal touch to their screen captures.
Using Third-Party Apps to Capture a Screenshot
If you’re looking to enhance your screenshot-taking capabilities beyond the built-in methods, exploring third-party apps can offer a range of advanced features and customization options. These apps are designed to provide additional functionalities, such as editing, annotating, and sharing screenshots seamlessly.
One popular third-party app for capturing and editing screenshots is “Screenshot Easy.” This app allows you to take screenshots with just a shake of your phone or by tapping an overlay icon. Additionally, it offers features like image cropping, drawing, and adding text to your screenshots, making it a versatile tool for various screenshot-related tasks.
Another noteworthy app is “Super Screenshot.” This app not only enables you to capture screenshots but also provides options for recording screens and creating GIFs. With its intuitive interface and diverse set of features, Super Screenshot can be a valuable addition to your screenshot toolkit, especially if you frequently engage in visual content creation.
For users seeking a seamless way to capture and share screenshots, “Screen Master” is a compelling choice. This app offers a floating button that allows for quick and convenient screenshot capture. Moreover, it provides instant editing tools and easy sharing options, streamlining the entire process of capturing, editing, and sharing screenshots on your LG Velvet.
When exploring third-party screenshot apps, it’s essential to consider factors such as user reviews, compatibility with your device, and the specific features that align with your needs. By leveraging the capabilities of these apps, you can elevate your screenshot-taking experience and unlock a host of creative possibilities.
Conclusion
Mastering the art of taking screenshots on your LG Velvet can greatly enhance your smartphone experience. Whether you need to capture a memorable conversation, save important information, or simply share a stunning image, the screenshot function is an invaluable tool at your disposal. By following the simple steps outlined in this guide, you can effortlessly capture and share content with ease. The ability to capture and share screenshots seamlessly adds a new dimension to your LG Velvet usage, allowing you to communicate, preserve, and share moments with unparalleled convenience. With this knowledge in hand, you are well-equipped to harness the full potential of your LG Velvet and make the most of its impressive features.
FAQs
Q: Can I take a screenshot on my LG Velvet without using the physical buttons?
A: Yes, you can take a screenshot on your LG Velvet without using the physical buttons. The device offers an innovative method to capture screenshots using the touch screen.
Q: How can I access the screenshots I've taken on my LG Velvet?
A: Once you've taken a screenshot on your LG Velvet, you can access it from the Gallery app or the Photos app, depending on your device's settings.
Q: Can I capture a scrolling screenshot on my LG Velvet?
A: Yes, the LG Velvet supports the capture of scrolling screenshots, allowing you to capture an entire webpage or a lengthy conversation in a single image.
Q: Is it possible to edit the screenshots on my LG Velvet directly after capturing them?
A: Absolutely! LG Velvet provides built-in editing features that enable you to annotate, crop, or enhance your screenshots without the need for third-party apps.
Q: Can I share the screenshots from my LG Velvet directly to social media platforms?
A: Yes, you can easily share your screenshots from LG Velvet directly to various social media platforms such as Instagram, Facebook, Twitter, and more using the built-in sharing options.
