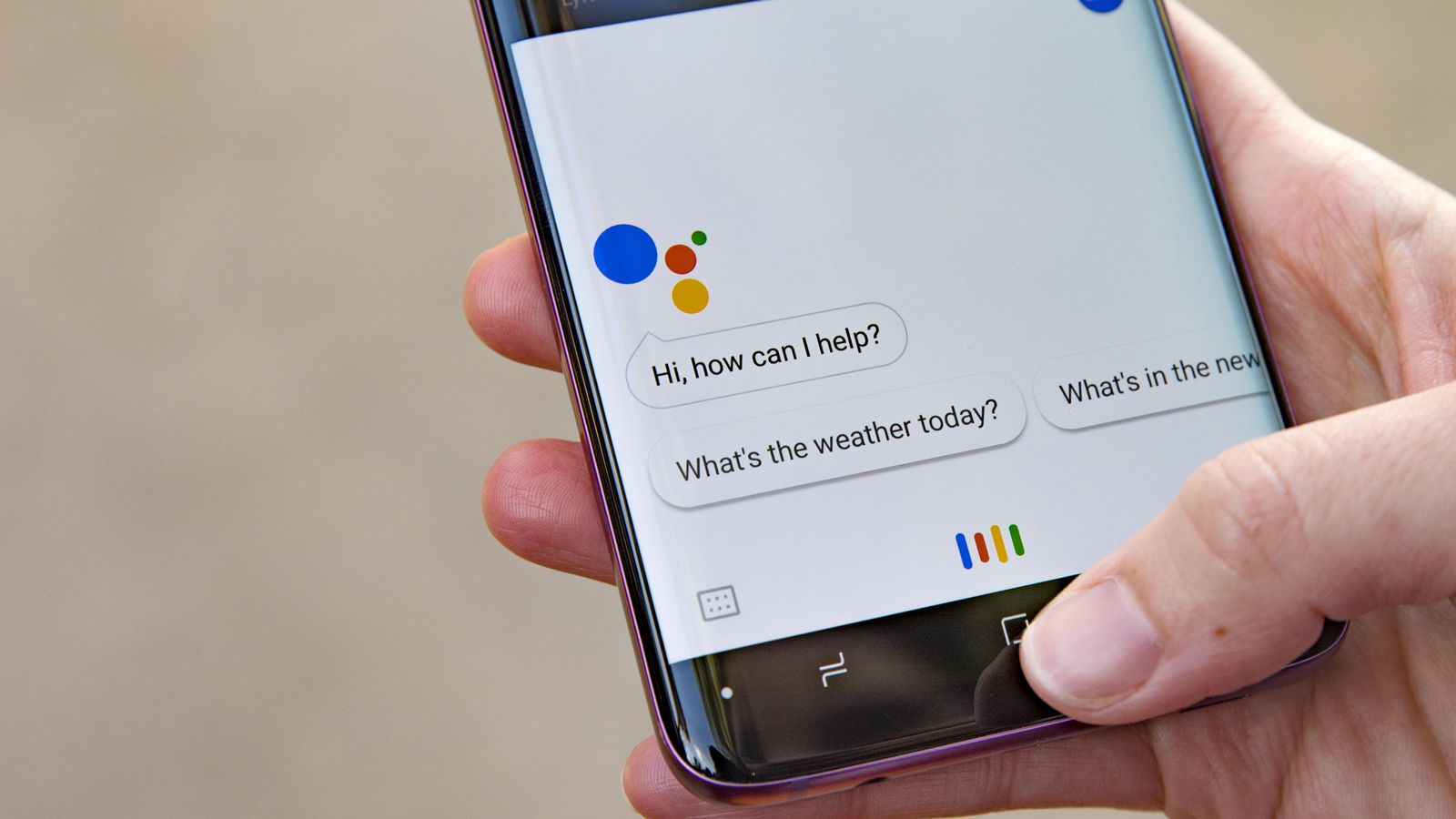
Setting up Bluetooth voice commands on your Google phone can significantly enhance your hands-free experience, allowing you to navigate your device and stay connected while on the go. Whether you're driving, exercising, or simply multitasking, this feature provides convenience and safety. By enabling voice commands through Bluetooth, you can effortlessly make calls, send messages, and access various functions without touching your phone. In this article, we'll explore the step-by-step process to set up Bluetooth voice commands on your Google phone, empowering you to maximize the potential of this technology and streamline your daily activities. Let's dive into the world of seamless connectivity and hands-free functionality with your Google phone.
Inside This Article
- Step 1: Accessing the Settings
- Step 2: Pairing Devices
- Step 3: Enabling Voice Commands
- Step 4: Testing the Connection
- Conclusion
- FAQs
Step 1: Accessing the Settings
Setting up Bluetooth voice commands on your Google phone is a straightforward process that begins with accessing the device’s settings. To begin, unlock your phone and navigate to the home screen.
Once on the home screen, locate and tap the “Settings” icon. This will open the settings menu, where you can adjust various features and configurations of your device.
Within the settings menu, scroll down and select the “Connected devices” option. This section is where you can manage all connections, including Bluetooth, NFC, and Cast, among others.
After selecting “Connected devices,” tap on “Bluetooth” to access the Bluetooth settings. Here, you can pair new devices, manage existing connections, and configure Bluetooth-related features.
With the Bluetooth settings open, you are now ready to proceed with the next steps to pair devices and enable voice commands for seamless and hands-free operation of your Google phone.
**
Step 2: Pairing Devices
**
Once you have accessed the Bluetooth settings on your Google phone, the next step is to pair your phone with the device you want to connect to. This could be a Bluetooth headset, a car audio system, or any other compatible device.
To begin the pairing process, ensure that the device you want to connect to is in pairing mode. This may involve putting the device in discovery mode or following specific instructions outlined in its user manual. Once the device is ready to pair, it will typically be discoverable by your Google phone.
On your Google phone, navigate to the Bluetooth settings and tap on the option to “Pair new device” or a similar command. Your phone will then scan for available Bluetooth devices within range. Once the device you want to connect to appears in the list of available devices, tap on it to initiate the pairing process.
Depending on the device you are connecting to, you may be required to enter a passcode or confirm a pairing request. This is often necessary for security purposes and helps ensure that only authorized devices can connect to your phone via Bluetooth. Follow any on-screen prompts to complete the pairing process.
Step 3: Enabling Voice Commands
Once your Bluetooth device is successfully paired with your Google phone, you can proceed to enable voice commands. This feature allows you to interact with your phone hands-free, making it convenient and safe while driving or multitasking.
To enable voice commands, navigate to the “Settings” menu on your Google phone. From there, select “Connected devices” or “Bluetooth & device connection” to access the Bluetooth settings.
Next, locate the paired Bluetooth device that you wish to enable voice commands for. Tap on the device name to reveal its settings and options. In some cases, you may need to long-press or tap a specific icon to access the advanced settings for the paired device.
Within the device settings, look for an option related to voice commands or hands-free operation. This setting might be labeled as “Use for calls” or “Enable voice control.” Once you find the appropriate option, toggle it on to activate voice commands for the paired Bluetooth device.
After enabling voice commands, your Google phone will utilize the Bluetooth device’s microphone and speaker for voice interactions. This allows you to make calls, send messages, play music, and access other phone functions using voice prompts and commands, providing a seamless and hands-free experience.
Step 4: Testing the Connection
Once you’ve gone through the process of setting up Bluetooth voice commands on your Google phone, it’s essential to ensure that the connection is working seamlessly. Testing the connection will help you verify that the paired devices are communicating effectively and that the voice commands are being accurately transmitted.
First, initiate a test by activating the voice command feature on your Google phone. You can do this by using the designated wake phrase, such as “Hey Google” or “OK Google.” Once the voice command is activated, proceed to give a simple command, such as “Call [contact’s name]” or “Play music.”
Observe the response from your Google phone. If the device accurately interprets and executes the command, it indicates that the Bluetooth connection is functioning properly. You should also listen for any audio feedback through the Bluetooth device, such as a connected headset or car audio system, to confirm that the audio is being transmitted effectively.
If the voice commands are not being recognized or executed as intended, it’s crucial to troubleshoot the connection. Begin by checking the Bluetooth settings on your phone to ensure that the paired device is still connected. You may need to re-establish the connection or troubleshoot any potential issues with the paired device.
Additionally, consider the proximity of the connected Bluetooth device to your phone. Sometimes, signal interference or distance can impact the effectiveness of the Bluetooth connection. Adjust the positioning of the devices to see if it improves the connectivity and responsiveness of the voice commands.
By thoroughly testing the Bluetooth connection and voice commands, you can address any potential issues and enjoy the convenience of hands-free functionality on your Google phone. Ensuring a reliable connection enhances the overall user experience and maximizes the utility of Bluetooth voice commands in your daily activities.
Conclusion
Setting up Bluetooth voice commands on your Google phone can greatly enhance your hands-free experience and make your daily tasks more convenient. Whether it’s making calls, sending messages, or accessing information, the ability to use voice commands via Bluetooth can streamline your interactions with your smartphone while on the go. By following the simple steps outlined in this guide, you can seamlessly integrate this feature into your routine, allowing you to stay connected and productive with minimal effort. Embracing the power of voice commands not only enhances accessibility but also contributes to a safer and more efficient mobile experience. With this capability at your fingertips, you can navigate your Google phone with ease and harness the full potential of its features.
FAQs
**Q: Can I use Bluetooth voice commands on any Google phone?**
A: Bluetooth voice commands are typically available on most Google phones, but it’s always best to check the specific device’s compatibility and features.
Q: Do I need to download a separate app to set up Bluetooth voice commands on my Google phone?
A: No, Google phones usually come with built-in Bluetooth voice command functionality, so you won't need to download a separate app.
Q: Can I use Bluetooth voice commands to control all aspects of my phone?
A: Bluetooth voice commands are primarily designed to control phone functions related to calls, messages, and media playback. While some additional features may be available, it's essential to check the specific capabilities of your device.
Q: Are Bluetooth voice commands secure?
A: When used in appropriate settings, Bluetooth voice commands can be secure. However, it's essential to be mindful of privacy and security considerations, especially when using voice commands in public or shared spaces.
Q: How can I troubleshoot Bluetooth voice command issues on my Google phone?
A: If you encounter issues with Bluetooth voice commands, try checking your phone's Bluetooth settings, ensuring that the connected device supports voice commands, and verifying that the necessary permissions are enabled for voice control.
