In this fast-paced life we lead, we often rely on virtual assistants and quick commands to get daily tasks done. From setting an alarm to calling your co-workers, a lot of jobs are delegated over to intelligent digital aides such as Siri and Google Assistant. It is certainly a functional and convenient feature that makes life easier for most people. However, it also comes with its fair share of headaches. Sometimes, you just want to take a break from using the app, but not many people know how to do that. In this guide, we’ll teach you how to turn off Google Assistant easily.
What Is Google Assistant
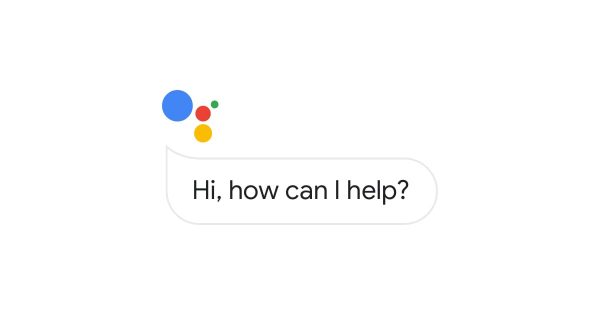
Before anything else, let us first find out what Google Assistant even is. By now, most people are already familiar with it and its many functionalities. However, for those who remain unaware, the app is an AI-powered virtual assistant developed by the minds at Google, one of the leading and largest tech companies in the world.
Google previously came out with a virtual assistant called Google Now. However, Google Assistant differs in that it can now engage in two-way conversations with users. The battle between Google Assistant and Siri also runs deep, making it one of the reasons people are still debating Android vs. iOS to this day. It is mainly available on mobile devices like smartphones, as well as smart home devices. It was first made exclusive on Pixel phones but eventually rolled out to other Android users as well. Apple users can also take advantage of the voice assistant as a separate app downloadable on the App Store.
You can interact with the app using voice and text. Google Assistant can perform a number of different actions. It can search the internet, make setting adjustments, schedule alarms and events, set timers, and show various information. Google has also been working on more advanced features, such as identifying objects with the use of your phone’s camera, sending money, identifying songs, and even purchasing products online.
Impressively, Google Assistant is available in over 90 countries, with more than 30 languages on offer. Over 500 million people use the assistant on a monthly basis, with the app available across more than 1 billion devices.
How to Turn off Google Assistant on a Mobile Device?
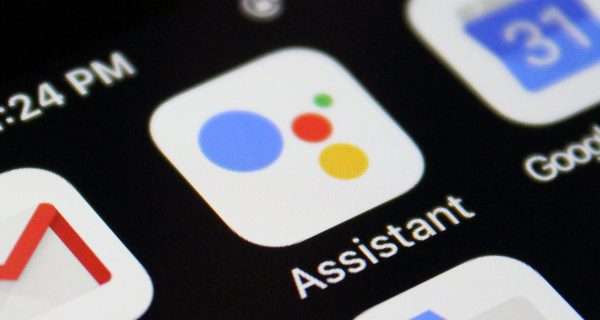
While Google Assistant definitely helps loads of people navigate day-to-day tasks, it can also pose a disturbance. The Google voice app does not work with great accuracy all the time. Additionally, although you can configure the voice Google recognizes with the Google voice recognition feature (Voice Match), it can still mess up sometimes. It answers to other people’s voices or even just the television. Furthermore, the app can also listen in on your private conversations.
For these reasons and potentially many more, you may want to disable the app completely. You can do this with relative ease by going to Google’s settings. Here is how to disable Google Assistant on your smartphone:
- Launch the Google app on your device
- On the bottom right portion, look for “More” and tap on that
- Tap on “Settings” and then “Google Assistant”
- Switch over to the next tab called “Assistant”
- Scroll down to “Assistant devices” and then click on “Phone”
- You can also tap on any other device linked to the app that you wish to disable
- Toggle the switch of “Google Assistant” to off
Alternatively, if you do not want to follow a bunch of instructions, you can always tell Google to do it for you. To do so, you can say “Hello Google, turn yourself off” or “Hey Google, turn yourself off.” Google Assistant will then walk you through how to do it.
How to Turn off Google Assistant Temporarily on Smart Devices
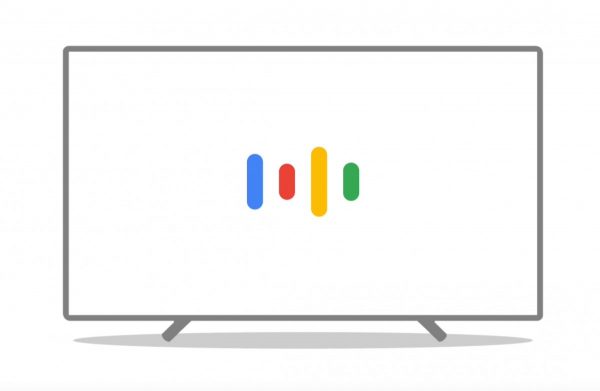
Google’s trust voice assistant works well beyond smartphones. As previously stated, it also works with other smart devices like a smart TV or Bluetooth speakers. If you have it connected to these devices and wish to disable the app there, too, it is quite easy to do so. Just follow the same steps and do it on other connected devices under “Assistant devices.” However, if you want to disable it only during various times and not totally deactivate it, there is a way to do that as well.
Here is how to disable Google Assistant on your smart devices temporarily:
- Launch the Google Home app
- Tap “Home”
- Choose a device from the list
- Tap the gear icon to pull up the settings
- Select “Digital Wellbeing” and then “New Schedule”
- Check off all the devices you wish to apply this schedule to
- Tap “Next”
- Customize your schedule or choose an existing one
- Select your start and end times
- Tap “Next” and then “Done”
Why Google Assistant Might Not Be Working?
You can easily wake up Google Assistant and make it perform tasks for you with a couple of simple commands. From “OK Google” to “Hey Google,” to voice commands Google Assistant. However, sometimes, the app does not work or respond to such commands. When that happens especially when “OK Google” is not responding, it is a sign that you need to troubleshoot it.
The most common reason why Google Assistant is not working is due to a connection error. The app relies on a stable internet connection in order to work. So, before you take any drastic measures, make sure to check first whether you are connected to a network. If your smartphone has no internet issues and it still refuses to work, then it is time to perform the following steps.
Update the App
Make sure your Google app is up-to-date. To do so, go to the App Store or Google Play Store and look for the Google app. Tap on “Update” to get all the latest software updates into your app. If the page displays the word “Installed,” then it means that your Google app is already fully updated and the problem lies somewhere else.
Turn On Google Assistant
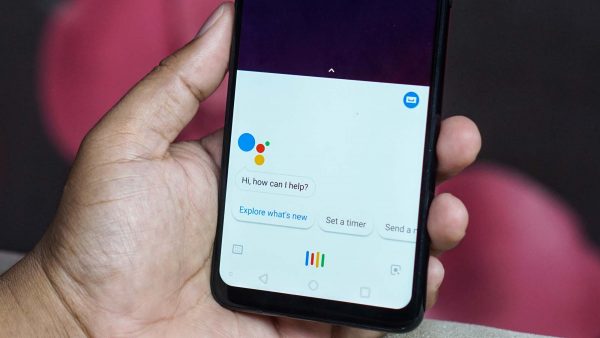
It is important to note that not all devices support Google Assistant. If your device does support it and it does not respond to your voice command, then make sure to check that it is turned on. To do so, follow the steps below:
- Launch the Google app on your device
- On the bottom right portion, look for “More” and tap on that
- Tap on “Settings” and then “Google Assistant”
- Switch over to the next tab called “Assistant”
- Scroll down to find “Assistant devices” and then tap on “Phone.” You can also tap on any other device linked to the app that you wish to enable
- Toggle the switch of “Google Assistant” to on
You can also turn on “Hey Google” or “OK Google” so that the assistant responds to these voice commands. To do so, follow the same steps listed above. Toggle the switch of “OK Google” to the on position.
Check the Language

Google Assistant may not respond to any commands you set because it is in a different language. If you speak English and the app is configured to recognize German, then it will certainly not perform the actions you wish. To check on or change the language settings, follow the instructions below:
- Launch the Google app on your device
- On the bottom right portion, look for “More” and tap on that
- Tap on “Settings” and then “Google Assistant”
- Switch over to the next tab called “Assistant”
- Tap “Languages” and select the language you want to use when speaking into the app
Set Up Google Voice Recognition

Another reason why Google Assistant may not work is that it does not recognize your voice. You can teach it to recognize your voice by following a few simple steps, though. To do so, follow the instructions below:
- Launch the Google app on your device
- On the bottom right portion, look for “More” and tap on that
- Tap on “Settings” and then “Google Assistant”
- Switch over to the next tab called “Assistant”
- Tap “Voice Match”
Alternatively, you can also perform the following steps:
- Launch the Google app on your device
- On the bottom right portion, look for “More” and tap on that
- Tap on “Settings” and then “Voice”
- Under “OK Google,” tap on “Voice Match”
- Choose “Retrain voice model” and tap “Next”
- Agree to the terms and conditions of the voice match
- Google will now ask you to say a series of voice commands (like “OK Google” and “Hey Google”) to train its recognition model
- Tap “Finish” when you are done
Now, the app will recognize your voice with better accuracy. With this, it will start answering to only your voice. Keep in mind, though, that this model is not entirely flawless. As such, Google may still pick up on other people’s voices and respond to them.
Manage Google Assistant Exactly How You Want
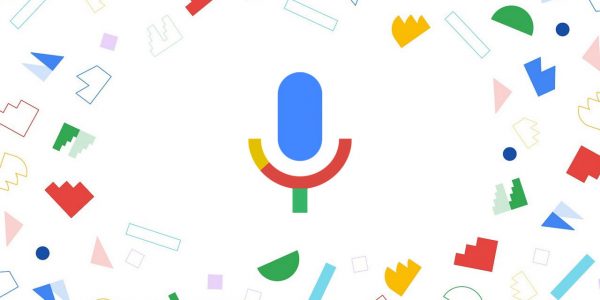
All in all, it is easy to see why a lot of people prefer Google Assistant over other virtual or digital assistants. Google has a wide range of functions in its arsenal and can connect to various smart devices apart from your phone. However, you might grow tired of the app or become irritated by it for whatever reason. Now that you know how to turn off Google Assistant quickly, you can check that item off your list and save yourself the headache. And, if you wish to turn it back on or just schedule times when it should awaken, you can do that, too.
