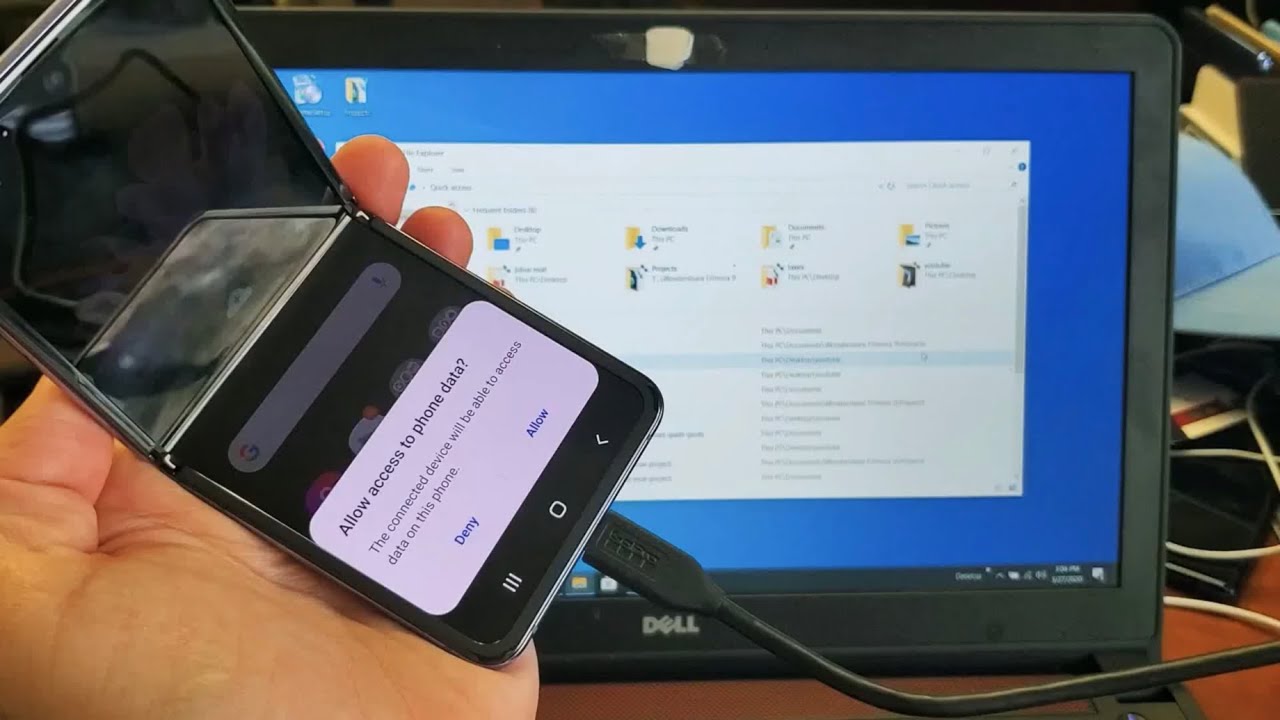
Sure, here's the introduction in HTML format:
html
Are you wondering how to transfer pictures from your Motorola Razr to your computer? The Motorola Razr is a stylish and feature-packed smartphone that captures stunning photos. However, to free up space on your device or to back up your precious memories, you may want to transfer these photos to your computer. In this article, we’ll explore step-by-step methods to easily and efficiently transfer pictures from your Motorola Razr to your computer. Whether you prefer using a USB cable, a cloud service, or a dedicated software, we’ve got you covered. Let’s dive into the various options and find the best method that suits your needs.
Inside This Article
- Connecting Motorola Razr to Computer
- Using USB Cable to Transfer Pictures
- Transferring Pictures via Bluetooth
- Using Cloud Storage to Transfer Pictures
- Conclusion
- FAQs
Connecting Motorola Razr to Computer
Connecting your Motorola Razr to your computer is a straightforward process that allows you to transfer pictures and other files seamlessly. By establishing a connection, you can easily manage and backup your precious memories captured on your Razr. Here’s how to connect your Motorola Razr to your computer for effortless picture transfer.
First, ensure that your Motorola Razr is powered on and unlocked. Next, locate the USB port on your Razr, typically located at the bottom of the device. Connect one end of the USB cable to your Razr’s USB port and the other end to an available USB port on your computer. Once connected, your computer should recognize your Razr as a removable storage device.
Upon successful connection, you can access your Razr’s internal storage or SD card through your computer’s file explorer. From there, you can simply drag and drop pictures from your Razr to a folder on your computer, providing a convenient way to transfer and backup your precious memories.
Using USB Cable to Transfer Pictures
Transferring pictures from your Motorola Razr to your computer using a USB cable is a simple and efficient method. The USB cable allows for a direct connection between your phone and computer, enabling quick and seamless file transfer.
To begin, ensure that your Motorola Razr is unlocked and the screen is active. Next, connect one end of the USB cable to your phone’s charging port and the other end to an available USB port on your computer. Once connected, your computer may prompt you to select the type of USB connection. Choose “File Transfer” or “Transfer Photos” to proceed.
After establishing the connection, your computer will recognize your Motorola Razr as an external storage device. Open the file explorer on your computer and navigate to the connected device. Locate the folder containing your pictures, which is often found in the “DCIM” directory. You can then select and drag the desired pictures to a folder on your computer to initiate the transfer process.
It’s important to wait for the transfer to complete before disconnecting the USB cable to avoid any data corruption. Once the transfer is finished, safely disconnect your Motorola Razr from the computer by ejecting it from the file explorer or using the “Safely Remove Hardware” option.
Transferring Pictures via Bluetooth
Another convenient method to transfer pictures from your Motorola Razr to your computer is through Bluetooth. Bluetooth is a wireless technology that allows devices to communicate with each other over short distances. To transfer pictures via Bluetooth, follow these steps:
1. Turn on Bluetooth on both your Motorola Razr and your computer. Ensure that both devices are set to be discoverable so they can detect each other.
2. On your Motorola Razr, navigate to the picture or photo you want to transfer, then tap on the “Share” or “Send” option. Select “Bluetooth” as the transfer method.
3. Your phone will then search for available Bluetooth devices. When your computer appears in the list, select it to initiate the transfer.
4. On your computer, you may receive a notification prompting you to accept the incoming Bluetooth transfer. Accept the request to start receiving the pictures from your Motorola Razr.
5. Once the transfer is complete, you can find the transferred pictures in the designated folder on your computer, typically in the “Downloads” or “Bluetooth” folder.
Transferring pictures via Bluetooth offers a wireless and hassle-free way to move photos from your Motorola Razr to your computer without the need for any cables or additional hardware.
Using Cloud Storage to Transfer Pictures
Cloud storage is a convenient and versatile method for transferring pictures from your Motorola Razr to your computer. By utilizing cloud-based services, you can seamlessly sync your photos across devices and access them from anywhere with an internet connection. Here’s how you can use cloud storage to effortlessly transfer your pictures.
First, you’ll need to select a cloud storage service that suits your preferences. Popular options such as Google Drive, Dropbox, or OneDrive offer user-friendly interfaces and seamless integration with both mobile devices and computers. After choosing a cloud storage provider, you’ll need to install the corresponding app on your Motorola Razr from the Google Play Store.
Once the app is installed, open it and sign in with your account credentials. You can then upload the pictures you want to transfer to the cloud storage service directly from your Razr’s gallery or file manager. After the upload is complete, the pictures will be securely stored in the cloud and accessible from any device with the same cloud storage app installed.
On your computer, you can access the cloud storage service via a web browser or a dedicated desktop app. Sign in with the same account credentials used on your Razr, and you’ll be able to view and download the uploaded pictures to your computer effortlessly. Some cloud storage services also offer automatic syncing, ensuring that any new pictures taken with your Razr are promptly available on your computer.
Cloud storage provides a hassle-free way to transfer pictures from your Motorola Razr to your computer without the need for cables or manual file transfers. Additionally, it serves as a secure backup for your precious memories, offering peace of mind in case of device loss or damage. Embracing cloud storage simplifies the process of managing and accessing your photos across devices, making it a valuable tool for modern smartphone users.
Conclusion
Transferring pictures from your Motorola Razr to your computer is a straightforward process that allows you to safeguard your precious memories and free up space on your device. By using the USB cable or cloud storage options, you can effortlessly move your photos to your computer, where you can organize, edit, and share them with ease. Additionally, utilizing the Motorola software or third-party applications provides convenient alternatives for seamless photo transfer. Whether you prefer the simplicity of a direct USB connection or the flexibility of wireless transfer, the methods outlined in this guide empower you to manage your photo collection efficiently. With these options at your disposal, you can ensure that your cherished moments are safely stored and readily accessible for years to come.
Sure, here are the FAQs for the article:
FAQs
Q: Can I transfer pictures from my Motorola Razr to my computer?
Yes, you can easily transfer pictures from your Motorola Razr to your computer using various methods, including USB connection, Bluetooth, or cloud storage services.
Q: What is the easiest way to transfer pictures from my Motorola Razr to my computer?
The simplest method to transfer pictures from your Motorola Razr to your computer is through a USB connection. This allows for a direct and fast transfer of files between the two devices.
Q: Are there any specific software or applications required to transfer pictures from my Motorola Razr to my computer?
No, you do not need any specific software or applications to transfer pictures from your Motorola Razr to your computer. The built-in file transfer functionality of the device and the computer’s operating system is sufficient for this task.
Q: Can I transfer pictures wirelessly from my Motorola Razr to my computer?
Yes, you can transfer pictures wirelessly from your Motorola Razr to your computer using Bluetooth or cloud storage services such as Google Drive or Dropbox.
Q: Are there any limitations to the file size or number of pictures I can transfer from my Motorola Razr to my computer?
There are no inherent limitations to the file size or number of pictures you can transfer from your Motorola Razr to your computer. However, the transfer speed may vary based on the method chosen and the file sizes being transferred.
