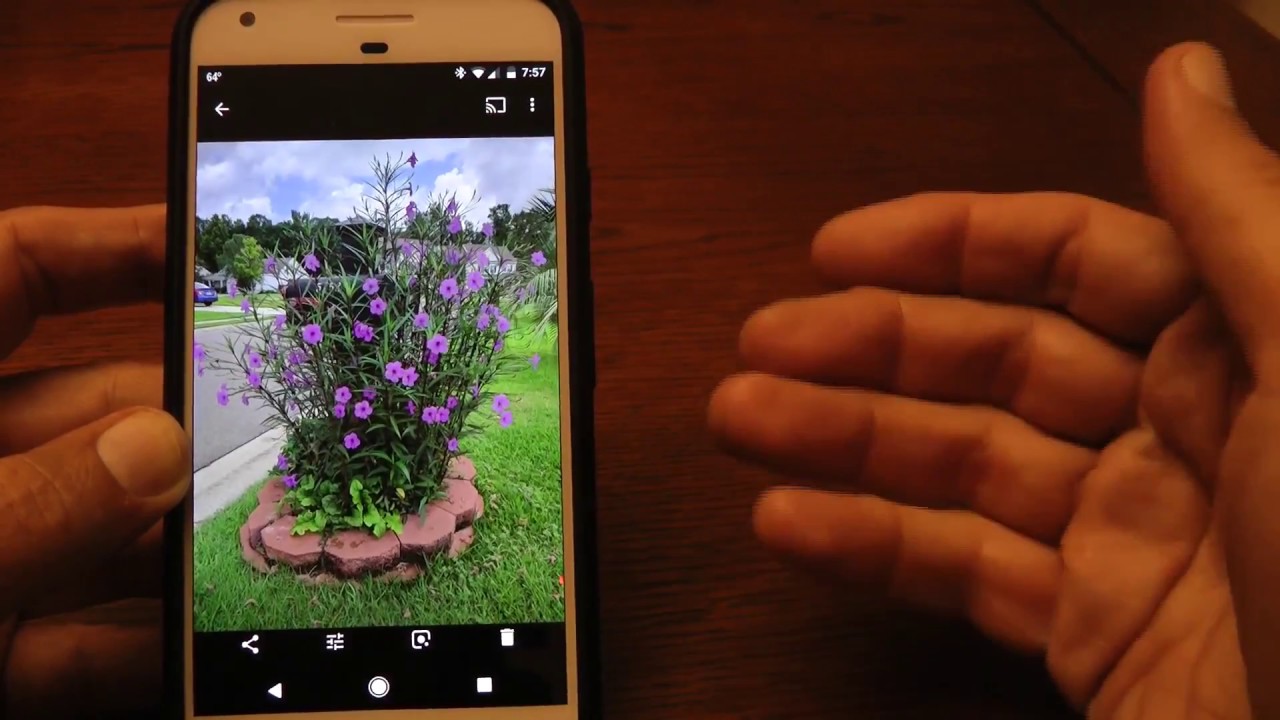
Are you eager to watch your favorite videos on your Pixel Google phone but unsure how to do so? Fear not, as I am here to guide you through the process of viewing your videos with ease. Whether you've captured stunning moments on your Pixel phone's camera or downloaded videos from various sources, I'll walk you through the steps to access and enjoy them. From accessing your video gallery to utilizing third-party apps for playback, I'll cover everything you need to know. By the end of this article, you'll be equipped with the knowledge to effortlessly view your videos on your Pixel Google phone, ensuring that you never miss a moment of entertainment or cherished memories. So, let's dive in and unravel the secrets to seamlessly accessing and enjoying your videos on your Pixel Google phone.
Inside This Article
- Step 1: Open the Camera App
- Step 2: Access the Video
- Step 3: Play the Video
- Step 4: Share or Edit the Video
- Conclusion
- FAQs
Step 1: Open the Camera App
Opening the camera app on your Pixel Google phone is a simple process that allows you to access various features, including capturing photos and recording videos. Here’s a step-by-step guide to help you get started with viewing your videos:
1. To begin, locate the camera app icon on your home screen or app drawer. It typically features a simple camera icon, making it easy to identify.
2. Tap on the camera app icon to launch the application. Upon opening the camera app, you’ll be greeted by the camera interface, which provides access to different modes and settings.
3. Once the camera app is open, you can navigate to the video section by swiping or tapping on the designated video mode icon within the interface. This action will switch the camera from photo mode to video mode, allowing you to view and record videos.
By following these steps, you’ll successfully open the camera app and be ready to access and view your videos on your Pixel Google phone.
Step 2: Access the Video
After capturing a video on your Pixel Google phone, accessing it is a breeze. Simply navigate to the camera app on your device. If you’ve just taken the video, you may already be in the camera app, and the video may be readily accessible.
If you’re not already in the camera app, tap on the camera icon on your home screen or in the app drawer. Once in the camera app, you can find your captured videos by tapping on the preview thumbnail, which is usually located in the bottom-right corner of the screen. This will open the gallery or preview section of the camera app, where you can view and manage your captured photos and videos.
Alternatively, you can access the video by navigating to your phone’s gallery app. This can typically be found on your home screen or in the app drawer. Once in the gallery app, locate the folder or section containing your captured videos. Tap on the video to open and view it.
Step 3: Play the Video
Once you’ve located the video you wish to watch, tap on it to begin playback. The video will open in the default video player of your Pixel Google phone, allowing you to enjoy your captured moments in all their glory.
While watching the video, you can interact with the playback controls to pause, resume, or adjust the volume and brightness as needed. Simply tap the screen to reveal the controls, and make any adjustments to enhance your viewing experience.
If you wish to view the video in full-screen mode for a more immersive experience, simply rotate your phone to landscape orientation. This will automatically expand the video to fill the entire screen, providing a cinematic viewing experience right in the palm of your hand.
Once you’ve finished watching the video, you can easily exit the video player by tapping the back button or using the navigation gestures on your Pixel Google phone. This will return you to the camera app, allowing you to continue capturing more memories with your device.
Sure, here's the content for "Step 4: Share or Edit the Video" section:
Step 4: Share or Edit the Video
Once you’ve captured a fantastic video on your Pixel Google phone, the next step is to decide whether you want to share it or make some edits to enhance its visual appeal. The Pixel phone offers a seamless process to accomplish these tasks directly from the Camera app.
If you’re eager to share your video masterpiece with friends and family, simply tap the “Share” icon located within the video player. This action will present you with a variety of sharing options, including popular social media platforms, messaging apps, and email. Choose your preferred method, add a personalized message if desired, and swiftly distribute your creation to your intended audience.
Alternatively, if you wish to add a touch of creativity to your video, the Pixel phone empowers you to edit it effortlessly. By tapping the “Edit” icon within the video player, you gain access to a suite of editing tools that enable you to trim, apply filters, add music, and more. These intuitive features allow you to refine your video and infuse it with your unique style before sharing it with the world.
Whether you opt to share your video as is or enhance it with creative edits, the Pixel Google phone ensures a seamless and enjoyable process, empowering you to showcase your creativity and share memorable moments with ease.
Conclusion
In conclusion, viewing videos on your Pixel Google phone is a seamless and enjoyable experience. With its high-quality display, advanced video playback capabilities, and user-friendly interface, the Pixel phone offers a delightful platform for watching your favorite videos. Whether you're streaming content online or accessing videos stored on your device, the Pixel phone delivers exceptional visual clarity and vibrant colors, enhancing your viewing pleasure. Additionally, the intuitive controls and customizable settings allow you to tailor the viewing experience to your preferences, ensuring optimal comfort and enjoyment. With its innovative features and cutting-edge technology, the Pixel Google phone continues to elevate the smartphone video viewing experience, setting new standards for convenience and visual excellence.
html
In conclusion, viewing videos on your Pixel Google phone is a seamless and enjoyable experience. With its high-quality display, advanced video playback capabilities, and user-friendly interface, the Pixel phone offers a delightful platform for watching your favorite videos. Whether you’re streaming content online or accessing videos stored on your device, the Pixel phone delivers exceptional visual clarity and vibrant colors, enhancing your viewing pleasure. Additionally, the intuitive controls and customizable settings allow you to tailor the viewing experience to your preferences, ensuring optimal comfort and enjoyment. With its innovative features and cutting-edge technology, the Pixel Google phone continues to elevate the smartphone video viewing experience, setting new standards for convenience and visual excellence.
FAQs
1. How can I view videos on my Pixel Google phone?
To view videos on your Pixel Google phone, simply open the gallery app or any video player app installed on your device. You can also access videos through various apps such as YouTube, Netflix, or any other streaming service you use.
-
What video formats are supported on Pixel Google phones?
Pixel Google phones support a wide range of video formats including MP4, H.264, H.265, VP8, and VP9. These formats cover most of the videos you will encounter, ensuring compatibility and seamless playback. -
Can I cast videos from my Pixel Google phone to a TV?
Yes, you can cast videos from your Pixel Google phone to a TV using Chromecast. Simply connect your phone and TV to the same Wi-Fi network, open the video you want to cast, tap the Cast button, and select your TV to start streaming. -
How can I improve video playback quality on my Pixel Google phone?
To enhance video playback quality on your Pixel Google phone, ensure that your device's software and apps are up to date. Additionally, consider adjusting the video resolution settings within the video player app to match the quality of the video for optimal viewing experience. -
Is there a built-in video editor on Pixel Google phones?
Yes, Pixel Google phones come with a built-in video editor that allows you to trim, add effects, and make other edits to your videos directly from the gallery app. This feature provides convenient tools for basic video editing without the need for third-party apps.
