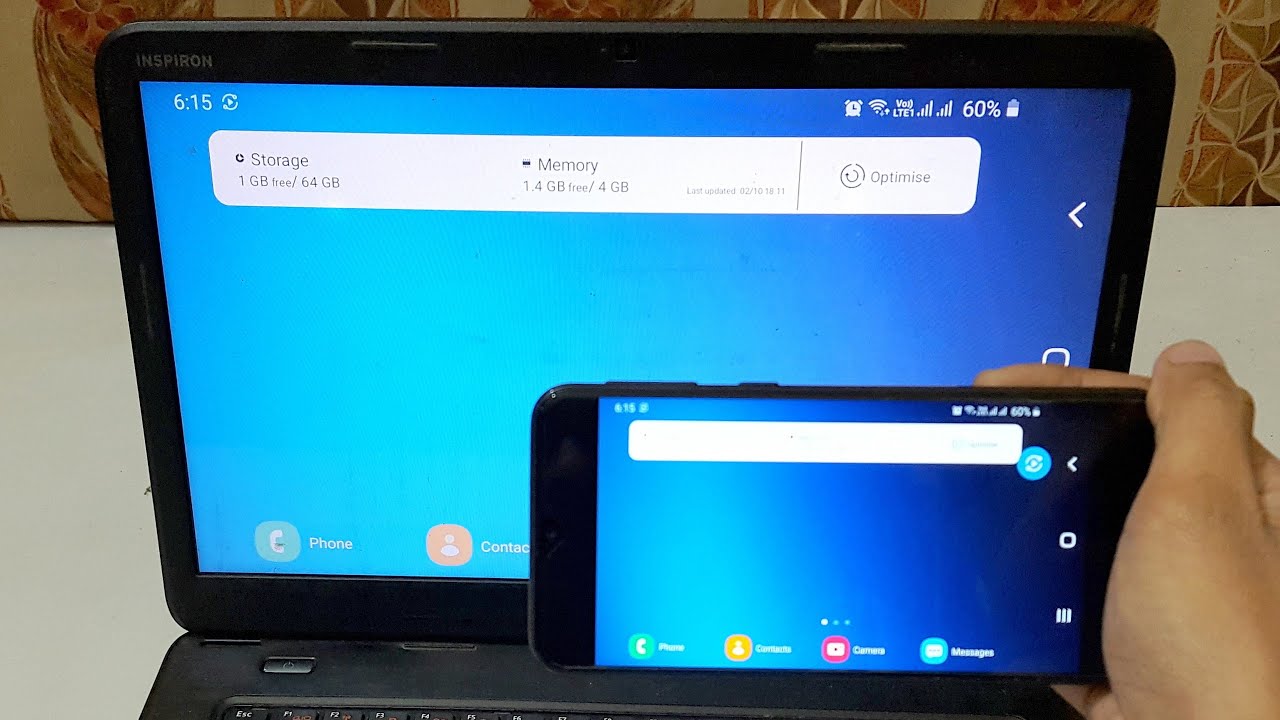
Do you want to experience the content on your Pixel 4A on a larger screen? Casting your phone’s display to a TV can provide a more immersive and enjoyable viewing experience. Whether you want to watch videos, play games, or share photos with friends and family, casting your Pixel 4A to a TV is a simple and convenient solution. In this article, we will explore different methods to cast your Pixel 4A to a TV, ensuring that you can easily connect and enjoy your favorite content on the big screen. So, grab your Pixel 4A and get ready to unlock a whole new level of entertainment!
Inside This Article
- Pixel 4A Screen Mirroring: A Step-by-Step Guide
- Requirements for Casting Pixel 4A to TV
- Method 1: Screen Mirroring via Chromecast
- Method 2: Casting with a Miracast-enabled TV
- Conclusion
- FAQs
Pixel 4A Screen Mirroring: A Step-by-Step Guide
Screen mirroring allows you to display the content of your Pixel 4A on a larger screen, such as a TV. Whether you want to share photos, videos, or even your favorite apps, screen mirroring provides a convenient way to view them on a bigger display. In this step-by-step guide, we will explore two methods for casting your Pixel 4A to a TV.
Before we begin, let’s ensure you have the necessary requirements for screen mirroring your Pixel 4A to a TV.
Requirements for Casting Pixel 4A to TV:
- A Pixel 4A smartphone
- A TV with HDMI ports or a Miracast-enabled TV
- A stable Wi-Fi connection
- Chromecast (for Method 1)
Now that you have the required tools, let’s move on to the methods for screen mirroring your Pixel 4A to a TV.
Method 1: Screen Mirroring via Chromecast
1. Connect your Chromecast device to an HDMI port on your TV.
2. Ensure both your Pixel 4A and Chromecast are connected to the same Wi-Fi network.
3. On your Pixel 4A, open the Google Home app.
4. Tap on the “+” icon to add a new device.
5. Select “Set up device” and choose “Set up new devices in your home.”
6. Follow the on-screen instructions to set up your Chromecast.
7. Once the setup is complete, open the app that you want to mirror onto your TV.
8. Look for the Cast icon within the app and tap on it.
9. Choose your Chromecast device from the list of available devices.
10. Your Pixel 4A’s screen will now be mirrored on your TV.
Method 2: Casting with a Miracast-enabled TV
1. Ensure your Miracast-enabled TV is turned on.
2. On your Pixel 4A, swipe down from the top of the screen to access the Quick Settings panel.
3. Tap the “Cast” button or “Screen cast” option.
4. Your Pixel 4A will start searching for available devices.
5. Select your Miracast-enabled TV from the list of available devices.
6. Your Pixel 4A’s screen will now be mirrored on your TV.
With these step-by-step methods, you can now easily cast your Pixel 4A to a TV and enjoy a bigger, more immersive viewing experience. Whether you are sharing photos, watching videos, or playing games, screen mirroring adds a whole new level of convenience and entertainment.
So go ahead and try out these methods and start enjoying your favorite content on the big screen!
Requirements for Casting Pixel 4A to TV
Before you can start casting your Pixel 4A to your TV, there are a few requirements that you need to meet. Here’s a checklist of what you’ll need:
1. Pixel 4A: You will obviously need a Google Pixel 4A smartphone. This device runs on the Android operating system and is equipped with the necessary features for screen mirroring.
2. Wi-Fi Network: Both your Pixel 4A and your TV need to be connected to the same Wi-Fi network. This allows them to communicate with each other and establish a connection for screen mirroring.
3. TV with HDMI or Miracast Support: To cast your Pixel 4A to your TV, you will need a TV that has either HDMI or Miracast support. Most modern TVs come with these features, but it’s important to double-check before attempting to cast.
4. HDMI Cable (if using HDMI): If your TV has HDMI support, you will need an HDMI cable to connect your Pixel 4A to the TV. Make sure you have a compatible cable that can establish a reliable connection.
5. Chromecast (optional): If you prefer to use Chromecast for casting, you will need a Chromecast device plugged into an available HDMI port on your TV. This allows for wireless casting and eliminates the need for an HDMI cable.
By ensuring that you have all these requirements met, you can proceed to the next steps and start casting your Pixel 4A to your TV. It’s always a good idea to double-check everything to avoid any hiccups during the process.
Method 1: Screen Mirroring via Chromecast
If you have a Pixel 4A and want to cast its screen to your TV, Chromecast is a fantastic solution. Chromecast is a streaming device that plugs into your TV’s HDMI port, allowing you to wirelessly transmit content from your phone to the big screen. With just a few simple steps, you can enjoy your favorite videos, photos, and apps on a larger display. Here’s how you can cast your Pixel 4A to TV via Chromecast:
1. Ensure that your Chromecast is properly set up and connected to your TV.
2. Make sure your Pixel 4A and Chromecast are on the same Wi-Fi network.
3. Open the Google Home app on your Pixel 4A. If you don’t have it already, you can download it from the Google Play Store.
4. Tap on the “Devices” button at the top-right corner of the screen.
5. Select your Chromecast device from the list of available devices.
6. Tap on the “Cast my screen” option.
7. A confirmation window will appear on your Pixel 4A. Tap on “Start now” to begin casting your screen.
8. Your Pixel 4A’s screen should now be mirrored on your TV via Chromecast.
With screen mirroring via Chromecast, you can not only watch videos and view photos on a larger screen but also play games or use apps with the added benefit of a bigger display. It’s an excellent way to enhance your multimedia experience using your Pixel 4A.
Note: Casting your screen via Chromecast may consume more battery power on your Pixel 4A, so it’s a good idea to have your phone plugged in or ensure that it has sufficient charge before initiating the screen mirroring process.
Method 2: Casting with a Miracast-enabled TV
If you don’t have a Chromecast or prefer a wireless screen mirroring option, you can use the built-in Miracast feature on your Pixel 4A to cast it to a Miracast-enabled TV. Miracast is a wireless display standard that allows you to mirror or extend your phone’s display to a compatible TV or display device.
Follow these steps to cast your Pixel 4A to a Miracast-enabled TV:
- Ensure that your TV supports Miracast. Most modern TVs come with Miracast support, but it’s always a good idea to check the user manual or do a quick online search to confirm.
- On your Pixel 4A, swipe down from the top of the screen to open the notification panel and tap the “Cast” icon.
- A list of available devices will appear. Look for your Miracast-enabled TV and tap on it to establish a connection.
- Your Pixel 4A’s screen will now be mirrored on the TV. You can navigate your phone as usual, and the content will be displayed on the big screen.
- To disconnect the Miracast connection, simply swipe down from the top of the screen, tap the “Cast” icon, and select “Disconnect”.
Important note: The steps above may vary slightly depending on the version of Android on your Pixel 4A and the specific TV model you are using.
Now you can enjoy all your favorite apps, videos, and games from your Pixel 4A on the larger screen of your Miracast-enabled TV. Whether you’re streaming movies, sharing photos, or playing mobile games, casting your Pixel 4A to your TV using Miracast provides a seamless and convenient experience.
Conclusion
Streaming content from your Pixel 4A to your TV can greatly enhance your entertainment experience. By following the steps outlined in this article, you can easily cast videos, photos, and even games from your phone to the big screen.
The Pixel 4A offers seamless connectivity options, allowing you to effortlessly mirror your device to a TV using both wired and wireless methods. Whether you prefer the reliability of an HDMI cable or the convenience of casting through Chromecast, you’ll be able to enjoy your favorite media on a larger display.
The ability to cast your Pixel 4A to a TV opens up a world of possibilities for streaming apps, video conferences, and gaming. Say goodbye to squinting at your phone screen and hello to the immersive experience of watching your favorite content on a bigger display.
So, grab your Pixel 4A, choose your preferred casting method, and start enjoying a whole new level of entertainment on your television!
FAQs
1. Can I cast my Pixel 4A to a TV?
Yes, you can cast your Pixel 4A to a TV using various methods such as Chromecast, Miracast, or a HDMI cable.
2. What is Chromecast and how do I use it to cast my Pixel 4A to a TV?
Chromecast is a device that plugs into your TV’s HDMI port, allowing you to stream content from your mobile phone, tablet, or computer. To cast your Pixel 4A to a TV using Chromecast, you need to connect your Chromecast to your TV, set it up using the Google Home app, and then use the cast feature on your Pixel 4A to select the device to cast to.
3. Can I use Miracast to cast my Pixel 4A to a TV?
Yes, if your TV supports Miracast, you can use it to cast your Pixel 4A screen to your TV wirelessly. To do this, enable the Miracast feature on your TV and then go to the settings on your Pixel 4A and select the “Cast” option. Your Pixel 4A should then detect your TV and allow you to mirror your screen.
4. Do I need a HDMI cable to cast my Pixel 4A to a TV?
No, using a HDMI cable is not the only way to cast your Pixel 4A to a TV. While you can use a HDMI cable to connect your phone to your TV, you can also use wireless casting methods like Chromecast or Miracast without the need for any cables.
5. Are there any other devices I can use to cast my Pixel 4A to a TV?
Apart from Chromecast and Miracast, there are other devices available in the market that can help you cast your Pixel 4A to a TV. Some smart TVs come with built-in casting capabilities, and there are also third-party devices like Roku and Amazon Fire TV Stick that offer casting functionalities. Make sure to check the specifications of the device you are interested in to see if it supports casting from a Pixel 4A.
