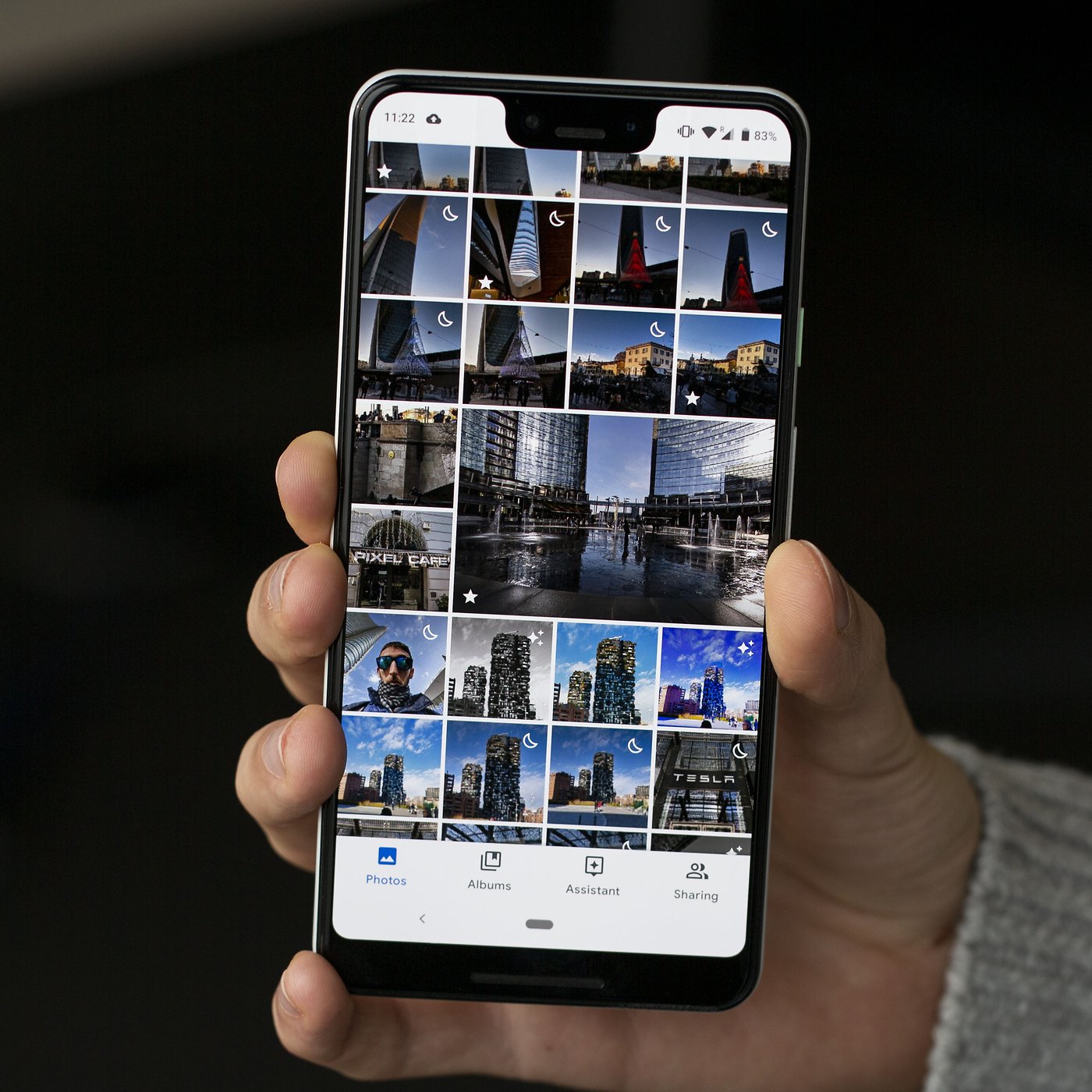
Welcome to the world of the Google Pixel 4! If you’re wondering where to go to view photos on your Pixel 4, you’ve come to the right place. The Pixel 4 is known for its exceptional camera capabilities, capturing stunning photos with every click. Whether you’re a photography enthusiast or simply enjoy snapping memories on the go, accessing and enjoying your photos on the Pixel 4 is a breeze. In this article, we’ll guide you through the various ways you can view your photos on your Pixel 4, from the default Google Photos app to alternative gallery options. Excited to relive your captured moments? Let’s dive in and explore the multitude of photo-viewing possibilities on your trusty Pixel 4!
Inside This Article
- Overview
- Method 1: Gallery App
- Method 2: Google Photos App
- Method 3: Google Drive
- Method 4: Online Cloud Storage Services
- Conclusion
- FAQs
Overview
Are you wondering where you can go to view photos on your Pixel 4? You’re in the right place! In this article, we will explore various methods to access and view the photos stored on your Pixel 4 smartphone.
The Pixel 4 comes equipped with an impressive camera that captures stunning photos. Whether you’ve taken pictures of memorable moments or amazing landscapes, you’ll want to easily access and view them whenever you desire. Thankfully, there are multiple ways to do this on your Pixel 4.
Here, we will cover four methods to view photos on your Pixel 4:
- Using the Gallery app
- Using the Google Photos app
- Accessing photos through Google Drive
- Uploading photos to online cloud storage services
Now, let’s dive into each method to help you find the most convenient way to view your precious photos on your Pixel 4.
Method 1: Gallery App
If you’re looking to view photos on your Google Pixel 4, one of the most straightforward methods is to use the built-in Gallery app. The Gallery app is a pre-installed application that allows you to access and view all the photos and videos stored on your device.
To access the Gallery app, simply locate and tap on the Gallery icon on your home screen or app drawer. Once opened, you will be presented with a grid view of all the photos and videos saved on your Pixel 4.
Navigate through the different albums and folders to find the specific photo you’re looking for. You can swipe left or right to switch between photos, or you can use pinch-to-zoom gestures to zoom in or out on a particular image.
The Gallery app also offers various additional features, such as the ability to edit photos, organize them into albums, and even share them directly from the app. It provides a user-friendly interface, making it easy for you to browse through your photo collection and relive those memorable moments captured by your Pixel 4’s camera.
So, if you want a quick and hassle-free way to view your photos on the Google Pixel 4, look no further than the Gallery app.
Method 2: Google Photos App
The Google Photos app is a powerful tool for managing and viewing your photos and videos on your Pixel 4. It offers a seamless user experience and provides you with various features to organize and access your media files.
To view your photos using the Google Photos app, follow these steps:
- Open the Google Photos app on your Pixel 4. You can find it in your app drawer or on your home screen.
- Once the app is open, you will see all your photos and videos arranged in a chronological order. You can scroll through the images to find the one you want to view.
- If you have a lot of photos and videos, you can use the search bar at the top to quickly find specific items. Simply type in keywords or the date of the photo you are looking for.
- Another useful feature of the Google Photos app is the ability to create albums or folders to organize your photos. You can create a new album and add selected photos to it, making it easier to locate and view them later.
- To view a specific album, tap on the Albums tab at the bottom of the screen. Then, select the album you want to open, and it will display all the photos contained within that album.
- If you want to view your photos on a larger screen, you can also use the Google Photos website on your computer. Simply visit photos.google.com, sign in with your Google account, and you will have access to all your photos and videos.
- Additionally, the Google Photos app offers various editing options, allowing you to enhance your photos with filters, adjust brightness and contrast, crop, and much more. You can explore these features by selecting a photo and tapping on the edit button.
With the Google Photos app, you have a convenient and feature-rich platform to view and manage your photos on your Pixel 4. Whether you want to quickly locate a specific image or create customized albums, this app has you covered.
Method 3: Google Drive
If you are a Google Drive user, you can also view photos from your Pixel 4 on this platform. Google Drive is a cloud storage service that allows you to store files and access them from anywhere. Here’s how you can view your photos on Google Drive:
1. Open the Google Drive app on your Pixel 4. If you don’t have it installed, you can download it from the Google Play Store.
2. Sign in to your Google account or create a new one if you don’t have an account already.
3. Once you’re signed in, you’ll see the main interface of Google Drive. Tap on the “Menu” button, usually represented by three horizontal lines, located at the top left corner of the screen.
4. From the menu, select “Photos” or “Images” to access your photo files stored in Google Drive.
5. You will now be able to see a list of all your photo files. Tap on the photo you want to view to open it in the Google Drive viewer.
6. In the viewer, you can swipe left or right to navigate through your photos. You can also zoom in or out by pinching or spreading your fingers on the screen.
7. If you want to download a photo from Google Drive to your Pixel 4, tap on the three vertical dots icon located at the top right corner of the screen. From the options menu, select “Download” to save the photo to your device.
With Google Drive, you have a convenient way to access and view your photos from your Pixel 4. Whether you’re using it for personal storage or sharing files with others, Google Drive offers a reliable and user-friendly platform for managing your photo files.
Method 4: Online Cloud Storage Services
If you’re looking for a convenient and secure way to view photos on your Pixel 4, online cloud storage services are a great option. These services allow you to store your photos and access them from any device with an internet connection. Here are some popular cloud storage services that you can use to view photos on your Pixel 4:
1. Google Drive: Google Drive is a widely used cloud storage service that offers 15 GB of free storage space. You can upload your photos to Google Drive and access them on your Pixel 4 using the Google Drive app. Simply download the app from the Play Store, sign in with your Google account, and navigate to the Photos folder to view your pictures.
2. Dropbox: Dropbox is another popular cloud storage service that allows you to store and access your photos from any device. With the Dropbox app installed on your Pixel 4, you can easily view your photos by opening the app and navigating to the Photos folder. Dropbox offers 2 GB of free storage, but you can upgrade to a paid plan for additional space.
3. OneDrive: If you are a Microsoft user, OneDrive is a convenient option for viewing your photos on the Pixel 4. OneDrive offers 5 GB of free storage and allows you to sync your photos across multiple devices. Install the OneDrive app from the Play Store, sign in with your Microsoft account, and navigate to the Photos folder to access your pictures.
4. Amazon Drive: If you are an Amazon Prime member, you already have access to Amazon Drive, which offers unlimited storage for your photos. Simply download the Amazon Drive app on your Pixel 4, sign in with your Amazon account, and you’ll be able to view your photos in the app or on the Amazon Drive website.
5. iCloud: Although primarily designed for Apple devices, iCloud can also be accessed on Android devices like the Pixel 4. If you have an iCloud account, you can enable iCloud for Windows on your PC and sync your photos to iCloud Drive. Then, you can download the iCloud Drive app on your Pixel 4, sign in with your iCloud account, and view your photos on the device.
With any of these cloud storage services, you can easily view your photos on the go, without taking up precious storage space on your Pixel 4. Simply choose the service that best suits your needs and start enjoying your photos anytime, anywhere!
Conclusion
In conclusion, the Pixel 4 is a powerhouse when it comes to capturing and viewing photos. With its advanced camera features and top-notch display quality, you can immerse yourself in stunning visuals and relive your cherished moments.
Whether you’re a photography enthusiast, a social media influencer, or simply someone who loves capturing everyday moments, the Pixel 4 provides an exceptional viewing experience. Its vibrant colors, excellent contrast, and sharpness make every photo vivid and lifelike.
Whether you want to view photos from your recent vacation, a family gathering, or your favorite event, the Pixel 4 offers a seamless and enjoyable photo viewing experience. Just launch the Photos app, browse through your albums or use the Google Photos online platform, and cherish your memories with a single tap.
So, if you’re in search of a mobile phone that not only takes stunning photos but also provides an exceptional photo viewing experience, the Pixel 4 should be at the top of your list. Its cutting-edge technology and stunning display will revolutionize how you view and enjoy your photos.
FAQs
1. How do I view photos on the Pixel 4?
To view photos on the Pixel 4, simply open the Google Photos app on your device. This app is pre-installed on all Pixel phones and provides a seamless and convenient way to organize and view your photos. Once the app is open, you can navigate through your albums or use the search function to find specific photos or memories.
2. Can I view my photos on the Pixel 4 without using Google Photos?
While the Google Photos app is the default method for viewing photos on the Pixel 4, you can also access your photos through other apps and services. For example, you can use the built-in Gallery app to view photos stored on your device. Additionally, you can connect your Pixel 4 to a computer and transfer the photos to view them using different software or even directly through the file explorer.
3. How can I view my photos on a larger screen?
If you want to view your photos on a larger screen, there are a few options available. The most common method is to connect your Pixel 4 to a TV or monitor using an HDMI cable or a wireless casting device like Chromecast. This allows you to mirror your phone’s screen and view your photos on the larger display. Alternatively, you can upload your photos to a cloud storage service and access them using a computer or tablet with a bigger screen.
4. Are my photos backed up on the Pixel 4?
Yes, if you have enabled the backup feature in Google Photos, your photos will be automatically backed up and synced to your Google account. This ensures that even if something happens to your Pixel 4, you won’t lose your precious photos. Additionally, Google Photos provides unlimited storage for photos at a slightly reduced quality or you can choose to back up them in their original quality, in which case it will count towards your Google Drive storage limit.
5. How can I organize my photos on the Pixel 4?
Google Photos offers various features for organizing your photos on the Pixel 4. You can create albums to group related photos together, add descriptions to your photos, and assign them to specific locations or dates. The app also uses AI technology to automatically categorize your photos into different groups such as People, Places, and Things. Furthermore, you can use the search function to find specific photos based on keywords and attributes like color or objects.
