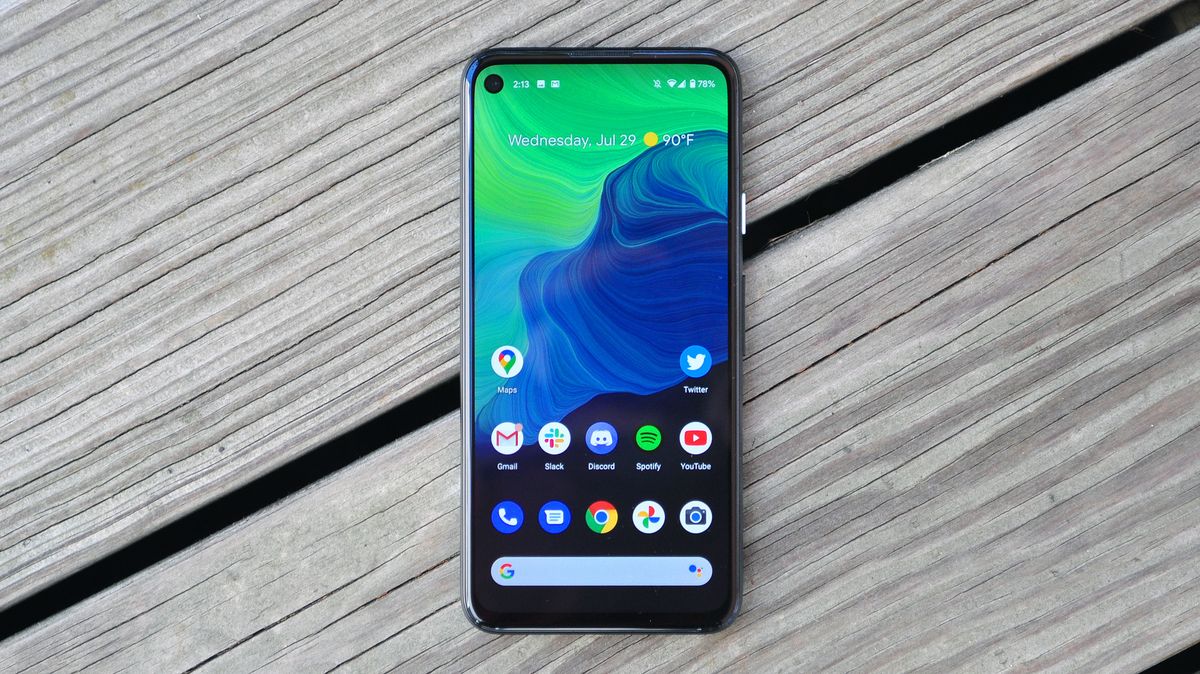
Are you looking for a way to cast your Google Pixel 5 to your TV? Whether you want to enjoy your favorite movies, videos, or photos on a larger screen or showcase your presentations to a wider audience, casting your phone can provide an immersive viewing experience. In this article, we will guide you through the process of casting your Google Pixel 5 to your TV, step by step. With the right tools and settings, you can easily connect your phone to your television and enjoy all your digital content with just a few taps. Let’s dive in and explore the options available to make your Google Pixel 5 screen come to life on the big screen.
Inside This Article
Overview
Are you looking to cast your Google Pixel 5’s screen onto your TV? Whether you want to watch your favorite videos on a bigger display, share photos with friends and family, or simply enjoy a larger viewing experience, casting your Pixel 5 to a TV can be a great option. In this article, we will explore two popular methods to cast your Google Pixel 5 to a TV: via Chromecast and Miracast.
Before we dive into the step-by-step instructions, let’s take a moment to understand the required equipment for both methods:
- A Google Pixel 5 smartphone
- A TV with either a built-in Chromecast receiver or Miracast support
- A stable Wi-Fi network
Now let’s take a closer look at each method of casting your Pixel 5 to a TV.
Necessary Requirements
Before you start casting your Google Pixel 5 to your TV, you will need to ensure that you have the necessary equipment and meet the requirements. Here’s what you’ll need:
1. Google Pixel 5: Of course, you’ll need the Google Pixel 5 smartphone, which should already be in your possession.
2. Television: You will need a TV with HDMI input port(s) to connect your Google Pixel 5. Most modern TVs come with at least one HDMI port, but make sure to check your TV’s specifications to be certain.
3. HDMI Cable: To establish the connection between your Google Pixel 5 and the TV, you’ll need an HDMI cable. Ensure you have a reliable and high-quality HDMI cable on hand.
4. Chromecast or Miracast: Depending on the method you choose to cast your Google Pixel 5, you will need either a Chromecast or a Miracast device. Chromecast is a streaming media player that plugs into your TV’s HDMI port, while Miracast is a wireless display standard built into some TVs or supported by external devices.
5. Wireless Network: For casting and streaming purposes, your Google Pixel 5 and Chromecast/Miracast device need to be connected to the same Wi-Fi network. Make sure you have a stable internet connection.
Once you have gathered all these necessary requirements, you’ll be ready to proceed with connecting and casting your Google Pixel 5 to your TV.
Casting Methods
When it comes to casting your Google Pixel 5 to a TV, you have a couple of options to choose from. Let’s explore two popular casting methods:
1. Connect Google Pixel 5 to TV via Chromecast:
If you have a Chromecast device connected to your TV, casting your Google Pixel 5 is a breeze. Follow these simple steps:
- Ensure that your Google Pixel 5 and Chromecast device are connected to the same Wi-Fi network.
- On your Google Pixel 5, open the Google Home app.
- Tap on the “Cast” icon, which looks like a square with three curved lines, located at the top right corner of the screen.
- Select the Chromecast device you want to cast your Pixel 5 to.
- Choose the content you want to cast, such as a video or a photo album, and tap the “Cast” button.
- The content will now be cast to your TV, and you can control it from your Google Pixel 5.
2. Connect Google Pixel 5 to TV via Miracast:
If you don’t have a Chromecast device, don’t worry. Google Pixel 5 supports Miracast, which allows you to mirror your phone’s screen directly to a compatible TV. Here’s how to do it:
- Make sure your TV supports Miracast and is turned on.
- On your Google Pixel 5, go to “Settings” and select “Connected devices.”
- Tap on “Connection preferences” and then on “Cast.”
- Your Google Pixel 5 will now search for available devices. Select your TV from the list.
- After connecting, your Pixel 5’s screen will be mirrored on your TV. Whatever you do on your phone will be displayed on the TV as well.
And there you have it! With either Chromecast or Miracast, you can easily cast your Google Pixel 5 to your TV and enjoy your favorite content on a bigger screen.
Troubleshooting Tips
If you are experiencing any issues while trying to cast your Google Pixel 5 to your TV, don’t worry! Here are a few troubleshooting tips to help you overcome any obstacles:
1. Ensure that your Google Pixel 5 and your TV are connected to the same Wi-Fi network. Casting requires both devices to be on the same network for a seamless connection.
2. Restart your Google Pixel 5 and your TV. Sometimes, a simple restart can solve any temporary glitches or connectivity issues that may arise.
3. Check the compatibility of your TV. While Chromecast is widely supported, not all TVs are compatible with Miracast. Make sure your TV supports the casting technology you are trying to use.
4. Update your casting app and firmware. You may encounter issues if your casting app or TV firmware is outdated. Check for any available updates and install them to ensure optimal performance.
5. Disable battery-saving mode. Some battery-saving modes can restrict certain features, including casting. Disable any power-saving features on your Google Pixel 5 and see if it resolves the issue.
6. Reset your Chromecast or Miracast device. If all else fails, you can try resetting your casting device to factory settings. This may help resolve any persistent connection or compatibility issues.
7. Contact customer support. If you have exhausted all troubleshooting options and are still unable to cast your Google Pixel 5 to your TV, contacting customer support for assistance is always a good idea. They can provide you with further guidance tailored to your specific issue.
By following these troubleshooting tips, you should be able to overcome any technical roadblocks and successfully cast your Google Pixel 5 to your TV. Enjoy your favorite content on the big screen!
Conclusion
In conclusion, casting your Google Pixel 5 to your TV opens up a whole new world of entertainment possibilities. Whether you want to enjoy your favorite movies and TV shows on a bigger screen, showcase your vacation photos with family and friends, or even play mobile games with a more immersive experience, casting your Pixel 5 to your TV is the perfect solution.
With various methods like Chromecast or casting via smart TVs, you can easily mirror your phone’s screen or stream content directly from compatible apps. The process is user-friendly and requires minimal setup, making it accessible to anyone, regardless of technical expertise.
By following the steps outlined in this guide, you can easily cast your Google Pixel 5 to your TV and enjoy a seamless and immersive viewing experience. So, why limit yourself to the small screen when you can effortlessly bring your entertainment to life on the big screen?
FAQs
Q: Can I cast Google Pixel 5 to my TV?
A: Yes, Google Pixel 5 supports screen casting, allowing you to mirror the content on your phone’s screen to a compatible TV.
Q: What do I need to cast Google Pixel 5 to my TV?
A: To cast Google Pixel 5 to your TV, you will need a compatible TV with built-in casting capabilities or a separate casting device such as a Chromecast. Both your phone and the TV need to be connected to the same Wi-Fi network.
Q: How do I cast Google Pixel 5 to my TV?
A: To cast Google Pixel 5 to your TV, follow these steps:
1. Ensure that your TV and Google Pixel 5 are connected to the same Wi-Fi network.
2. Open the settings on your Google Pixel 5.
3. Tap on “Connected devices” or “Connected devices & preferences.”
4. Select “Connection preferences” or “Cast” from the options.
5. Tap on “Cast device” or “Media output.”
6. Choose your TV from the list of available devices.
7. Your Google Pixel 5 screen will now be mirrored on your TV.
Q: Can I cast all content from Google Pixel 5 to my TV?
A: In most cases, you can cast a wide range of content from your Google Pixel 5 to your TV. This includes streaming apps, videos, photos, presentations, and more. However, there may be some content that is protected and cannot be cast due to copyright or other restrictions.
Q: Are there any limitations to casting Google Pixel 5 to my TV?
A: While Google Pixel 5 supports screen casting, there may be limitations depending on your TV or casting device. Some older TVs may not have built-in casting capabilities, in which case you would need to connect a separate casting device. Additionally, the quality of the casted content may vary based on factors like network connection and the resolution capabilities of your TV.
