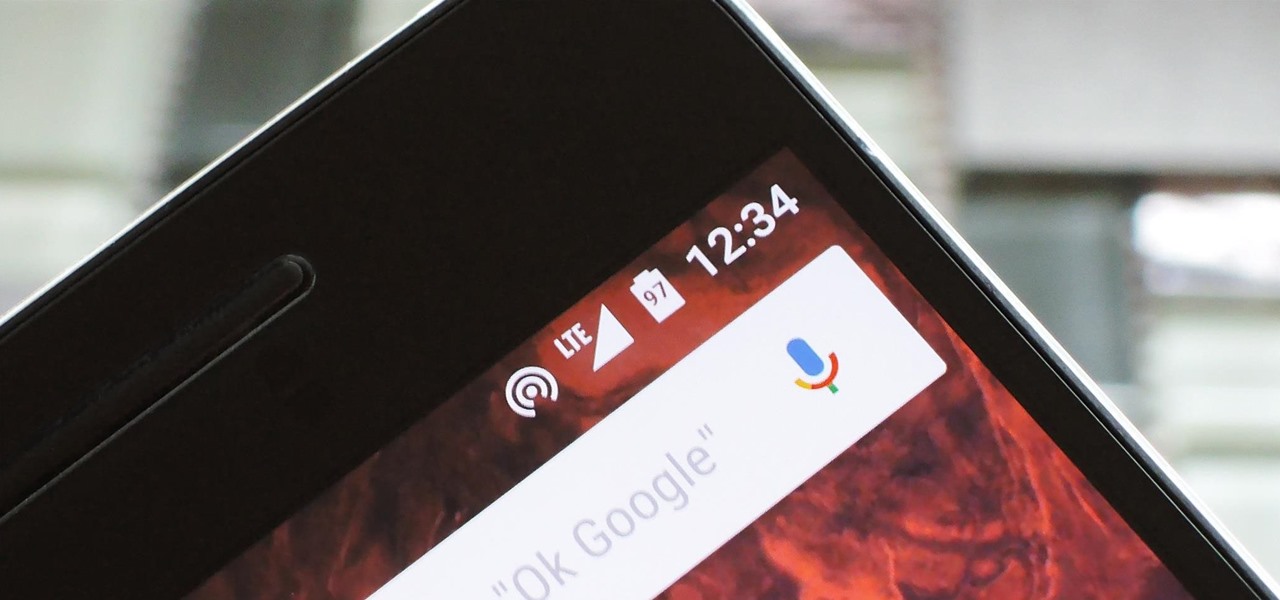
**
If you're looking to tether on a Moto G, you're in the right place. Tethering allows you to share your phone's internet connection with other devices such as laptops or tablets. The Moto G, known for its sleek design and reliable performance, offers tethering capabilities that can come in handy when you need to stay connected on the go. In this article, we'll explore how to tether on a Moto G, providing you with step-by-step instructions and valuable tips to make the process seamless. Whether you're traveling, working remotely, or simply need a backup internet source, tethering on your Moto G can be a game-changer. Let's dive in and unlock the potential of tethering on your Moto G.
**
Inside This Article
- Setting Up Tethering on Moto G
- Connecting to a Wi-Fi Hotspot
- Using USB Tethering on Moto G
- Enabling Bluetooth Tethering on Moto G
- Conclusion
- FAQs
Setting Up Tethering on Moto G
Setting up tethering on your Moto G allows you to share your phone’s internet connection with other devices such as laptops, tablets, or other smartphones. This can be incredibly useful when you’re on the go and need to access the internet on a device that doesn’t have its own data connection.
To set up tethering on your Moto G, you can use the built-in feature called “Mobile Hotspot.” This feature allows you to turn your phone into a Wi-Fi hotspot, enabling other devices to connect to it and use its internet connection.
Before setting up tethering, it’s essential to check your mobile data plan to ensure that tethering is allowed without incurring additional charges. Some carriers may have restrictions or extra fees for using tethering, so it’s crucial to be aware of your plan’s terms and conditions.
Once you’ve confirmed that tethering is allowed on your plan, you can proceed to set up the Mobile Hotspot feature on your Moto G, providing you with a convenient way to share your internet connection with other devices.
Connecting to a Wi-Fi Hotspot
Connecting to a Wi-Fi hotspot on your Moto G allows you to access the internet using another device’s internet connection. This is incredibly useful when you’re in a location without a reliable internet connection but have access to a Wi-Fi network through another device. Whether you’re at a friend’s house, a cafe, or a public place offering Wi-Fi, you can easily connect your Moto G to the hotspot and enjoy seamless internet access.
To connect to a Wi-Fi hotspot on your Moto G, start by accessing the “Settings” menu on your device. From there, tap on the “Network & Internet” option and then select “Wi-Fi.” Once you’ve entered the Wi-Fi settings, look for the available networks and select the one you want to connect to. If the network is secured, you’ll need to enter the password to establish the connection.
After entering the correct password, your Moto G will establish a connection to the Wi-Fi hotspot. Once connected, you’ll see the Wi-Fi icon displayed in the status bar, indicating that your device is now connected to the Wi-Fi network. You can then start using the internet and enjoy all the online activities you love, such as browsing the web, streaming videos, or staying connected on social media.
Using USB Tethering on Moto G
USB tethering on your Moto G allows you to share the mobile data connection of your device with a computer. This feature can be incredibly useful when you’re in a location with no Wi-Fi access and need to connect your computer to the internet.
To enable USB tethering on your Moto G, start by connecting your phone to your computer using a USB cable. Once connected, navigate to the Settings app on your Moto G and select “Network & internet.” From there, tap on “Hotspot & tethering” and then select “USB tethering.” Your Moto G will then establish a connection with your computer, allowing you to use your phone’s mobile data on the connected device.
It’s important to note that USB tethering may consume your phone’s battery more quickly than usual, so it’s a good idea to have your phone plugged in or fully charged before using this feature extensively. Additionally, some mobile carriers may have specific terms and conditions regarding tethering, so it’s advisable to check with your carrier to ensure compliance with their policies.
Enabling Bluetooth Tethering on Moto G
Bluetooth tethering allows you to share your Moto G’s internet connection with other devices by connecting them via Bluetooth. This can be incredibly useful when you need to provide internet access to a device that doesn’t have Wi-Fi capabilities or when you want to avoid using a USB cable. Enabling Bluetooth tethering on your Moto G is a straightforward process that can be completed in just a few simple steps.
To start, ensure that Bluetooth is enabled on your Moto G. You can do this by swiping down from the top of the screen to open the Quick Settings panel, then tapping on the Bluetooth icon to turn it on. Alternatively, you can access the Settings app, select “Connected devices,” and toggle the Bluetooth switch to the “on” position. Once Bluetooth is activated, your Moto G becomes discoverable to other devices.
Next, navigate to the device that you want to connect to your Moto G via Bluetooth. Ensure that the device’s Bluetooth feature is turned on and set to discoverable mode. This may involve accessing the device’s settings menu and enabling Bluetooth connectivity. Once the device is discoverable, it will search for nearby Bluetooth devices, including your Moto G.
On your Moto G, access the Bluetooth settings by going to the Settings app and selecting “Connected devices” or “Bluetooth.” Your Moto G should appear in the list of available devices on the other device’s Bluetooth menu. Select your Moto G from the list to initiate the pairing process. You may be prompted to confirm the pairing on both devices by entering a passkey or PIN.
After the devices are successfully paired, you can enable Bluetooth tethering on your Moto G. To do this, return to the Bluetooth settings on your Moto G and locate the paired device in the list of connected devices. Tap on the paired device’s name and ensure that the “Internet access” or “Tethering” option is enabled. Once this option is activated, your Moto G will begin sharing its internet connection with the paired device via Bluetooth.
It’s important to note that Bluetooth tethering may not offer the same speed and stability as Wi-Fi or USB tethering, but it can be a convenient solution in certain situations. Additionally, some mobile carriers may impose restrictions on Bluetooth tethering, so it’s advisable to check your carrier’s policies and any associated fees or limitations.
Conclusion
Mastering the art of tethering on your Moto G can significantly enhance your connectivity and productivity. Whether you’re on the go or in a location with limited internet access, the ability to share your phone’s connection with other devices can be a game-changer. By following the simple steps outlined in this guide, you can seamlessly tether your Moto G and unlock a world of possibilities. From accessing the internet on your laptop during a business trip to providing Wi-Fi for your friends during a road trip, tethering on your Moto G empowers you to stay connected wherever you are. Embrace the freedom and flexibility that tethering offers, and make the most of your Moto G’s capabilities.
Certainly! Below is the FAQ section for the article "How You Tether On A Moto G."
html
FAQs
Q: Can I tether my Moto G to other devices?
A: Yes, you can tether your Moto G to other devices, such as laptops, tablets, or other smartphones, to share its internet connection.
Q: Is tethering on a Moto G a paid feature?
A: Tethering on a Moto G is typically included in your mobile data plan. However, it’s essential to check with your carrier to confirm if there are any additional charges for tethering.
Q: What is the process for tethering on a Moto G?
A: Tethering on a Moto G involves enabling the mobile hotspot feature in the phone’s settings and connecting the desired device to the created Wi-Fi network.
Q: Can I set a password for the tethered Wi-Fi network on my Moto G?
A: Yes, you can set a password for the Wi-Fi network created through tethering on your Moto G to ensure secure access.
Q: Are there any limitations to tethering on a Moto G?
A: While tethering on a Moto G allows you to share its internet connection, it’s important to be mindful of your data usage, as excessive tethering may impact your overall data plan and speeds.
