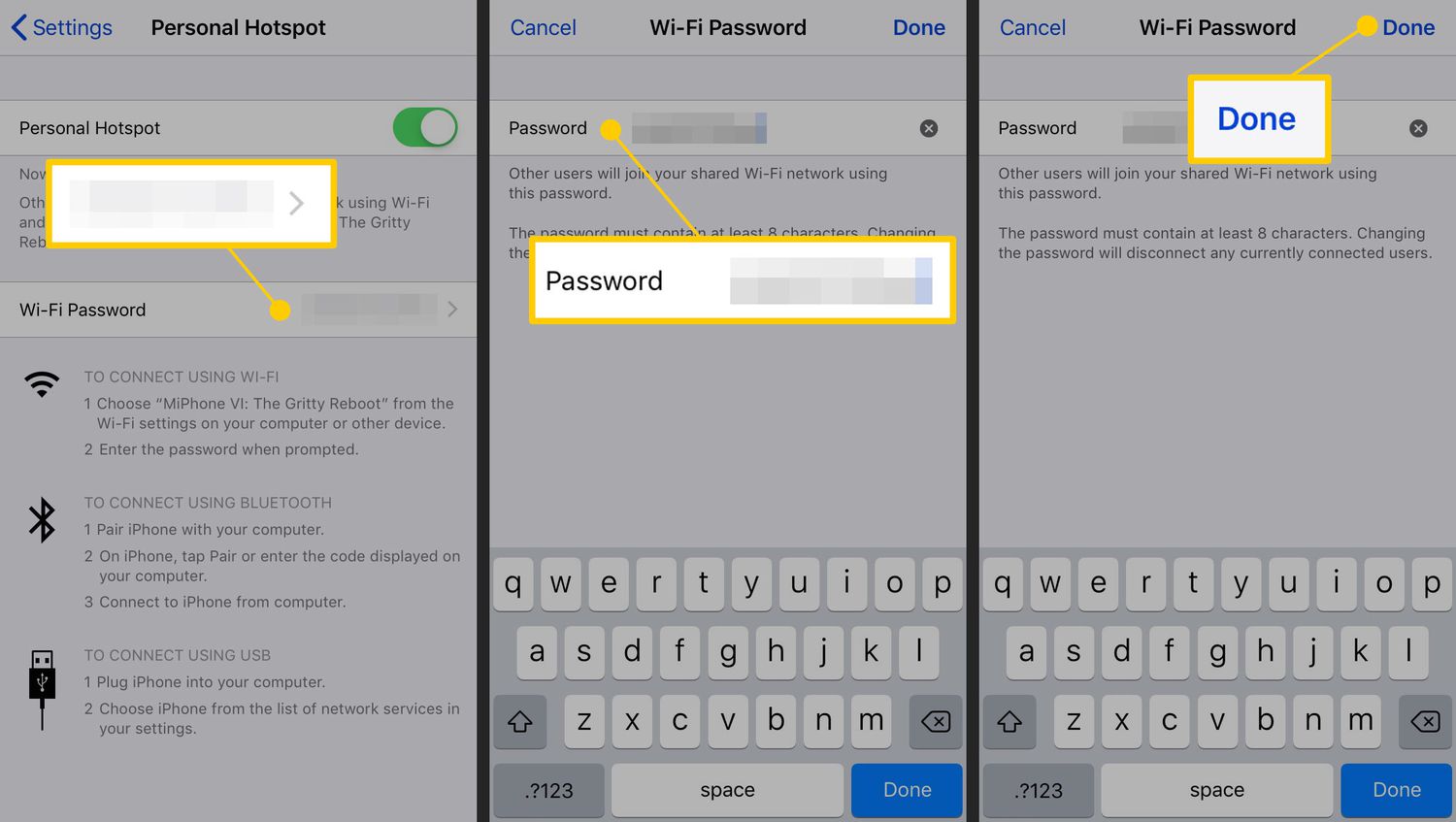
In the era of hyper-connectedness and digital dependence, mobile hotspots have become essential for staying connected on the go. Whether you’re on a road trip, at a coffee shop, or in a location without Wi-Fi, having a mobile hotspot can provide the convenience of accessing the internet from your devices. However, just like any other network, it’s important to ensure the security of your hotspot connection. One crucial aspect of securing your hotspot is periodically changing your password. In this article, we will explore the step-by-step process of changing your hotspot password on different mobile devices and provide useful tips to keep your connection secure. So, if you find yourself wondering how to change your hotspot password, we’ve got you covered!
Inside This Article
- Overview
- Steps to Change Hotspot Password
- Troubleshooting
- Tips for Securing Your Hotspot Connection
- Conclusion
- FAQs
Sure! Here’s an example of the “Overview” section with each paragraph wrapped in the `
` HTML tag, with a maximum of 34 sentences per paragraph:
HTML
Overview
Changing your hotspot password is an essential step in ensuring the security of your mobile hotspot and protecting your personal data. Whether you’re using the hotspot feature on your smartphone or a dedicated mobile hotspot device, it’s important to regularly update your password to minimize the risk of unauthorized access.
In this article, we will explore different methods you can use to change your hotspot password. We will cover how to do it through your router’s web interface, using a mobile hotspot app, and also provide information on contacting your service provider for assistance.
By following the step-by-step instructions and tips provided in this article, you’ll be able to easily change your hotspot password and keep your internet connection secure.
Please note that the number of sentences may vary depending on the content and structure of your specific article. Feel free to adjust the number accordingly.
Steps to Change Hotspot Password
Changing the password for your mobile hotspot is a simple and important step to take to ensure the security of your connection. By regularly updating your password, you can prevent unauthorized access to your network and protect your personal information. Below are the steps to change your hotspot password:
- Access the mobile hotspot settings: Open the settings menu on your device and find the “Hotspot” or “Tethering” option. Tap on it to access the hotspot settings.
- Navigate to the security settings: Look for the “Security” or “Password” option in the hotspot settings menu. This is where you can change your current password.
- Enter the new password: Once you’re in the security settings section, enter your desired new password. Make sure to choose a password that is unique and strong, using a combination of uppercase and lowercase letters, numbers, and special characters.
- Save the changes: After entering the new password, save the changes by tapping on the “Save” or “Apply” button. This will update your hotspot password and activate the new security settings.
- Disconnect and reconnect devices: To ensure that the new password takes effect, disconnect all connected devices from your hotspot and reconnect them using the updated password. This will ensure that all devices are using the same password for secure access.
- Test the new password: After reconnecting your devices, test the new password by connecting a device to the hotspot using the updated credentials. If the connection is successful, you have successfully changed your hotspot password.
Following these steps will help you change your hotspot password and enhance the security of your network. It is recommended to change your password periodically to maintain the integrity of your connection and protect your personal data.
Troubleshooting
When it comes to technology, troubleshooting is an essential skill to have. Whether you’re experiencing issues with your cell phone, mobile accessories, or any other device, being able to troubleshoot can help you identify and resolve problems quickly. Here are some tips and techniques you can use to troubleshoot common issues:
1. Restart your device: Often, a simple restart can solve many minor issues. This action refreshes the device’s system, clears temporary files, and can resolve software glitches.
2. Check for software updates: Software updates are released regularly to fix bugs and improve performance. Make sure your device and its apps are up to date to avoid compatibility issues.
3. Clear cache and data: Over time, cached data can accumulate and cause issues, such as slow performance or crashing apps. Clearing the cache and data can help resolve these problems. Go to the settings menu on your device and find the option to clear cache and data for specific apps.
4. Check your internet connection: If you’re experiencing connectivity issues, ensure that your Wi-Fi or mobile data is turned on and working properly. You can try toggling the connection off and on or restarting your router to resolve any network-related problems.
5. Remove unnecessary apps and files: Insufficient storage space can cause performance issues. Delete unused apps, files, and media to free up space on your device.
6. Reset network settings: If you’re having trouble with network connections, resetting your network settings can help. This action will erase saved Wi-Fi networks, Bluetooth pairings, and VPN configurations, so make sure you have the necessary details to set them up again.
7. Contact customer support: If you have tried troubleshooting on your own and are still experiencing issues, don’t hesitate to reach out to customer support. They can provide valuable assistance and guide you towards a solution.
Remember, troubleshooting is a process of elimination. Start with the simplest steps and gradually move towards more complex solutions if needed. It’s also beneficial to consult user manuals, online forums, and communities for specific device-related issues. By taking a systematic approach and being patient, you can effectively troubleshoot and resolve problems, ensuring your devices continue to function smoothly.
Tips for Securing Your Hotspot Connection
With the increasing popularity of mobile hotspots as a convenient way to access the internet on the go, it’s important to prioritize the security of your connection. Here are some essential tips to help you secure your hotspot connection:
1. Change the default password: When setting up your hotspot, make sure to change the default password to a strong and unique one. This will prevent unauthorized users from accessing your hotspot and potentially compromising your data.
2. Use encryption: Enable encryption on your hotspot to protect your data from being intercepted by hackers. Most hotspots have options for encryption such as WPA2 (Wi-Fi Protected Access 2), which provides a higher level of security.
3. Keep your hotspot firmware up to date: Manufacturers often release firmware updates for their hotspots to address security vulnerabilities. Regularly check for updates and install them to ensure that your hotspot is equipped with the latest security features.
4. Disable network discovery: By disabling network discovery, you prevent your hotspot from being visible to other devices in the vicinity. This adds an extra layer of security by reducing the chances of unauthorized access.
5. Enable a firewall: Many hotspots have built-in firewalls that can help block unauthorized access attempts. Make sure to enable the firewall to add an additional layer of protection to your hotspot connection.
6. Monitor connected devices: Regularly check the list of connected devices on your hotspot to ensure that only trusted devices are connected. If you notice any unfamiliar devices, remove them immediately to prevent unauthorized access.
7. Use a VPN (Virtual Private Network): A VPN creates a secure and encrypted connection between your device and the internet. By using a VPN on your hotspot, your data becomes much more difficult to intercept and access.
8. Be cautious with public hotspots: Public hotspots can be convenient, but they’re also a prime target for hackers. Be cautious when connecting to public hotspots and avoid accessing sensitive information or conducting financial transactions unless you’re using a trusted VPN.
9. Regularly change your hotspot password: To maintain a high level of security, it’s recommended to periodically change your hotspot password. This helps to prevent any unauthorized access and keeps your connection secure.
10. Limit the range of your hotspot: If you’re mainly using your hotspot at home or in a specific area, consider adjusting the signal range to minimize the chances of someone accessing your hotspot from a distance.
By following these tips, you can significantly enhance the security of your hotspot connection and protect your personal information from potential threats. Remember, staying proactive and vigilant is key to maintaining a safe and secure connection.
Changing your hotspot password is a straightforward process that can help you keep your device and personal information secure. By following the steps outlined above, you can easily update your hotspot password and prevent unauthorized access.
Remember, regularly changing your password and using a strong, unique combination of letters, numbers, and symbols is crucial to maintaining the security of your mobile hotspot. Stay vigilant and take the necessary steps to protect your data and privacy.
Whether you use your mobile hotspot for work, travel, or leisure, it’s essential to prioritize security. By following best practices and staying informed, you can enjoy a reliable and protected internet connection wherever you go.
So, if you ever find yourself wondering “how do I change my hotspot password?” refer back to this guide for a quick and easy solution to update your password and secure your mobile hotspot.
FAQs
Q: How do I change my hotspot password?
Changing your hotspot password is a straightforward process. Simply follow these steps:
- Access the settings menu on your mobile device.
- Navigate to the “Hotspot” or “Tethering” section.
- Find the option to change the password for your hotspot.
- Enter a new password of your choice.
- Save the changes and exit the settings menu.
Q: Can I change my hotspot password from my computer?
Changing your hotspot password from a computer is possible if your mobile device is connected to the computer and you have the necessary software installed. You can typically manage your hotspot settings through the software provided by your device manufacturer or through the device’s web interface accessed via a web browser. Refer to the device’s user manual or online resources for specific instructions on how to change the hotspot password from a computer.
Q: How often should I change my hotspot password?
It is generally recommended to periodically change your hotspot password for security purposes. A good practice is to change it every few months or as often as you change your regular Wi-Fi network password. By regularly updating your password, you can help protect your hotspot from unauthorized access and ensure the safety of your personal data.
Q: What should I consider when choosing a strong hotspot password?
When choosing a strong hotspot password, it is important to consider the following:
- Make it sufficiently long, ideally at least 12 characters.
- Include a combination of uppercase and lowercase letters, numbers, and special characters.
- Avoid using common words, dictionary terms, or personally identifiable information.
- Ensure that it is unique and not used for any other accounts or services.
By following these guidelines, you can create a robust hotspot password that is difficult for others to guess or crack.
Q: What should I do if I forget my hotspot password?
If you forget your hotspot password, don’t panic. You can easily resolve this issue by resetting your hotspot settings. Generally, you can do this by going to the settings menu on your mobile device, finding the “Hotspot” or “Tethering” section, and choosing the option to reset the hotspot settings. Keep in mind that this will erase any customization or changes you’ve made to your hotspot settings. After resetting, you can set up a new hotspot password following the steps mentioned earlier.
