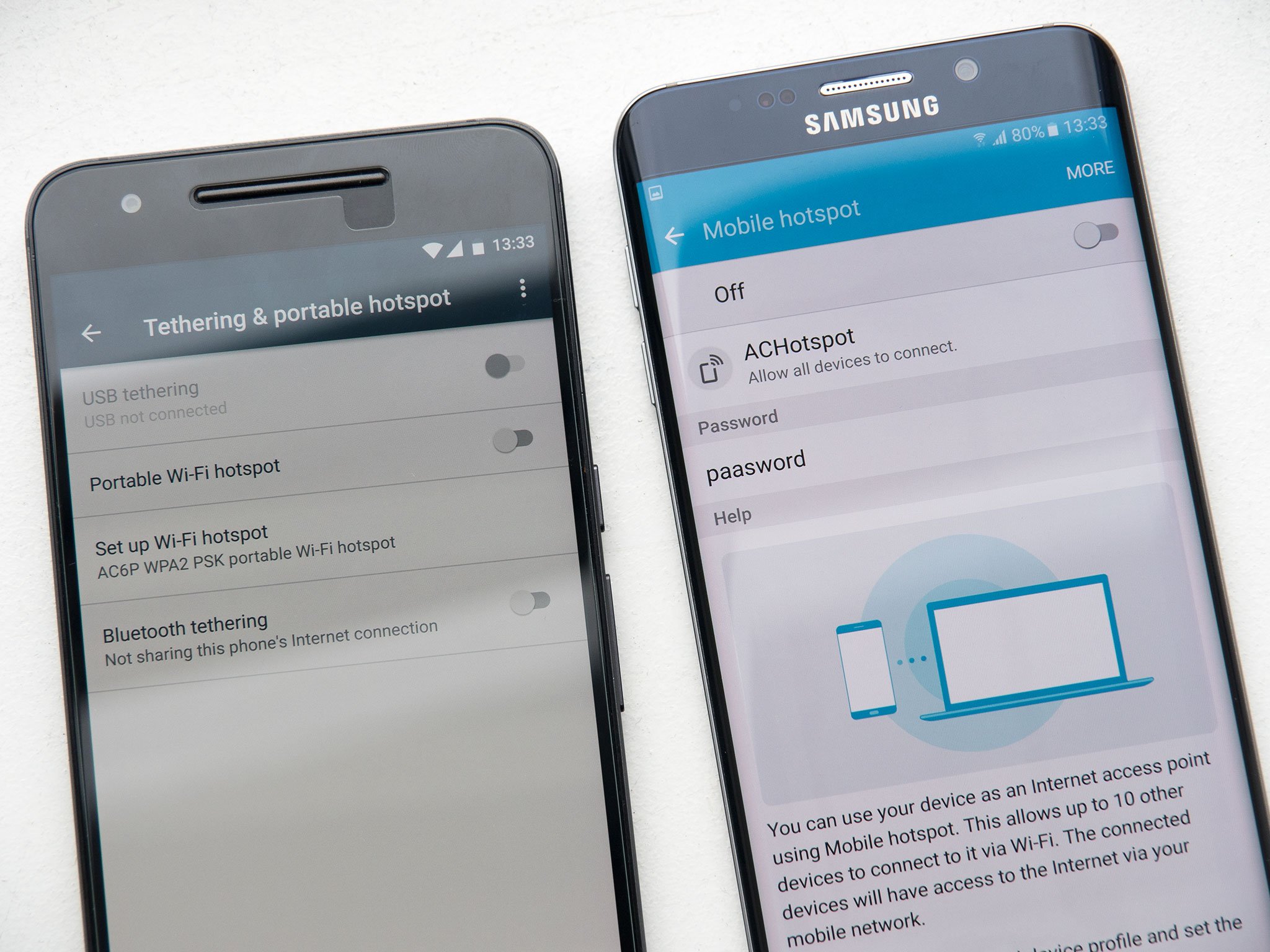
How to Change Hotspot Password on Android
Having a mobile hotspot on your Android device can be incredibly convenient when you need to connect other devices to the internet, whether you’re on the go or your home Wi-Fi is acting up. However, it’s crucial to ensure that your hotspot password is strong and secure to protect your personal data.
In this article, we will guide you through the process of changing your hotspot password on an Android device. Whether you’re using a Samsung, Google Pixel, or any other Android phone, these steps will help you update your hotspot password and keep your connection safe from unauthorized access.
So, if you’re ready to enhance the security of your Android hotspot, let’s dive into the step-by-step instructions below.
Inside This Article
- How to Change Hotspot Password on Android
- Step 1: Accessing Hotspot Settings
- – Step 2: Changing the Hotspot Password
- – Step 3: Saving the New Password
- Step 1: Accessing Hotspot Settings
- Step 2: Changing the Hotspot Password
- Step 3: Saving the New Password
- Conclusion
- FAQs
How to Change Hotspot Password on Android
Changing the hotspot password on your Android device is a simple and straightforward process. Whether you want to secure your personal hotspot or update your password for better protection, there are multiple methods you can use to accomplish this task. In this guide, we will walk you through three different methods to change your hotspot password on Android.
Method 1: Using Android Settings
The first method involves using the settings on your Android device to change the hotspot password. Follow these steps:
- Open the Settings app on your Android device.
- Tap on “Network & internet” or “Connections,” depending on your device model.
- Select “Hotspot & tethering” or “Mobile hotspot.”
- Tap on “Wi-Fi hotspot” to access the hotspot settings.
- Look for the option to change the password and tap on it.
- Enter your desired password and save the changes.
Once you’ve completed these steps, your hotspot password will be updated, and you can connect to the new network using the new password.
Method 2: Using Mobile Hotspot App
If you prefer a more user-friendly approach, you can use a dedicated mobile hotspot app to change your password. Here’s how:
- Download and install a reliable mobile hotspot app from the Google Play Store.
- Open the app and navigate to the “Settings” or “Configuration” section.
- Look for the option to change the password and tap on it.
- Enter your desired password and save the changes.
Using a mobile hotspot app can provide you with additional features and customization options for your hotspot, making it a convenient choice for managing your hotspot settings.
Method 3: Using Developer Options
If you’re comfortable accessing the developer options on your Android device, you can change the hotspot password through this method. Here’s how:
- Open the Settings app on your Android device.
- Scroll down and tap on “About phone” or “About device.”
- Find the “Build number” and tap on it seven times to enable developer options.
- Go back to the main Settings menu and scroll down to find “Developer options.”
- Open “Developer options” and scroll down to find the hotspot settings.
- Look for the option to change the password and tap on it.
- Enter your desired password and save the changes.
Please note that accessing and making changes in the developer options can have implications on your device’s performance, so exercise caution when using this method.
Now that you know three different methods to change your hotspot password on Android, you can select the one that best suits your preferences and follow the steps to update your password. Keeping your hotspot secure with a strong and regularly updated password is essential to protect your data and maintain a safe internet connection.
Step 1: Accessing Hotspot Settings
Changing the hotspot password on your Android device is a simple process that can be done through the device settings. To get started, follow these steps:
1. Open the Settings app on your Android device. You can usually find this app in your app drawer or by swiping down on the notification panel and tapping the gear icon.
2. Scroll down and tap on the “Network & Internet” option. This may be listed as “Connections” or “Wireless & networks” on some devices.
3. Look for the “Hotspot & Tethering” option and tap on it. The exact name of this option may vary depending on your device and Android version.
4. Tap on “Hotspot” or “Mobile hotspot” to access the hotspot settings.
5. In the hotspot settings, you should see an option to change the hotspot password. Some devices may require you to tap on “Wi-Fi hotspot” or “Configure hotspot” first before you can change the password.
6. Tap on the password field and enter your desired new password. Make sure to choose a strong password that is hard to guess to keep your hotspot secure.
7. Once you have entered the new password, tap on “Save” or “Apply” to confirm the changes.
That’s it! You have successfully accessed the hotspot settings on your Android device and changed the hotspot password. Now you can share your internet connection with others while ensuring the security of your hotspot.
– Step 2: Changing the Hotspot Password
Once you have accessed the mobile hotspot settings on your Android device, you can proceed to change the password. Follow the steps below to complete this process:
- Locate the “Password” or “Security” option, which is usually found within the hotspot settings menu.
- Tap on the “Password” option to initiate the password change process.
- Enter the new password you wish to set for your hotspot. Make sure to choose a strong password that is not easily guessable to ensure the security of your connection.
- After entering the new password, tap on the “Save” or “Apply” button to confirm the change.
- Your hotspot password has now been successfully changed. Remember to update the password on all the devices that connect to your hotspot to maintain a secure connection.
It’s always a good practice to change your hotspot password regularly to safeguard your personal information and prevent unauthorized access to your mobile network. By following the steps outlined above, you can easily change the hotspot password on your Android device.
– Step 3: Saving the New Password
Once you have entered the new password for your Android hotspot, it’s important to save the changes to ensure the new password is applied successfully. Here’s how you can save the new password:
1. Close the settings or hotspot app by tapping the back button or using the navigation gesture to go back to the main screen of your device.
2. If prompted, confirm that you want to save the changes by selecting “Save” or “Apply.” This step may vary depending on your device model and Android version.
3. To verify that the new password has been saved, open the settings or hotspot app again and navigate to the hotspot section. Check that the password displayed matches the one you set earlier. If it matches, then the new password has been successfully saved.
4. Congratulations! You have successfully changed and saved the password for your Android hotspot. Now you can connect to your hotspot with the new password and enjoy seamless internet access on your devices.
Note: It is recommended to periodically change your hotspot password to enhance security and prevent unauthorized access to your mobile data.
Step 1: Accessing Hotspot Settings
To begin changing the hotspot password on your Android device, you need to access the hotspot settings. Here’s how:
- Open the Settings app on your Android device.
- Scroll down and tap on “Network & internet.”
- Under the “Network & internet” section, tap on “Hotspot & tethering.”
- Next, tap on “Wi-Fi hotspot.”
- You will now see the settings for your Wi-Fi hotspot. Tap on “Set up Wi-Fi hotspot” or a similar option.
- Here, you will find the option to change the hotspot password. Tap on it to proceed.
Once you’ve accessed the hotspot settings and are ready to change the password, you can move on to the next step.
Step 2: Changing the Hotspot Password
Once you have accessed the hotspot settings, you can proceed to change the password. Follow these steps to update the hotspot password on your Android device:
- On your Android device, go to the Settings menu.
- Scroll down and tap on “Network & internet.”
- Tap on “Hotspot & tethering.”
- Select “Mobile Hotspot.”
- Tap on “Advanced.”
- Choose the option for “Hotspot password.”
- Enter a new password for your hotspot.
- Save the changes by tapping on “Apply” or “Save.”
After following these steps, you have successfully changed the hotspot password on your Android device. Remember to use a strong and secure password to protect your hotspot from unauthorized access.
Step 3: Saving the New Password
After changing the hotspot password, it is crucial to save the new password to ensure it takes effect. Here’s what you need to do to save the updated hotspot password on your Android device:
- Once you have entered the new password in the hotspot settings, navigate to the settings menu on your Android device.
- Scroll through the settings options and look for the “Connections” or “Network & Internet” section. Tap on it to access the network settings.
- In the network settings, you will find the “Hotspot & Tethering” option. Tap on it to proceed.
- Under the “Hotspot & Tethering” section, you will see the “Portable Wi-Fi hotspot” option. Tap on it to access the hotspot settings.
- In the hotspot settings, you will find the option to configure the hotspot name and password. Tap on the password field to edit it.
- Make sure the new password you entered earlier is still visible in the password field. If it’s not, re-enter the new password.
- Once you have confirmed that the new password is displayed in the password field, tap on the “Save” or “Apply” button to save the changes.
These steps will help you change the hotspot password on your Android device, ensuring the security of your mobile hotspot. Make sure to follow each step carefully to successfully update and save the new password.
Conclusion
In conclusion, changing the hotspot password on your Android device is a simple and important step to protect your mobile data and ensure the security of your internet connection. By following the step-by-step guide provided in this article, you can easily modify your hotspot password to something more secure and unique.
Remember to use a strong password that includes a combination of letters, numbers, and special characters to enhance the security of your hotspot. Additionally, it’s a good practice to update your password periodically to further safeguard your device and data.
By taking the time to change your hotspot password, you can enjoy the convenience of sharing your internet connection while ensuring that unauthorized users are unable to access your personal information or misuse your mobile data.
So don’t wait, take control of your Android hotspot security today and enjoy a worry-free browsing experience wherever you go!
FAQs
Here are some frequently asked questions about changing hotspot passwords on Android:
1. How do I change the hotspot password on my Android device?
To change the hotspot password on your Android device, go to the Settings menu. Tap on “Network & internet” and then select “Hotspot & tethering.” From there, you can find the “Wi-Fi hotspot” option and click on it. Here, you will find the option to change the hotspot password.
2. Can I change the hotspot password to something more secure?
Yes, you can definitely change the hotspot password to something more secure. It is recommended to use a strong and unique password that includes a combination of letters, numbers, and special characters. This will help protect your hotspot from unauthorized access.
3. Do I need to restart my device after changing the hotspot password?
No, you generally do not need to restart your device after changing the hotspot password. The new password will be applied immediately, and you can start using the updated hotspot settings without any interruptions.
4. What should I do if I forget the new hotspot password?
If you forget the new hotspot password, you have a couple of options. One option is to navigate back to the hotspot settings on your Android device and change the password again to something you can easily remember. Another option is to reset the network settings on your device, which will reset the hotspot password back to its default value.
5. Can I change the hotspot password without root access?
Yes, you can change the hotspot password on your Android device without root access. The hotspot password can be modified through the device settings, and root access is not required for this process.
