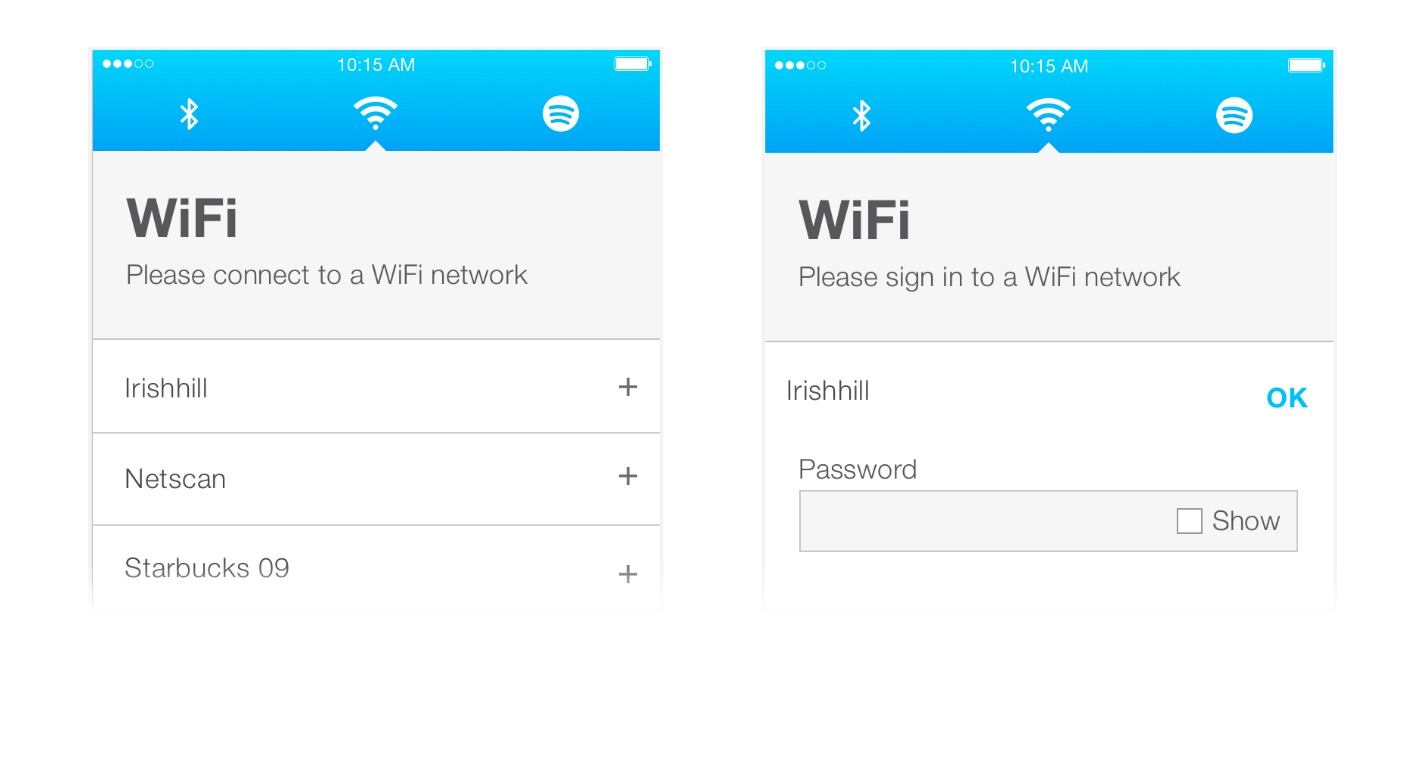
If you’ve ever set up a Wi-Fi hotspot on your phone, you may have wondered how to find the password for it. It’s a common question among smartphone users who want to connect their devices or share their hotspot with friends or family members. Fortunately, there are a few ways to retrieve the Wi-Fi hotspot password, and in this article, we’ll explore those methods. Whether you’re using an Android device or an iPhone, we’ll guide you through the step-by-step process, ensuring that you can easily access your Wi-Fi hotspot password whenever you need it. So, let’s dive in and unlock the mystery of finding your Wi-Fi hotspot password!
Inside This Article
- Check the Wi-Fi Router
- Contact your Internet Service Provider
- Use the Command Prompt (PC) or Terminal (Mac)
- Reset the Wi-Fi Router
- Conclusion
- FAQs
Check the Wi-Fi Router
If you are looking for your Wi-Fi hotspot password, the first place to check is your Wi-Fi router. The router is the device that allows you to connect to the internet wirelessly, and it holds all the necessary information, including the Wi-Fi network name and password.
To access your router’s settings, you will need to open a web browser and enter the router’s IP address in the address bar. Typically, the IP address is printed on a label on the back or bottom of the router. Once you have entered the IP address, press Enter to access the router’s login page.
You may be prompted to enter a username and password to log in to the router’s settings. This login information is usually provided by your internet service provider (ISP) or may be found in the documentation that came with your router.
Once you have logged in to the router’s settings, look for the wireless settings or Wi-Fi settings tab. In this section, you should be able to find the Wi-Fi network name (SSID) and password. The password may be displayed as “Pre-shared Key (PSK)” or “Wireless Password.” Make a note of this password as it is the one you need to connect to your Wi-Fi hotspot.
If you cannot find the Wi-Fi password in the router’s settings, it is possible that the password has been changed. In this case, you may need to reset the router to its factory settings and set up a new Wi-Fi password.
Remember to keep your Wi-Fi hotspot password secure and avoid sharing it with unauthorized individuals. Regularly changing your password can also help protect your network from potential security risks.
Contact your Internet Service Provider
If you are still unable to find your Wi-Fi hotspot password, the next step is to reach out to your Internet Service Provider (ISP) for assistance. ISPs are responsible for providing you with the necessary information to set up and access your Wi-Fi network.
Start by locating the contact information for your ISP. This can usually be found on their website, on your monthly bill, or on any communication you have received from them.
Once you have the contact information, give them a call or send them an email explaining your situation. Be sure to provide them with your account details, such as your username and account number, as they may need this information to verify your identity.
The ISP representative should be able to guide you through the process of retrieving your Wi-Fi hotspot password. They may provide you with the password directly or instruct you on how to reset it. If they need to reset the password, they will guide you through the necessary steps.
Keep in mind that the exact process may vary depending on your ISP, so it’s important to follow their instructions carefully. By reaching out to your ISP, you can ensure that you receive the correct information and resolve any issues with accessing your Wi-Fi hotspot.
In some cases, your ISP may also provide you with a user portal or account management platform where you can access and manage your Wi-Fi settings. This platform may include an option to view or change your Wi-Fi hotspot password, making it a convenient way to retrieve the password on your own.
Remember to thank the ISP representative for their assistance and confirm that you have successfully retrieved your Wi-Fi hotspot password. If you encounter any further issues or have any other questions, don’t hesitate to reach out to them again for support.
Use the Command Prompt (PC) or Terminal (Mac)
If you’re comfortable with using the command line interface, you can find your Wi-Fi hotspot password using the Command Prompt on a PC or the Terminal on a Mac. This method requires a few simple steps, but it can provide you with the password you need without any additional software:
-
Open the Command Prompt on your PC or the Terminal on your Mac. You can typically find these applications in the “Utilities” folder within the “Applications” folder on your Mac, or by searching for “Command Prompt” on your PC.
-
Type the following command:
netsh wlan show profile(on PC) orsecurity find-generic-password -wa [Wi-Fi Network Name](on Mac). Substitute [Wi-Fi Network Name] with the actual name of your Wi-Fi network. -
Press Enter to run the command. On PC, you will see a list of the Wi-Fi networks you have connected to in the past. On Mac, you will be prompted to enter your system password.
-
Look for the Wi-Fi network for which you want to find the password. On PC, locate the “Key Content” field next to the Wi-Fi network name. On Mac, the password will be displayed next to “password:”. The password will be masked for security reasons, so it will appear as a series of dots or asterisks.
-
Write down or take a screenshot of the password so you can easily refer to it when needed.
Using the Command Prompt (PC) or Terminal (Mac) is a quick and efficient way to find your Wi-Fi hotspot password. However, if you’re not comfortable with the command line interface or prefer a simpler method, there are other options available.
Reset the Wi-Fi Router
If you’ve exhausted all other options and still can’t find your Wi-Fi hotspot password, you may need to resort to resetting your Wi-Fi router. Resetting the router will restore the factory settings, including the default password.
Please note that resetting the router will disconnect all devices currently connected to the network. So, it’s essential to inform any other users and be prepared to reconnect all devices once the reset is complete.
To reset the router, locate the small reset button on the back or bottom of the device. It is usually a tiny hole that requires a paperclip or pin to press. Press and hold the reset button for around 10 seconds until the router’s lights start flashing. This indicates that the reset process has begun.
After releasing the reset button, the router will restart and begin restoring the factory settings. This process can take a few minutes. Wait for the router to complete the reset and reboot before attempting to reconnect any devices.
Once the router has finished resetting and rebooting, you will be able to access the router’s configuration settings using the default username and password. These details can usually be found in the router’s manual or on the manufacturer’s website.
It’s important to note that after resetting the router, you will need to set up your network again, including creating a new Wi-Fi hotspot name and password. Be sure to choose a strong, unique password to secure your network.
Remember to reconnect all of your devices to the newly configured Wi-Fi hotspot using the new password. This process may require you to enter the Wi-Fi password manually on each device.
Resetting the Wi-Fi router should be a last resort option, as it will disrupt your network and require some additional configuration. However, it can be an effective solution if you have exhausted all other methods for finding your Wi-Fi hotspot password.
In conclusion, finding your Wi-Fi hotspot password can be a hassle-free process with the right approach. By following the methods mentioned in this article, you can easily retrieve your password, whether it’s on your mobile device or your router. Remember to check the device’s settings, use default passwords, or reset the router if necessary.
Having a Wi-Fi hotspot password is essential for maintaining the security and privacy of your network. It prevents unauthorized access and ensures that only trusted devices can connect. So, the next time you need to find your Wi-Fi hotspot password, refer back to this article for a quick and effective solution.
With your newfound knowledge, you can confidently manage and protect your Wi-Fi network, allowing you to enjoy a seamless and secure internet browsing experience wherever you go.
FAQs
1. How do I find my Wi-Fi hotspot password?
To find your Wi-Fi hotspot password, you can follow these steps:
- Go to the settings on your mobile device.
- Select the Wi-Fi option.
- Tap on the name of your hotspot network.
- A password or security key will be displayed next to the “Password” or “Network Security Key” field.
Remember to keep your password secure and avoid sharing it with unauthorized individuals.
2. Can I change my Wi-Fi hotspot password?
Yes, you can change your Wi-Fi hotspot password. The steps to change the password may vary depending on your mobile device and operating system. Generally, you can follow these steps:
- Go to the settings on your mobile device.
- Select the Wi-Fi option.
- Find the hotspot network name and tap on it.
- Look for an option to change the password or security key.
- Enter your new password and save the changes.
Make sure to choose a strong and unique password to ensure the security of your Wi-Fi hotspot.
3. How do I connect to a Wi-Fi hotspot?
To connect to a Wi-Fi hotspot, you can follow these steps:
- Make sure your device’s Wi-Fi functionality is turned on.
- Go to the settings on your mobile device.
- Select the Wi-Fi option.
- A list of available Wi-Fi networks will be displayed. Find the hotspot network you want to connect to.
- Tap on the network’s name and enter the password if required.
- Your device will attempt to connect to the Wi-Fi hotspot. Once connected, you will be able to access the internet.
Ensure you are within the range of the Wi-Fi hotspot for a stable connection.
4. Can I use my phone as a Wi-Fi hotspot?
Yes, most smartphones have a built-in feature that allows them to function as a Wi-Fi hotspot. This feature is commonly referred to as “personal hotspot” or “tethering.”
To use your phone as a Wi-Fi hotspot, you can typically follow these steps:
- Go to the settings on your mobile device.
- Select the “Personal Hotspot” or “Tethering” option.
- Activate the Wi-Fi hotspot feature.
- Set a name for your hotspot network and choose a password.
- Other devices can now connect to your phone’s hotspot network using the provided password.
Keep in mind that using your phone as a Wi-Fi hotspot may consume your mobile data, so monitor your usage accordingly.
5. How many devices can connect to a Wi-Fi hotspot?
The number of devices that can connect to a Wi-Fi hotspot varies depending on your mobile device and carrier. However, most devices can support between 5 to 10 connections simultaneously. It’s worth noting that the more devices connected to the hotspot, the slower the internet speed may be.
Before connecting multiple devices, ensure that your mobile data plan allows for hotspot usage to prevent any additional charges from your carrier.
