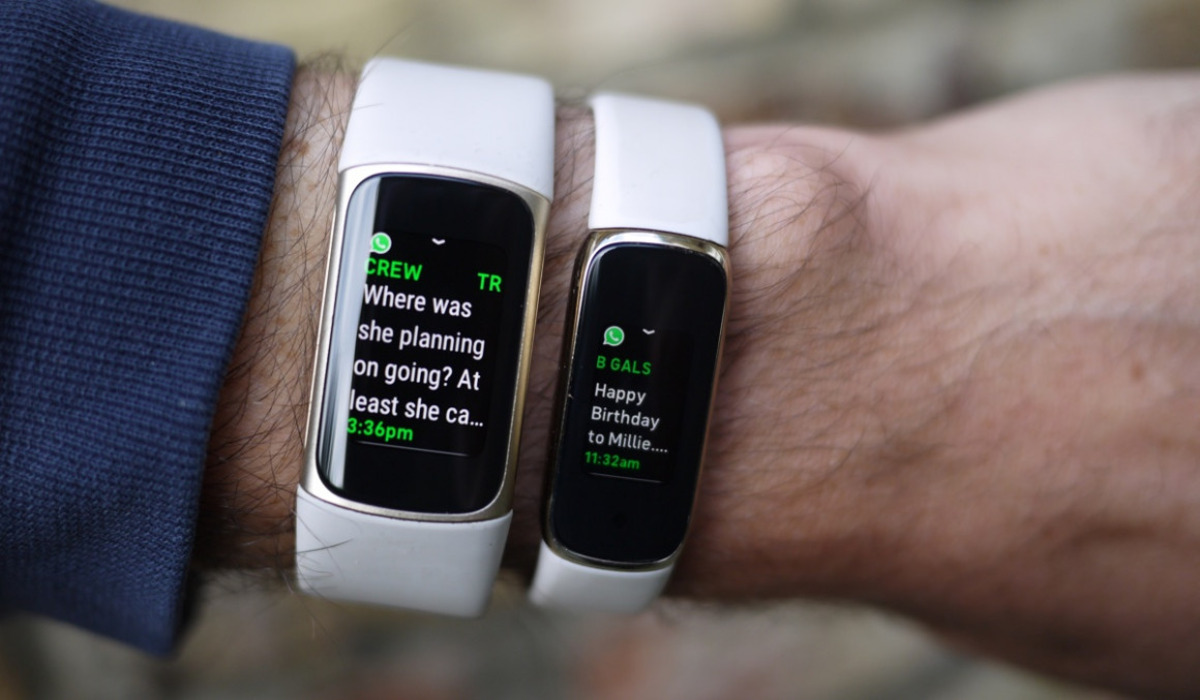
The Fitbit Charge 5 is a cutting-edge fitness tracker that offers a wide range of features to help you stay on top of your health and fitness goals. While it excels in its ability to track steps, heart rate, and sleep patterns, many users wonder if it is possible to receive text messages on their Fitbit Charge 5. In this article, we will delve into the world of Fitbit accessories and explore the options available to sync your text messages with this sleek wearable device. Whether you are looking to stay connected on the go or streamline your notifications, we will provide you with the information you need to get text messages on your Fitbit Charge 5 and make the most of its capabilities. So, let’s dive in and discover how to stay connected and informed while wearing your Fitbit Charge 5!
Inside This Article
- Overview
- Step 1: Ensure Compatibility with Fitbit Charge 5
- Step 2: Install Fitbit App on Your Smartphone
- Step 3: Pair Fitbit Charge 5 with Your Smartphone
- Step 4: Enable Text Message Notifications on Fitbit App
- Step 5: Customize Text Message Settings on Fitbit Charge 5
- Troubleshooting: Common Issues with Text Message Notifications
- Conclusion
- FAQs
Overview
When it comes to staying connected on the go, the Fitbit Charge 5 offers a convenient solution by allowing you to receive text message notifications right on your wrist. With its advanced features and sleek design, the Fitbit Charge 5 is a top choice for fitness enthusiasts and tech-savvy individuals alike.
Getting text messages on your Fitbit Charge 5 is a simple process that requires a few initial steps to set up. In this article, we will guide you through the process so you can start receiving text message notifications on your device in no time.
From checking important messages to staying in touch with friends and family, having access to text messages on your Fitbit Charge 5 adds another level of convenience and connectivity to your daily routine.
In the following sections, we will explain the step-by-step process to get text messages on your Fitbit Charge 5, ensuring you never miss an important message while on the move.
Step 1: Ensure Compatibility with Fitbit Charge 5
Before attempting to get text messages on your Fitbit Charge 5, it is crucial to ensure that your device is compatible. Fitbit Charge 5 is designed to work seamlessly with smartphones running both iOS and Android operating systems. However, it is recommended to check the compatibility requirements to avoid any compatibility issues.
To use text messaging features on your Fitbit Charge 5, make sure your smartphone is running on iOS 14 or higher for iPhone users, or Android 8.0 or higher for Android users. Additionally, ensure that Bluetooth is enabled on your smartphone as it is required for communication between your device and the Fitbit Charge 5.
Furthermore, keep in mind that not all smartphones support all features of the Fitbit app. To fully utilize the text message functionality, check the Fitbit website or consult the user manual to see if your specific smartphone model is listed as compatible.
By ensuring compatibility, you can have peace of mind knowing that your Fitbit Charge 5 will effectively receive and display text messages from your smartphone, keeping you connected while on the go.
Step 2: Install Fitbit App on Your Smartphone
To start receiving text message notifications on your Fitbit Charge 5, you’ll need to install the Fitbit app on your smartphone. The Fitbit app is available for both Android and iOS devices, making it compatible with a wide range of smartphones.
To install the Fitbit app, follow these steps:
- Open the app store on your smartphone, such as the Google Play Store for Android or the App Store for iOS.
- Search for “Fitbit” in the search bar.
- Locate the official Fitbit app developed by Fitbit, Inc.
- Tap on the “Install” or “Get” button to begin the installation process.
- Wait for the app to download and install on your smartphone. This may take a few moments depending on your internet connection speed.
- Once the installation is complete, tap on the Fitbit app icon to open it.
- Follow the on-screen instructions to create a Fitbit account or log in if you already have one.
After installing the Fitbit app, you’ll have access to a range of features and settings to personalize your Fitbit experience. It will also allow you to sync your Fitbit device with your smartphone, enabling you to receive text message notifications directly on your Fitbit Charge 5.
It’s important to note that some older smartphones or operating systems may not be compatible with the Fitbit app. Before installing the app, check the compatibility requirements on the Fitbit website or consult the app store for any specific device limitations.
Once you have successfully installed the Fitbit app on your smartphone, you’re ready to move on to the next step and pair your Fitbit Charge 5 with your smartphone.
Step 3: Pair Fitbit Charge 5 with Your Smartphone
After ensuring compatibility and installing the Fitbit app, the next step is to pair your Fitbit Charge 5 with your smartphone. Follow these simple steps:
1. Open the Fitbit app on your smartphone and log in to your Fitbit account. If you don’t have an account, you can create one within the app.
2. Make sure your Fitbit Charge 5 is fully charged and powered on. You should see the Fitbit logo or the time displayed on the screen.
3. Tap on the profile icon or the device icon (usually located at the top left or top right corner of the app) to access the device settings.
4. Select “Set up a Device” or a similar option, depending on the version of the Fitbit app you’re using.
5. Follow the on-screen instructions to select “Fitbit Charge 5” as your device and initiate the pairing process.
6. Once prompted, make sure Bluetooth is enabled on your smartphone. The app will scan for nearby devices. When your Fitbit Charge 5 appears on the list, tap on it to begin the pairing process.
7. The app will generate a unique PIN code that you need to enter on your Fitbit Charge 5 to confirm the pairing. Use the touch screen or the buttons on your device to input the code.
8. Once the pairing is successful, you will receive a confirmation message on both your smartphone and Fitbit Charge 5.
That’s it! Your Fitbit Charge 5 is now paired with your smartphone, allowing you to access its full range of features and receive text message notifications.
Step 4: Enable Text Message Notifications on Fitbit App
Once you have successfully paired your Fitbit Charge 5 with your smartphone, the next step is to enable text message notifications on the Fitbit app. This will allow you to receive notifications on your fitness tracker whenever you receive a new text message on your phone.
To enable text message notifications, follow these simple steps:
- Open the Fitbit app on your smartphone.
- Navigate to the “Account” or “Profile” section, typically located in the bottom right corner of the app.
- Tap on “Notifications” or “Notification Center.”
- Select “Text Messages” from the list of notification options.
On this screen, you’ll have the option to customize the text message notifications on your Fitbit Charge 5. You can choose to receive notifications for all incoming messages or only from specific contacts. You can also decide whether you want to see the full message or just a preview on your Fitbit tracker.
Furthermore, you can enable or disable other notification types such as call alerts, calendar events, and app notifications from popular messaging apps like WhatsApp or Facebook Messenger.
Once you have selected your desired notification settings, make sure to save the changes by tapping on the “Save” or “Done” button, usually located in the top right corner of the screen.
Now that you have successfully enabled text message notifications on the Fitbit app, whenever you receive a new text message on your smartphone, your Fitbit Charge 5 will display a notification on its screen, allowing you to read the message without having to check your phone.
Keep in mind that in order to view the full message content on your Fitbit Charge 5, your smartphone must be within Bluetooth range of the device. Otherwise, you will only see a preview of the message.
By enabling text message notifications on your Fitbit Charge 5, you can stay connected even when your phone is not easily accessible. This feature ensures that you never miss an important message while focusing on your fitness goals.
Step 5: Customize Text Message Settings on Fitbit Charge 5
After successfully pairing your Fitbit Charge 5 with your smartphone and enabling text message notifications, it’s time to customize the settings to optimize your messaging experience. Here are a few steps to help you navigate through the customization options:
1. Open the Fitbit App: Ensure that your smartphone is connected to the internet and launch the Fitbit app. This app allows you to manage various settings for your Fitbit devices, including text message notifications.
2. Access the Device Settings: Once you open the Fitbit app, locate and tap on the “Today” tab at the bottom of the screen. Next, tap on your Fitbit Charge 5 device icon to access its settings.
3. Navigate to Notifications: Within the device settings, look for the “Notifications” option. Tap on it to open the notification settings for your Fitbit Charge 5.
4. Select Text Messages: In the notifications settings, scroll down until you find the “Text Messages” option. Tap on it to customize the text message settings specifically.
5. Choose Text Message Display: Fitbit provides different options to display text messages on your Charge 5. You can choose between displaying the full message, showing a preview, or simply displaying the sender’s name. Select the option that suits your preferences.
6. Enable Quick Replies: Fitbit Charge 5 allows you to send quick replies directly from your device. If you want to take advantage of this feature, toggle the switch to enable quick replies and set up your preferred responses through the Fitbit app.
7. Manage App Notifications: If you want to control which apps send notifications to your Fitbit Charge 5, tap on the “App Notifications” option. From there, you can customize the list of apps that can send text message notifications to your device.
8. Customize Do Not Disturb: Fitbit Charge 5 offers a Do Not Disturb mode that allows you to pause all notifications during specific times of the day. If you wish to enable this feature, select the “Do Not Disturb” option and set the desired time range.
By following these steps, you can customize the text message settings on your Fitbit Charge 5 to match your preferences and enhance your overall messaging experience.
Troubleshooting: Common Issues with Text Message Notifications
Sending and receiving text messages on your Fitbit Charge 5 can be a convenient feature that keeps you connected on the go. However, like any technology, there may be instances where you encounter common issues with text message notifications. Here are some troubleshooting steps to help you overcome these challenges:
1. Ensure Bluetooth Connection: One common issue with text message notifications is a poor or disconnected Bluetooth connection between your Fitbit Charge 5 and your smartphone. Make sure that Bluetooth is enabled on both devices and that they are within close proximity of each other.
2. Restart Your Devices: If you’re experiencing issues with text message notifications, try restarting both your Fitbit Charge 5 and your smartphone. This can often resolve temporary glitches and restore proper functionality.
3. Check Notification Settings: Verify that text message notifications are enabled in the Fitbit app on your smartphone. Open the Fitbit app, go to the device settings for your Fitbit Charge 5, and ensure that notifications for text messages are turned on.
4. Clear App Cache: Sometimes, accumulated cache data can cause issues with text message notifications. Clear the cache of the Fitbit app on your smartphone by going to the app settings and selecting “Clear Cache”. Then, restart the app and check if the issue is resolved.
5. Ensure Proper Message Synchronization: If you’re not receiving text message notifications on your Fitbit Charge 5, make sure that your messaging app is set to sync messages with other devices. Check the settings of your messaging app and enable synchronization with compatible devices.
6. Update Firmware and App: Keeping your Fitbit Charge 5 and the Fitbit app up to date is essential for optimal performance. Check for any available updates and install them to ensure that you have the latest firmware and app version, as updates often include bug fixes and performance improvements.
7. Reset Fitbit Device: As a last resort, you can try resetting your Fitbit Charge 5 to factory settings. Keep in mind that this will erase all data and settings on your device, so it should only be done if other troubleshooting steps have failed. Consult the Fitbit support website for instructions on how to reset your specific Fitbit model.
By following these troubleshooting steps, you should be able to overcome common issues with text message notifications on your Fitbit Charge 5. If the problem persists, it’s always a good idea to reach out to Fitbit customer support for further assistance.
In conclusion, the Fitbit Charge 5 is a versatile and feature-rich device that offers a wide range of functionalities, including text message notifications. With the built-in smartphone connectivity and compatibility with both Android and iOS devices, you can easily set up your Fitbit Charge 5 to receive text messages directly on your wrist.
By following the simple steps outlined in this article, you can sync your smartphone with your Fitbit device and ensure that you never miss an important text message again. Whether you’re staying active, tracking your fitness goals, or simply want the convenience of accessing text messages on your wrist, the Fitbit Charge 5 has you covered.
So, if you’re looking for a smartwatch that not only tracks your fitness but also keeps you connected, the Fitbit Charge 5 is a fantastic option. Stay motivated, stay connected, and enjoy your Fitbit Charge 5 experience to the fullest!
FAQs
Q: How do I set up text messages on my Fitbit Charge 5?
To set up text messages on your Fitbit Charge 5, you need to follow a few simple steps. First, make sure your Fitbit Charge 5 is paired with your smartphone via Bluetooth. Then, open the Fitbit app on your smartphone and go to the device settings. Select your Fitbit Charge 5 and enable the notifications option for text messages. After enabling this option, you should start receiving text message notifications on your Fitbit Charge 5.
Q: Can I reply to text messages on my Fitbit Charge 5?
No, you cannot reply to text messages directly from your Fitbit Charge 5. The device allows you to view incoming text message notifications, but you will have to reply using your smartphone. Fitbit Charge 5 is primarily designed as a fitness tracker and does not have the functionality to send or receive text messages.
Q: Are there any limitations to receiving text message notifications on my Fitbit Charge 5?
Yes, there may be some limitations to receiving text message notifications on your Fitbit Charge 5. The device relies on a Bluetooth connection to receive notifications from your smartphone. If your smartphone is out of range or experiencing connectivity issues, you may not receive text message notifications on your Fitbit Charge 5. Additionally, compatibility with certain messaging apps or operating systems may vary, leading to potential limitations.
Q: Can I customize the text message notifications on my Fitbit Charge 5?
Yes, you can customize text message notifications on your Fitbit Charge 5. In the Fitbit app on your smartphone, you can choose the settings for text message notifications. This includes selecting the notification type (such as vibration or silent mode), the display duration of the notification, and whether or not to show message previews. You can personalize these settings according to your preferences.
Q: Are there any alternatives to receiving text message notifications on my Fitbit Charge 5?
Yes, there are alternatives to receiving text message notifications on your Fitbit Charge 5. If you’re looking for a more comprehensive messaging experience on your wrist, you may want to consider a smartwatch that offers the ability to reply to messages directly from the device. Fitbit also offers other smartwatches, such as the Fitbit Versa 3 or Fitbit Sense, which provide additional features and functionality for text message notifications.
