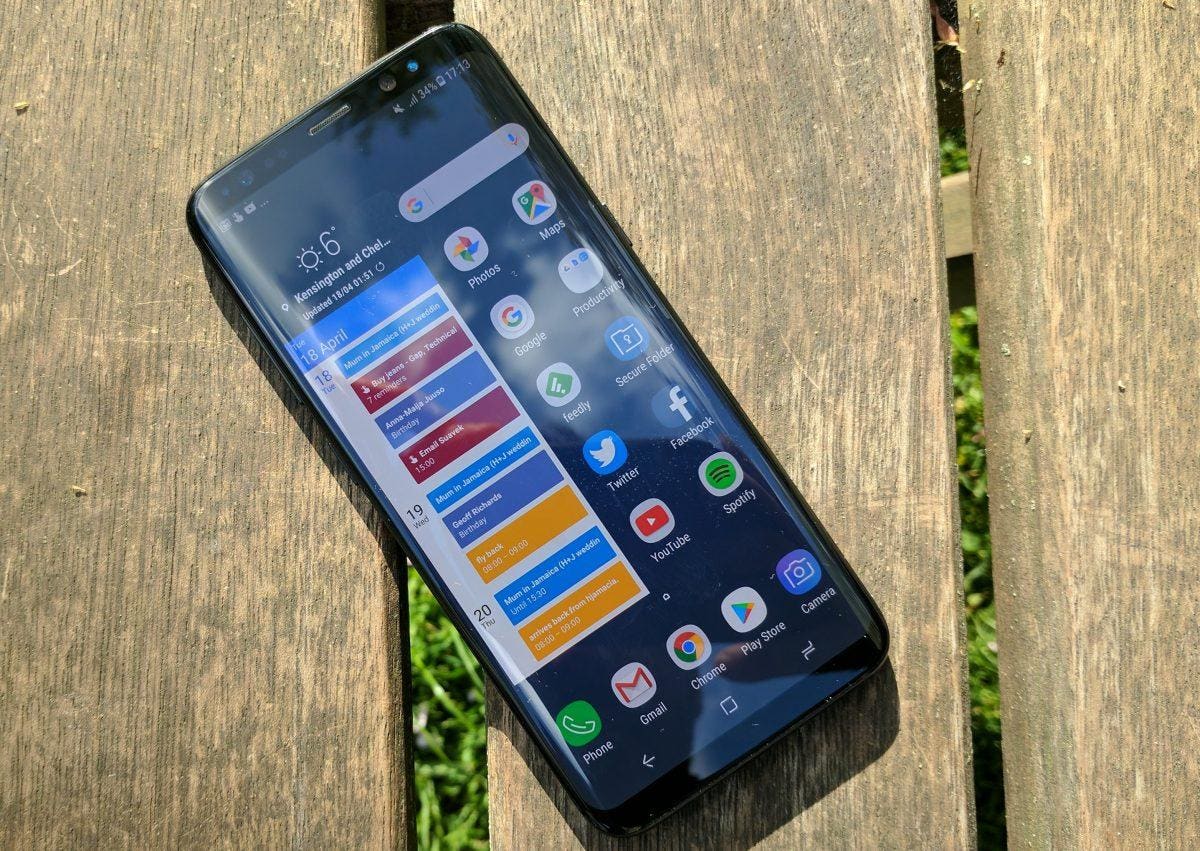
Are you struggling to figure out how to turn on the hotspot on your Samsung phone? Don’t worry, we’ve got you covered! The hotspot feature on Samsung smartphones allows you to share your mobile data with other devices, such as laptops, tablets, or other phones. This is especially useful when you don’t have access to Wi-Fi and need to connect your devices to the internet on the go.
In this article, we will walk you through the step-by-step process of enabling the hotspot feature on your Samsung phone. Whether you have the latest Samsung Galaxy S21 or an older Galaxy model, the steps are generally the same. So, grab your Samsung phone and get ready to learn how to activate the hotspot feature like a pro!
Inside This Article
- Enabling Hotspot on Samsung Mobile Devices
- Accessing the Settings Menu
- Tapping on the Connection Option
- Selecting the Mobile Hotspot and Tethering Option
- Activating the Mobile Hotspot
- Conclusion
- FAQs
Enabling Hotspot on Samsung Mobile Devices
Are you in need of a mobile hotspot on your Samsung device to share your internet connection with other devices? Samsung smartphones come equipped with a built-in hotspot feature that allows you to turn your device into a portable Wi-Fi hotspot. This feature is incredibly convenient when you’re on the go or in an area without a reliable Wi-Fi connection. In this article, we will guide you through the steps to enable the hotspot on your Samsung mobile device.
1. Accessing the Settings Menu
The first step to enabling the hotspot on your Samsung phone is to access the Settings menu. You can do this by swiping down from the top of your device’s screen to open the notification panel and tapping the gear icon in the top right corner. Alternatively, you can find the Settings app on your home screen or in your app drawer and tap on it to access the menu.
2. Tapping on the Connection Option
Once you are in the Settings menu, scroll down and look for the “Connection” option. Tap on it to open the Connection settings.
3. Selecting the Mobile Hotspot and Tethering Option
Within the Connection settings, you will find various connection-related options. Look for the “Mobile Hotspot and Tethering” option and tap on it. This will bring you to the hotspot settings page.
4. Activating the Mobile Hotspot
On the hotspot settings page, you will see the “Mobile Hotspot” option. Tap on the switch next to it to activate the hotspot feature on your Samsung device. Once activated, you can customize the hotspot settings, such as the network name (SSID) and password, by tapping on the “Mobile Hotspot” option and adjusting the settings according to your preferences.
That’s it! You have successfully enabled the hotspot on your Samsung mobile device. Now, you can connect other devices like laptops, tablets, or other smartphones to your hotspot and enjoy internet connectivity on the go.
If you have any further questions or encounter any issues while enabling the hotspot feature on your Samsung device, check out the frequently asked questions section below.
Accessing the Settings Menu
To enable the hotspot feature on your Samsung mobile device, you need to first access the settings menu. The settings menu is where you can modify various options and preferences on your phone.
To access the settings menu, simply locate and tap on the “Settings” app on your Samsung device. The app icon usually resembles a gear or a set of interconnected gears.
Once you tap on the “Settings” app, you will be directed to the main settings screen, which contains different categories and options to customize your device.
From this screen, you can navigate and access various settings related to your device, including connectivity, display, sound, and more.
Sometimes, depending on the model and Android version of your Samsung device, you may find the settings menu in different locations. However, most Samsung devices have a dedicated “Settings” app that provides easy access to all the necessary options.
Tapping on the Connection Option
Once you have accessed the Settings menu on your Samsung mobile device, the next step to turning on the hotspot is to tap on the Connection option. This option is typically located towards the top of the menu, and it is represented by an icon that resembles two curved arrows forming a circle.
Upon tapping on the Connection option, a new screen will open up, showcasing various connectivity settings and options. This is where you can control and manage different aspects of your device’s network connections.
Scroll through the available options until you find the one labeled “Mobile Hotspot and Tethering.” This option is usually grouped together with other related settings like Wi-Fi, Bluetooth, and Mobile Data.
Tap on the “Mobile Hotspot and Tethering” option to proceed. This will bring you to a new screen specifically dedicated to managing your device’s hotspot functionality.
On this screen, you will see a toggle switch labeled “Mobile Hotspot.” Tap on the switch to activate the mobile hotspot feature. Once activated, the switch will turn green, indicating that your hotspot is now turned on and ready to use.
It’s important to note that activating the mobile hotspot on your Samsung device may require certain permissions or settings adjustments, depending on your device and carrier. You may need to agree to terms and conditions or enter a password for your hotspot. Make sure to follow the prompts and provide any necessary information to complete the setup process.
Now that you have successfully tapped on the Connection option and activated the mobile hotspot, you can enjoy the convenience of sharing your device’s internet connection with other devices. Whether you’re on the go or in a location without Wi-Fi access, the mobile hotspot feature on your Samsung device can be a lifesaver.
Selecting the Mobile Hotspot and Tethering Option
Once you have accessed the Settings menu on your Samsung mobile device and tapped on the Connection option, the next step is to select the Mobile Hotspot and Tethering option. This is where you can activate the hotspot feature and configure the settings to your preference.
When you tap on the Mobile Hotspot and Tethering option, you will be presented with a list of available options, including Mobile Hotspot, USB Tethering, and Bluetooth Tethering. To enable the hotspot feature, you need to select the Mobile Hotspot option.
Upon selecting the Mobile Hotspot option, you will see a screen that allows you to configure various settings related to the hotspot feature. These settings typically include the Network Name (SSID), Password, Security Type, and Band Selection.
The Network Name or Service Set Identifier (SSID) is the name that will be displayed to other devices when they search for available Wi-Fi networks. You can choose a unique and memorable name for your hotspot network.
Next, you need to set a password for your hotspot network to ensure that only authorized users can connect to it. It is essential to choose a strong and secure password to protect your hotspot from unauthorized access.
The Security Type determines the level of encryption used for your hotspot network. It is recommended to use the WPA2 PSK (Wi-Fi Protected Access II Pre-Shared Key) security type, as it offers the highest level of security.
Lastly, some Samsung devices may have an option to select the Band (2.4 GHz or 5 GHz) on which the hotspot will operate. The 5 GHz band typically offers faster speeds but has a shorter range compared to the 2.4 GHz band. Choose the band that best suits your needs and the devices you intend to connect to the hotspot.
Once you have configured the settings according to your preferences, you can save the changes and exit the Mobile Hotspot and Tethering menu. Your Samsung device is now ready to share its internet connection via the hotspot feature.
Activating the Mobile Hotspot
Once you have accessed the Mobile Hotspot and Tethering menu, you are just a few steps away from activating the hotspot on your Samsung device. Follow these instructions to get your mobile hotspot up and running:
1. In the Mobile Hotspot and Tethering menu, you will see a toggle switch next to the option “Mobile Hotspot.” Tap on the toggle switch to activate the hotspot functionality.
2. Once you activate the hotspot, your Samsung device will start broadcasting a Wi-Fi signal that other devices can connect to.
3. You can customize your hotspot settings by tapping on the “Mobile Hotspot” option. Here, you can change the Wi-Fi network name (SSID) and password to something more memorable or secure.
4. Keep in mind that enabling the hotspot feature on your Samsung device will consume data from your cellular plan. It’s important to check with your mobile carrier to ensure you have an adequate data plan that supports hotspot usage.
5. The connected devices can now search for available Wi-Fi networks and connect to the one broadcasted by your Samsung device. They will need to enter the password you set in the previous step to establish a connection.
6. If you wish to deactivate the mobile hotspot, simply return to the Mobile Hotspot and Tethering menu and toggle off the “Mobile Hotspot” switch.
Activating the mobile hotspot on your Samsung device is a convenient way to share your internet connection with other devices. It can be particularly useful when you are traveling or in an area with no available Wi-Fi networks. Just make sure to manage your data usage and take necessary precautions to protect your hotspot network.
Conclusion
In conclusion, learning how to turn on the hotspot on your Samsung device can greatly enhance your mobile experience. Whether you’re sharing internet connectivity with friends, family, or even using it for work, the hotspot feature provides a convenient way to stay connected on the go. By following the step-by-step instructions provided in this article, you’ll be able to enable the hotspot feature on your Samsung device effortlessly.
Remember, always keep in mind your data usage limits and ensure you have a suitable data plan to support hotspot usage. This will help you avoid any unexpected charges or slow data speeds. Furthermore, it’s essential to secure your hotspot with a strong password to protect your network from unauthorized access.
With the hotspot feature enabled on your Samsung device, you’ll have the freedom to connect multiple devices and enjoy seamless internet connectivity wherever you go. So go ahead, start sharing your mobile data and stay connected with ease!
FAQs
1. How do I turn on the hotspot on my Samsung device?
To turn on the hotspot on your Samsung device, follow these steps:
– Go to the settings menu on your device.
– Look for the “Connections” or “Wireless & Networks” option.
– Tap on “Mobile hotspot and tethering.”
– Toggle the switch to turn on the hotspot.
2. Can I use my Samsung device as a hotspot for other devices?
Yes, you can use your Samsung device as a hotspot for other devices such as laptops, tablets, and other smartphones. Simply turn on the hotspot on your Samsung device and connect the other devices to it by selecting the network name and entering the password.
3. Is there a limit to the number of devices I can connect to my Samsung hotspot?
The number of devices you can connect to your Samsung hotspot may vary depending on the model of your device and your mobile carrier’s restrictions. However, most Samsung devices allow you to connect up to 8 devices simultaneously.
4. What is the difference between a Wi-Fi hotspot and mobile data?
A Wi-Fi hotspot refers to creating a wireless network that other devices can connect to for internet access. It uses your mobile data to provide internet connectivity to these devices. On the other hand, mobile data refers to the cellular network data provided by your mobile carrier, which is used for accessing the internet when you are not connected to a Wi-Fi network.
5. Can I personalize my Samsung hotspot settings?
Yes, you can personalize your Samsung hotspot settings to suit your preferences. After turning on the hotspot on your Samsung device, you can adjust the hotspot name, password, and security settings. This allows you to create a unique personal hotspot network that is secure and easy to connect to.
