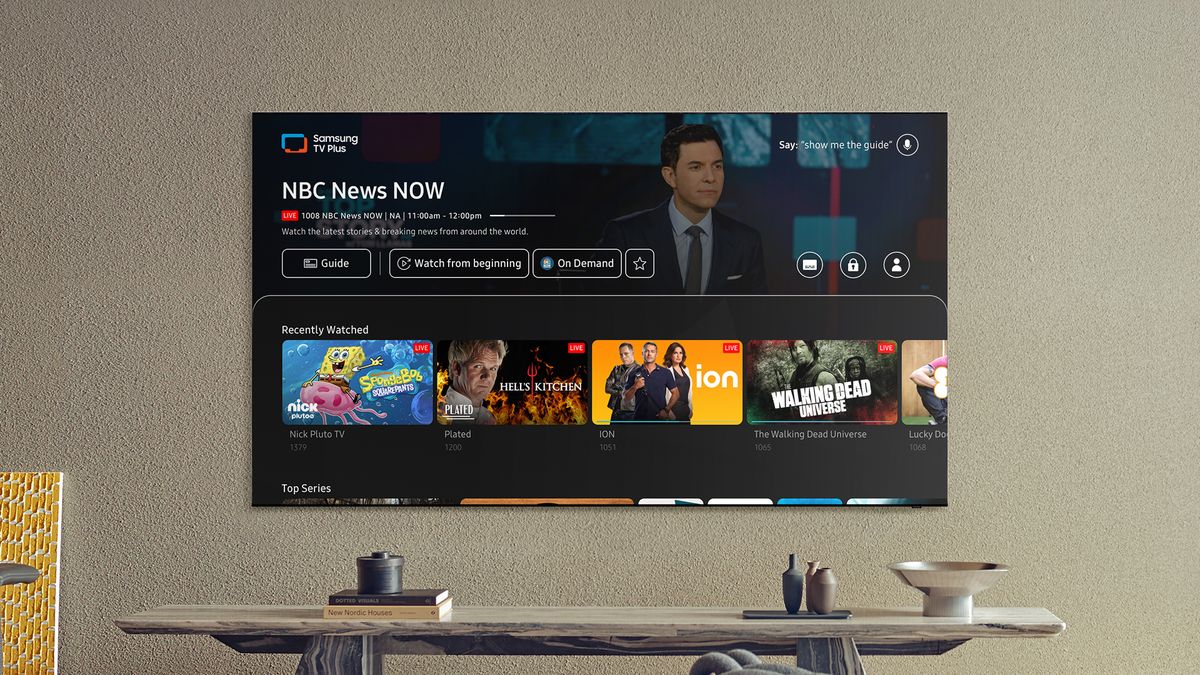
In today’s digital age, having a reliable internet connection is essential for staying connected and accessing various online services. However, there may be instances when you find yourself in a situation where you don’t have access to a traditional Wi-Fi network, like when you’re on the go or in an area with limited connectivity options. If you own a Samsung TV and are looking for a convenient way to connect it to the internet, using your mobile hotspot can be a viable solution. In this article, we’ll guide you through the process of connecting your Samsung TV to your hotspot, providing step-by-step instructions and helpful tips along the way. Whether you want to stream your favorite shows or browse the web on a bigger screen, connecting your Samsung TV to your hotspot is a great way to stay connected no matter where you are.
Inside This Article
- Step 1: Enable Mobile Hotspot on Your Smartphone
- Step 2: Connect the Samsung TV to the Mobile Hotspot
- Step 3: Troubleshooting Tips
- Conclusion
- FAQs
Step 1: Enable Mobile Hotspot on Your Smartphone
Connecting your Samsung TV to your hotspot is a convenient way to access the internet and stream content without the need for a traditional Wi-Fi network. To get started, you’ll need to enable the mobile hotspot feature on your smartphone. Follow these steps to do so:
1. Open the settings menu on your smartphone by swiping down from the top of the screen and tapping on the gear icon.
2. Scroll through the settings and look for the “Network & Internet” or similar option. Tap on it to open the network settings.
3. Within the network settings menu, you should see an option for “Hotspot & Tethering.” Tap on it to access the hotspot settings.
4. In the hotspot settings, you’ll find the option to enable the mobile hotspot. Toggle the switch to turn the feature on.
5. You may also have the option to customize the hotspot settings, such as changing the network name (SSID) and password. Feel free to make any desired changes to personalize your hotspot.
6. Once you have enabled the mobile hotspot, your smartphone will start broadcasting a Wi-Fi network that your Samsung TV can connect to.
It’s important to note that enabling the hotspot feature on your smartphone may consume additional data from your mobile data plan. Make sure you have a sufficient data allowance to avoid incurring any extra charges.
With your mobile hotspot enabled, you’re now ready to move on to the next step and connect your Samsung TV to the hotspot.
Step 2: Connect the Samsung TV to the Mobile Hotspot
Once you have enabled the mobile hotspot on your smartphone, it’s time to connect your Samsung TV to it. Follow these simple steps to establish the connection:
1. Turn on your Samsung TV and navigate to the “Settings” menu. You can usually find this option by pressing the “Home” button on your TV remote and selecting the “Settings” icon.
2. In the “Settings” menu, locate the “Network” or “Wi-Fi” option and select it. This will take you to a screen where you can manage your TV’s network settings.
3. On the network settings screen, you should see a list of available Wi-Fi networks. Look for your mobile hotspot network name (which you set up in Step 1) and select it.
4. If your mobile hotspot is password-protected, you will be prompted to enter the password. Use the TV remote to input the password and confirm the connection.
5. Once the connection is established, your Samsung TV will attempt to connect to the internet through the mobile hotspot. This process may take a few moments, so be patient.
6. Once the TV is connected to the mobile hotspot, you should see a confirmation message on the screen. This means your TV is now accessing the internet through your smartphone’s mobile data.
7. To test the connection, you can open a streaming app or browse the internet on your Samsung TV. If everything is set up correctly, you should be able to access online content without any issues.
Keep in mind that using a mobile hotspot to connect your Samsung TV to the internet can consume a significant amount of data. If you have a limited data plan, it’s important to monitor your usage to avoid exceeding your data cap.
Additionally, the connection speed may vary depending on the strength of the mobile data signal in your area. If you experience slow or unreliable internet speeds, consider moving closer to your smartphone or using a Wi-Fi extender to improve the signal.
By following these steps, you can easily connect your Samsung TV to your mobile hotspot and enjoy a seamless internet experience on the big screen. Just make sure to keep an eye on your data usage and optimize your signal strength for the best performance.
Step 3: Troubleshooting Tips
If you encounter any issues while trying to connect your Samsung TV to your mobile hotspot, don’t worry! There are a few troubleshooting tips you can try to get everything up and running smoothly.
1. Check your network settings: First, ensure that the Wi-Fi network settings on your Samsung TV are correctly configured. Double-check the network name and password to make sure they are entered correctly. Sometimes a simple typo can cause connection problems.
2. Move closer to your mobile hotspot: If your Samsung TV is located far away from your mobile hotspot, it may not be able to establish a stable connection. Try moving the TV closer to the hotspot and see if that improves the signal strength.
3. Restart your devices: Sometimes, a simple restart can help resolve connectivity issues. Turn off both your Samsung TV and your mobile hotspot, wait for a minute, and then turn them back on. This will give them a fresh start and may solve any temporary glitches.
4. Update the firmware: Check if there are any available firmware updates for your Samsung TV. New updates often come with bug fixes and improved compatibility, which can help resolve connection issues. Refer to the user manual or the manufacturer’s website for instructions on how to update the firmware.
5. Reset network settings: If none of the above steps work, you can try resetting the network settings on your Samsung TV. This will erase all the saved Wi-Fi networks and force your TV to establish a new connection. Again, consult the user manual or the manufacturer’s website for detailed instructions on how to reset the network settings.
6. Seek technical support: If you have followed all the troubleshooting tips and are still unable to connect your Samsung TV to your mobile hotspot, it might be time to seek technical support. Contact Samsung’s customer support or consult a professional technician who can assist you further.
By following these troubleshooting tips, you should be able to overcome most common connectivity issues when connecting your Samsung TV to your mobile hotspot. Don’t get discouraged if you encounter a problem – sometimes, a small adjustment or update is all it takes to get everything back on track and enjoy your favorite shows and movies on the big screen!
Conclusion
In conclusion, connecting your Samsung TV to your hotspot is a convenient and versatile way to access the internet and enjoy streaming content. By following the step-by-step instructions provided, you can easily establish a connection between your TV and hotspot. Whether you are in a location without Wi-Fi or simply prefer to use your mobile data, this method allows you to seamlessly navigate through apps, stream videos, and stay connected.
Remember to ensure that your mobile hotspot has a stable and strong internet connection to avoid buffering or interruptions while streaming. Additionally, keep in mind that using your hotspot might consume your data quickly, so be mindful of your data usage and consider having an unlimited data plan to fully enjoy your TV viewing experience.
So go ahead, get your Samsung TV connected to your hotspot and enjoy a world of entertainment right at your fingertips!
FAQs
1. Can I connect my Samsung TV to a mobile hotspot?
Yes, you can connect your Samsung TV to a mobile hotspot. Most Samsung TVs have built-in Wi-Fi capabilities that allow them to connect to wireless networks, including mobile hotspots. This enables you to stream content, browse the internet, and access various online services directly on your TV.
2. How do I connect my Samsung TV to a mobile hotspot?
To connect your Samsung TV to a mobile hotspot, follow these steps:
- Power on your Samsung TV and go to the settings menu.
- Select the “Network” option and choose “Wireless” or “Wi-Fi.”
- Scan for available networks and select your mobile hotspot from the list.
- Enter the password for your mobile hotspot if prompted.
- Once connected, your Samsung TV should be able to access the internet through the mobile hotspot.
3. Can I use my mobile hotspot to stream content on my Samsung TV?
Yes, you can use your mobile hotspot to stream content on your Samsung TV. However, keep in mind that streaming video content requires a stable and reliable internet connection, so make sure your mobile hotspot has a strong signal and sufficient data allowance to avoid buffering or interruptions during playback.
4. What should I do if my Samsung TV won’t connect to my mobile hotspot?
If your Samsung TV is unable to connect to your mobile hotspot, try the following troubleshooting steps:
- Restart your TV, mobile hotspot, and any other devices involved.
- Double-check that the Wi-Fi password entered is correct.
- Move your TV closer to the mobile hotspot to ensure a stronger signal.
- If possible, try connecting your TV to a different Wi-Fi network to rule out any issues with the mobile hotspot.
- Consult the user manual or contact Samsung support for further assistance.
5. Can a mobile hotspot affect the quality of streaming on my Samsung TV?
Yes, the quality of streaming on your Samsung TV can be affected by the performance of your mobile hotspot. Factors such as signal strength, network congestion, and data limitations can all impact the streaming experience. To ensure optimal streaming quality, make sure your mobile hotspot has a strong signal, offers sufficient data speed, and is not being shared by too many devices simultaneously.
