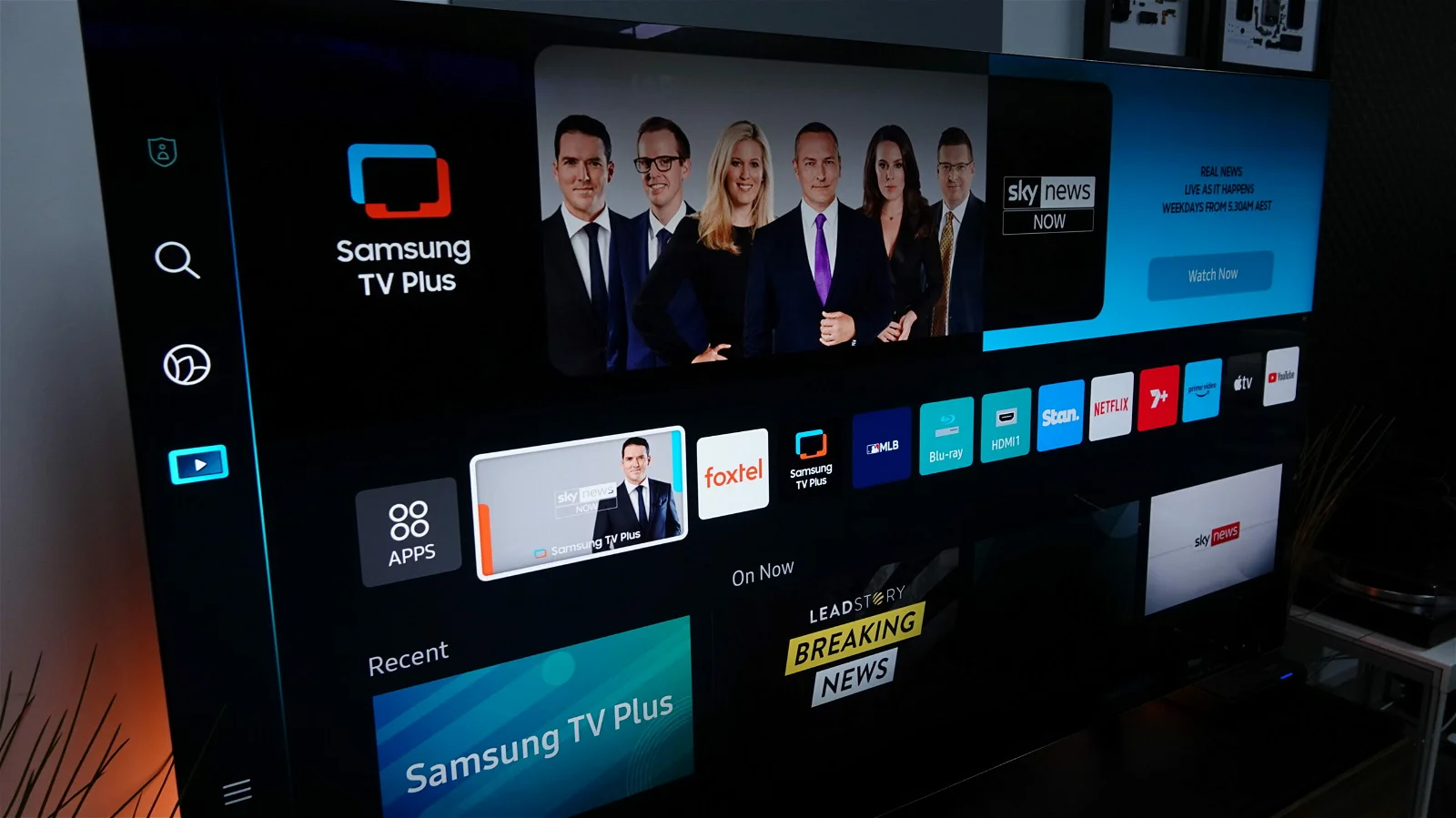
Are you looking for a convenient way to connect your Samsung TV to your mobile hotspot? With the rapid advancements in technology, it’s no surprise that our televisions are becoming more versatile and interconnected with our mobile devices. Whether you want to stream your favorite shows and movies or access online content directly on your TV, connecting your Samsung TV to your mobile hotspot can open up a wide range of possibilities. In this article, we will guide you through the step-by-step process of connecting your Samsung TV to your mobile hotspot so that you can enjoy seamless streaming and access to online content from the comfort of your own home. So, grab your Samsung TV remote and let’s get started!
Inside This Article
- Step 1: Activate the Mobile Hotspot on your Smartphone- Android phones- iPhone
- Step 2: Connect the Samsung TV to the Mobile Hotspot- On the Samsung TV Home Menu- Using the Network settings
- Step 3: Enter the Wi-Fi password on the Samsung TV – Using the TV remote control
- Step 4: Verify the connection – Check for a successful connection message
- Troubleshooting Tips: Ensure the phone’s mobile data is turned on – Restart your phone and TV if necessary
- Conclusion
- FAQs
Step 1: Activate the Mobile Hotspot on your Smartphone- Android phones- iPhone
In order to connect your Samsung TV to a mobile hotspot, the first step is to activate the mobile hotspot on your smartphone. This will allow your TV to connect to your phone’s cellular data network and access the internet. The process of activating the mobile hotspot may vary slightly depending on whether you have an Android phone or an iPhone.
If you have an Android phone, follow these steps to activate the mobile hotspot:
- Open the Settings app on your Android phone.
- Scroll down and tap on the “Network & internet” option.
- Select “Hotspot & tethering” or a similar option.
- Tap on “Mobile hotspot” or “Portable hotspot.”
- Toggle the switch to turn on the mobile hotspot.
- You can also customize the hotspot settings, such as the network name and password, by tapping on “Hotspot settings.”
If you have an iPhone, here’s how you can activate the mobile hotspot:
- Open the Settings app on your iPhone.
- Tap on “Personal Hotspot” or “Internet Tethering.
- Toggle the switch to turn on the personal hotspot.
- You can also customize the hotspot settings by tapping on “Wi-Fi Password” to change the password or “Personal Hotspot” to change the network name.
- Note that some carriers may require additional steps, such as enabling the hotspot feature on your cellular plan. Check with your carrier if you encounter any issues.
Once you have activated the mobile hotspot on your smartphone, you are ready to proceed to the next step of connecting your Samsung TV to the mobile hotspot.
Step 2: Connect the Samsung TV to the Mobile Hotspot- On the Samsung TV Home Menu- Using the Network settings
Once you have activated the mobile hotspot on your smartphone, you can proceed to connect your Samsung TV to it. Follow the steps below to establish the connection:
1. On your Samsung TV, navigate to the Home Menu by pressing the Menu button on your TV remote control.
2. Using the arrow buttons on your remote, select the “Network” or “Settings” option from the Home Menu and press the Enter or OK button.
3. In the Network or Settings menu, you will see a list of available networks. Look for the option that corresponds to your mobile hotspot and select it.
4. If prompted, enter the password for your mobile hotspot. This is the same password you set when activating the hotspot on your smartphone. Use the arrow buttons on your remote to navigate through the characters and the Enter or OK button to confirm each character.
5. Once you have entered the correct password, select the “Connect” or “OK” option to initiate the connection process.
6. The Samsung TV will now attempt to connect to your mobile hotspot. This may take a few seconds. If the connection is successful, you will see a message indicating the successful connection. You may also notice the Wi-Fi icon on your TV’s screen, indicating the active connection.
7. After establishing the connection, you can start streaming content, browse the web, or use any other internet-related features on your Samsung TV using the mobile hotspot.
It is important to note that connecting your Samsung TV to a mobile hotspot may consume a significant amount of data, depending on the activities you perform on your TV. Make sure you have a sufficient data plan or monitor your data usage to avoid any unexpected charges.
Step 3: Enter the Wi-Fi password on the Samsung TV – Using the TV remote control
Once you have successfully connected your Samsung TV to the mobile hotspot, the next step is to enter the Wi-Fi password on your TV using the TV remote control. This password is required to authenticate your TV’s connection to the hotspot and gain access to the internet.
To enter the Wi-Fi password, follow these steps:
- Using the TV remote control, navigate to the on-screen keyboard.
- Use the directional buttons on the remote control to select individual characters of the password.
- Press the Enter or OK button on the remote control to confirm each character.
- Continue entering the characters of the password until the complete password is entered.
It is important to note that the on-screen keyboard may vary depending on the model of your Samsung TV. If you encounter any difficulties or are unsure of how to navigate the on-screen keyboard, refer to the user manual or the manufacturer’s support website for detailed instructions specific to your TV model.
Take your time while entering the password to ensure accuracy. If you make a mistake, you can use the remote control’s backspace or delete button to remove the incorrect character. Once you have entered the correct password, proceed to the next step.
After entering the Wi-Fi password, your Samsung TV will attempt to establish a connection to the mobile hotspot. This process may take a few moments as the TV connects to the network and verifies the password. Throughout this process, it is important to ensure that your mobile hotspot is still active and within range of the TV.
If the password is entered correctly and the hotspot is within range, your Samsung TV should successfully connect to the internet. You may see a confirmation message on your TV screen indicating a successful connection. Congratulations, you have now connected your Samsung TV to the mobile hotspot, allowing you to enjoy various online streaming services, browse the web, and much more!
Step 4: Verify the connection – Check for a successful connection message
After connecting your Samsung TV to the mobile hotspot, it’s essential to verify the connection and ensure that it’s successful. Following the previous steps, your TV should now be connected to the mobile hotspot network. However, it’s crucial to check for a successful connection message to confirm that everything is working properly.
Here’s how you can verify the connection on your Samsung TV:
1. Once your TV is connected to the mobile hotspot, navigate to the settings or network settings menu on your Samsung TV. The location of this menu may vary depending on the TV model.
2. Look for the “Network Status” or “Connection Status” option and select it. This will provide you with an overview of your network connection details.
3. Check the network status to ensure that it shows “Connected” or “Connected to [your mobile hotspot network name].” This indicates that your TV has successfully connected to the mobile hotspot.
4. Additionally, some Samsung TVs may display a message or icon indicating a successful connection. Look for messages such as “Internet Connected” or “Wi-Fi Connected” on your TV screen.
5. It’s also recommended to check the signal strength or network quality to ensure a stable connection. This can usually be found within the same network settings menu or by selecting the “Signal” or “Quality” option.
If you see a successful connection message and a strong signal strength, it means that your Samsung TV is successfully connected to the mobile hotspot network. You can now enjoy streaming, accessing online content, and using various smart features on your TV.
In case you encounter any issues during the verification process, refer to the troubleshooting section for helpful tips and solutions.
Troubleshooting Tips: Ensure the phone’s mobile data is turned on – Restart your phone and TV if necessary
While connecting your Samsung TV to the mobile hotspot on your smartphone is usually a seamless process, there may be instances where you encounter connectivity issues. Don’t worry, though! We have some troubleshooting tips to help you overcome these obstacles and get your Samsung TV connected to your mobile hotspot in no time.
1. Ensure the phone’s mobile data is turned on: Before attempting to connect your Samsung TV to the mobile hotspot, make sure that the mobile data on your smartphone is turned on. Without a functioning mobile data connection, the TV may not be able to establish a successful connection.
2. Restart your phone and TV if necessary: If you have confirmed that the mobile data is enabled on your smartphone and are still experiencing connectivity issues, try restarting both your phone and the Samsung TV. This simple step can often resolve temporary glitches or conflicts that may be preventing the devices from establishing a stable connection.
When restarting your phone and TV, ensure that you turn them off completely, wait for a few seconds, and then power them back on. This process can refresh the system and clear any temporary issues that might be hindering the connection process.
3. Double-check the network settings: If you’ve confirmed that the mobile data is enabled and have restarted your devices but are still unable to connect, double-check the network settings on your Samsung TV. Ensure that you have selected the correct Wi-Fi network, which should correspond to your smartphone’s mobile hotspot.
4. Re-enter the Wi-Fi password: In some cases, the entered Wi-Fi password may have been incorrect or entered incorrectly. To rectify this, go to the network settings on your Samsung TV and re-enter the Wi-Fi password for your mobile hotspot. Ensure that you have entered the password accurately, as even a single incorrect character can lead to connection issues.
By following these troubleshooting tips, you should be able to overcome any connectivity issues and successfully connect your Samsung TV to your mobile hotspot. Remember, it’s essential to have a stable internet connection for an uninterrupted streaming experience.
If you’re still experiencing difficulties, don’t hesitate to reach out to the Samsung customer support team for further assistance. They will be more than happy to guide you through the process and help troubleshoot any persistent connectivity issues.
Conclusion
In this article, we have explored the process of connecting a Samsung TV to a mobile hotspot. By following the steps outlined, you can easily enjoy your favorite content on a larger screen, without the need for a traditional Wi-Fi connection.
Using your mobile phone as a hotspot provides a convenient solution for streaming, gaming, and accessing online services on your Samsung TV. It allows you to stay connected and entertained, especially when you are in a location without access to a Wi-Fi network.
Remember, before connecting your Samsung TV to a mobile hotspot, ensure that both devices are compatible and that you have an adequate data plan to support your usage. Enjoy the freedom and flexibility of connecting your Samsung TV to mobile hotspot and take your entertainment experience to the next level.
FAQs
Q: Can I connect my Samsung TV to a mobile hotspot?
A: Yes, you can connect your Samsung TV to a mobile hotspot. This allows you to access the internet and enjoy various streaming services on your TV even if there is no Wi-Fi network available.
Q: How do I connect my Samsung TV to a mobile hotspot?
A: To connect your Samsung TV to a mobile hotspot, follow these steps:
- On your TV, go to the settings menu.
- Select “Network” and then “Network Status”.
- Choose “Network Settings” and then “Wireless”.
- Select “Wi-Fi Direct” and turn it on.
- On your mobile device, enable the mobile hotspot feature.
- On your TV, under the “Network Settings” menu, select your mobile hotspot name.
- Enter the password for your mobile hotspot when prompted.
- Once connected, you can enjoy internet access on your Samsung TV through the mobile hotspot.
Q: Will connecting my Samsung TV to a mobile hotspot use a lot of data?
A: Yes, streaming content on your Samsung TV through a mobile hotspot can consume a significant amount of data, especially if you are watching high-definition videos. It is important to monitor your data usage and ensure you have an adequate data plan to avoid exceeding your limits.
Q: Is there any limit to the number of devices I can connect to my mobile hotspot while using it with my Samsung TV?
A: The number of devices you can connect to your mobile hotspot depends on your mobile carrier and the capabilities of your device. Generally, most mobile hotspots support connecting multiple devices simultaneously, but there might be a limitation on the maximum number of connections. Consult your mobile carrier or check the device documentation for more information.
Q: Can I stream content from apps like Netflix or YouTube on my Samsung TV using a mobile hotspot?
A: Yes, you can stream content from apps like Netflix or YouTube on your Samsung TV using a mobile hotspot. However, keep in mind that streaming video content requires a stable and fast internet connection, so ensure that your mobile hotspot has a strong signal and sufficient data speed to provide a smooth streaming experience.
