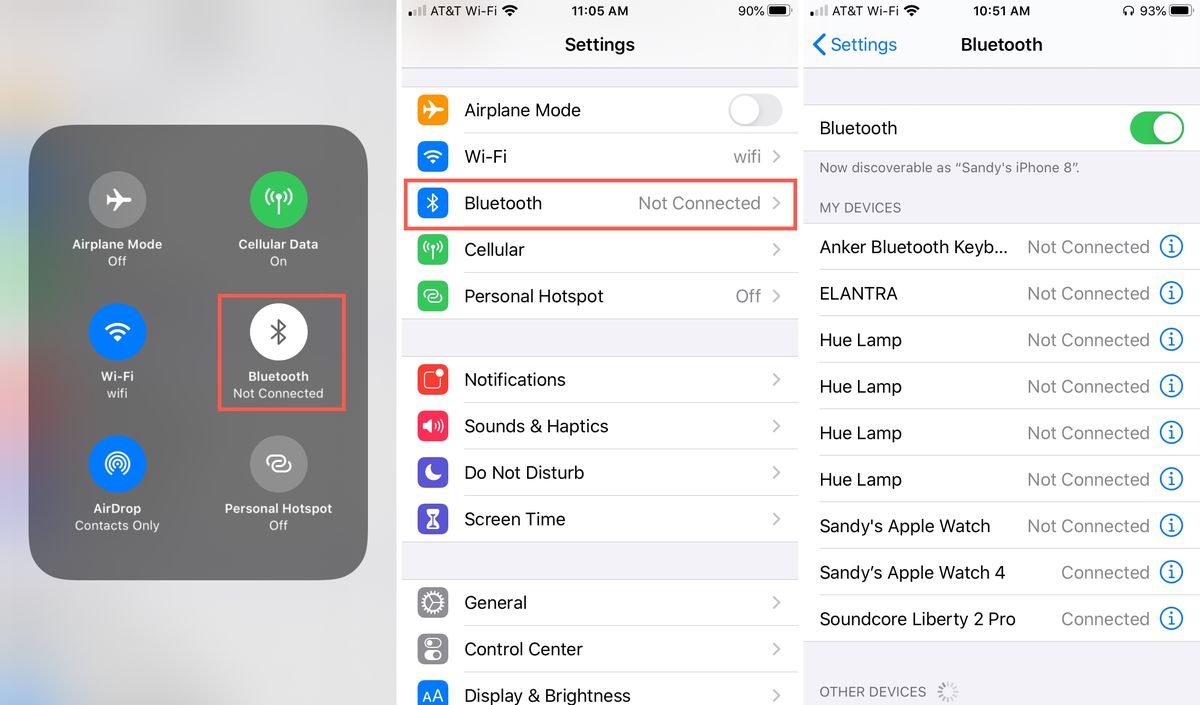
Are you struggling to connect your iPhone to a Bluetooth device? Fear not, because in this article, we will guide you through the process of Bluetooth pairing with your iPhone. Bluetooth technology has become an essential feature in our daily lives, allowing us to connect our devices wirelessly and enjoy seamless audio streaming, hands-free calling, and more. Whether you want to connect your iPhone to a Bluetooth headset, car stereo, or wireless speaker, we’ve got you covered. We’ll walk you through the steps to enable Bluetooth on your iPhone, find nearby devices, and establish a connection. So, let’s dive in and discover the convenience and freedom of Bluetooth connectivity on your iPhone.
Inside This Article
- How to Enable Bluetooth on iPhone
- Pairing iPhone with Bluetooth Device
- Troubleshooting Bluetooth Connection Issues on iPhone
- Best Practices for Using Bluetooth on iPhone
- Conclusion
- FAQs
How to Enable Bluetooth on iPhone
Enabling Bluetooth on your iPhone is a simple process that allows you to connect wirelessly to various devices and accessories. Follow these steps to enable Bluetooth on your iPhone:
- Unlock your iPhone and go to the home screen.
- Swipe down from the top-right corner (on iPhone X or later) or up from the bottom of the screen (on earlier iPhone models) to access the Control Center.
- Look for the Bluetooth icon, which looks like a stylized “B.” Tap on it to enable Bluetooth.
- The Bluetooth icon will turn blue when enabled, indicating that Bluetooth is now active on your iPhone.
You can also enable Bluetooth through the iPhone settings:
- Go to the home screen and tap on the “Settings” app.
- Scroll down and tap on “Bluetooth.”
- Toggle the switch to the right to enable Bluetooth.
Once Bluetooth is enabled on your iPhone, you can start pairing it with compatible devices and accessories to enjoy wireless connectivity and enhance your mobile experience.
Pairing iPhone with Bluetooth Device
Pairing your iPhone with a Bluetooth device allows you to connect wirelessly and enjoy a range of features and functionalities. Whether it’s a Bluetooth headset, a car stereo, or a wireless speaker, the process of pairing your iPhone with a Bluetooth device is relatively simple. Here’s a step-by-step guide to help you through the process:
Step 1: Enable Bluetooth
The first step is to ensure that Bluetooth is enabled on your iPhone. To do this, go to the Settings app on your iPhone, then tap on “Bluetooth”. Toggle the switch to turn Bluetooth on.
Step 2: Put Bluetooth Device in Pairing Mode
Next, put the Bluetooth device you want to pair with your iPhone into pairing mode. The process of entering pairing mode can vary depending on the device, so refer to the device’s user manual for specific instructions. In general, you may need to press and hold a specific button or combination of buttons on the device to activate pairing mode.
Step 3: Pairing
Once the Bluetooth device is in pairing mode, it should appear in the list of available devices under the “Bluetooth” settings on your iPhone. Tap on the device name to initiate the pairing process. You may be prompted to enter a pairing code or confirm a passkey, depending on the device. Follow the on-screen instructions to complete the pairing process.
Step 4: Connection Confirmation
After successful pairing, your iPhone will display a notification confirming the connection. The Bluetooth device may also provide an audible confirmation, such as a beep or a voice prompt. Once the connection is established, you can start using the Bluetooth device with your iPhone.
Step 5: Managing Bluetooth Devices
If you want to manage your Bluetooth devices or disconnect a device from your iPhone, go to the “Bluetooth” settings and tap on the device name. You will have options to forget the device, rename it, or turn off Bluetooth for that particular device.
Additional Tips:
– Keep in mind that not all Bluetooth devices are compatible with every iPhone model. Check the compatibility of the Bluetooth device with your specific iPhone model before purchasing.
– Make sure that the Bluetooth device is charged or has fresh batteries to ensure a stable connection.
– If you’re having trouble pairing your iPhone with a Bluetooth device, try resetting the device and restarting your iPhone before attempting to pair again.
By following these steps, you can easily pair your iPhone with a Bluetooth device and enjoy the convenience of wireless connectivity. Whether you’re listening to music, making hands-free calls, or connecting to a car’s infotainment system, Bluetooth pairing allows you to expand the functionality of your iPhone and enhance your mobile experience.
Troubleshooting Bluetooth Connection Issues on iPhone
Bluetooth technology has revolutionized the way we connect and interact with our devices. However, like any technology, it is not without its hiccups. If you’re experiencing Bluetooth connection issues on your iPhone, don’t worry – you’re not alone. Here are some troubleshooting steps you can take to resolve common Bluetooth problems.
1. Check Bluetooth Settings: The first step is to ensure that Bluetooth is turned on and properly configured on your iPhone. Go to the Settings app, tap on Bluetooth, and make sure it is enabled. If it’s already enabled, try toggling it off and on again to refresh the connection.
2. Restart Devices: Sometimes, a simple restart can fix connection issues. Start by turning off Bluetooth on both your iPhone and the Bluetooth device you’re trying to connect to. After a few seconds, turn them back on and attempt to pair them again.
3. Remove and Re-pair Devices: If the previous step didn’t work, try removing the Bluetooth device from your iPhone and then re-pairing it. Go to the Bluetooth settings, find the device, and tap on the “Forget This Device” option. Then, follow the pairing process from scratch.
4. Update iOS: Outdated software can sometimes cause Bluetooth connection problems. Make sure your iPhone is running the latest version of iOS by going to Settings > General > Software Update. If an update is available, install it and check if the Bluetooth issue is resolved.
5. Clear Device Cache: Bluetooth devices often store cache data that can interfere with the connection. To clear the cache, go to the Bluetooth settings, tap on the device name, and select “Clear Cache” or “Reset Connection.” This will remove any stored data and give you a fresh connection.
6. Check Device Compatibility: Not all Bluetooth devices are compatible with every iPhone model. Ensure that the device you’re trying to connect to is compatible with your specific iPhone model. Refer to the device’s documentation or contact the manufacturer for compatibility information.
7. Reset Network Settings: If all else fails, you can try resetting the network settings on your iPhone. Go to Settings > General > Reset and tap on “Reset Network Settings.” Keep in mind that this will remove all saved Wi-Fi networks and their passwords, so be prepared to set them up again.
By following these troubleshooting steps, you should be able to resolve most Bluetooth connection issues on your iPhone. If the problem persists, it may be worth contacting Apple Support or the manufacturer of your Bluetooth device for further assistance.
Best Practices for Using Bluetooth on iPhone
Using Bluetooth on your iPhone can greatly enhance your mobile experience, allowing you to connect to various devices wirelessly. To make the most out of this technology, here are some best practices to follow:
1. Keep your device within range: Bluetooth has a limited range, typically around 30 feet. To maintain a stable connection, make sure your iPhone is within range of the Bluetooth device you want to connect to.
2. Update your software: It’s essential to keep your iPhone’s software up to date. Software updates often include bug fixes and improvements, which can enhance the Bluetooth performance on your device.
3. Disable unnecessary Bluetooth connections: If you’re not using Bluetooth, it’s a good idea to disable it to save battery life. Leaving Bluetooth on when you’re not using it can drain your device’s battery quicker.
4. Secure your Bluetooth connection: Bluetooth connections can be vulnerable to potential security risks. To protect your iPhone, make sure that your Bluetooth devices are paired securely, and only connect to trusted devices.
5. Avoid interference: Bluetooth operates on a 2.4GHz frequency, which can be crowded by other devices like Wi-Fi routers, cordless phones, and microwaves. To minimize interference, try to keep your iPhone away from these devices when using Bluetooth.
6. Disconnect after use: Make it a habit to disconnect your iPhone from Bluetooth devices when you’re done using them. This not only saves battery life but also ensures that your iPhone is not constantly searching for nearby devices to connect to.
7. Restart your devices: If you’re experiencing connectivity issues, try restarting both your iPhone and the Bluetooth device. This simple step can often resolve minor connection problems.
8. Clear device cache: Over time, your iPhone may accumulate cache related to Bluetooth connectivity. To ensure smooth operation, clear the cache by going to Settings > Bluetooth > select the device > click “Forget This Device” and pair it again if needed.
9. Use high-quality devices: When connecting to Bluetooth accessories, opt for reputable brands and high-quality devices. These devices often have better compatibility and can provide a more reliable and enjoyable experience.
10. Stay up to date with new technologies: Bluetooth technology is constantly evolving, with new versions and features being introduced. Stay informed about the latest advancements in Bluetooth and take advantage of the new capabilities offered by your iPhone.
By following these best practices, you can ensure that your Bluetooth experience on your iPhone is seamless and efficient, allowing you to make the most out of this wireless technology.
Conclusion
Bluetooth technology has revolutionized the way we connect and interact with our iPhones. It has opened up a world of possibilities, allowing seamless communication and synchronization between devices. Whether it’s connecting wireless headphones for immersive audio experiences, pairing with smart devices for convenience and automation, or sharing files and data effortlessly, Bluetooth has become an integral part of the modern iPhone experience.
As we have seen, setting up and using Bluetooth on your iPhone is a straightforward process. From enabling Bluetooth and pairing devices to troubleshooting common issues, you now have the knowledge and tools to make the most out of this technology.
By exploring the vast range of Bluetooth accessories available on the market, you can personalize and enhance your iPhone experience even further. From wireless earbuds and speakers to smartwatches and fitness trackers, there is a Bluetooth device to suit every need and preference.
So go ahead, embrace the power of Bluetooth and enjoy a wireless, connected world with your iPhone!
FAQs
Q: How do I connect my iPhone to Bluetooth?
A: Connecting your iPhone to Bluetooth is simple. Just follow these steps:
1. Open the Settings app on your iPhone.
2. Tap on “Bluetooth” to access the Bluetooth settings.
3. Toggle the switch to turn on Bluetooth.
4. Your iPhone will start scanning for available Bluetooth devices nearby.
5. Once you see the device you want to connect to, tap on it.
6. If there is a passcode or PIN required, enter it on your iPhone to complete the pairing process. Otherwise, the connection will be made automatically.
7. You will see a connected status next to the device in the Bluetooth settings.
That’s it! Your iPhone is now connected to Bluetooth and ready to use with your desired device.
Q: Can I connect multiple Bluetooth devices to my iPhone simultaneously?
A: Yes, you can connect multiple Bluetooth devices to your iPhone at the same time. However, the ability to connect to multiple devices simultaneously depends on the specific model and operating system version of your iPhone. With newer models and updated software, you can connect to multiple Bluetooth devices and switch between them easily. Just make sure the Bluetooth devices you want to connect to are in pairing mode and follow the steps mentioned in the previous FAQ.
Q: How do I disconnect a Bluetooth device from my iPhone?
A: To disconnect a Bluetooth device from your iPhone, follow these steps:
1. Open the Settings app on your iPhone.
2. Tap on “Bluetooth” to access the Bluetooth settings.
3. Find the device you want to disconnect and tap on the “i” icon next to it.
4. On the device settings page, tap on “Forget This Device” or “Disconnect” (the exact wording may vary depending on the device).
5. Confirm the action when prompted.
The Bluetooth device will now be disconnected from your iPhone and will need to be paired again if you want to use it in the future.
Q: Can I use Bluetooth accessories with my iPhone?
A: Absolutely! iPhone is compatible with a wide range of Bluetooth accessories, including wireless earbuds, headphones, speakers, keyboards, and more. Simply pair your iPhone with the Bluetooth accessory following the instructions provided with the specific device. Once connected, you can enjoy a wireless and convenient experience with your iPhone and the Bluetooth accessory of your choice.
Q: How do I troubleshoot Bluetooth connectivity issues on my iPhone?
A: If you’re experiencing Bluetooth connectivity issues with your iPhone, try the following troubleshooting tips:
1. Make sure Bluetooth is turned on by going to the Settings app and checking the Bluetooth settings.
2. Restart your iPhone and the Bluetooth accessory you’re trying to connect to.
3. Keep the distance between your iPhone and the Bluetooth device within the recommended range.
4. Ensure that your Bluetooth device is in pairing mode and discoverable by other devices.
5. Check if there are any software updates available for your iPhone and the Bluetooth accessory, and install them if necessary.
6. Reset the network settings on your iPhone by going to Settings > General > Reset > Reset Network Settings. Note that this will also remove saved Wi-Fi networks and passwords.
If the issue persists, you may want to contact the manufacturer of your Bluetooth accessory or reach out to Apple Support for further assistance.
