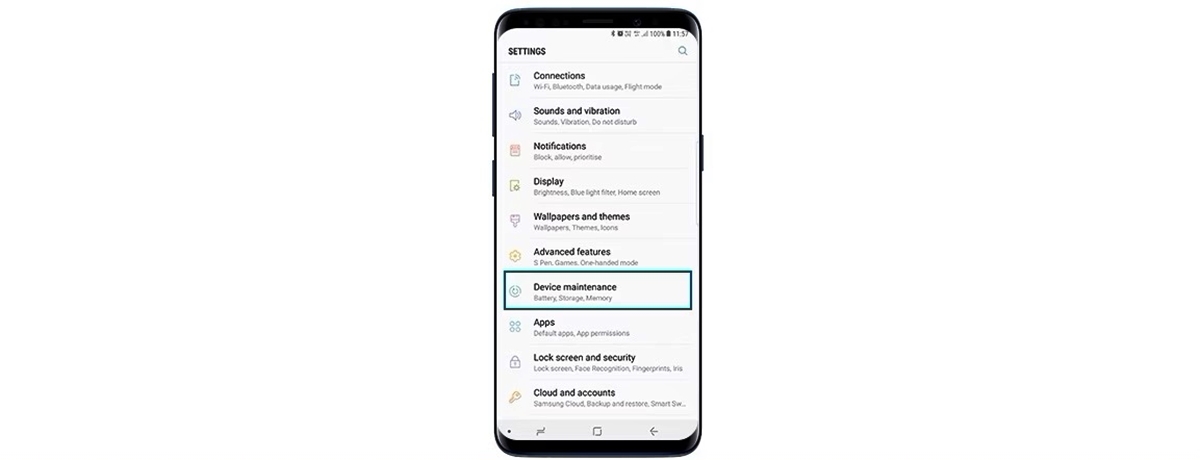
In today’s digital age, smartphones have become an essential part of our lives. With the increasing number of applications, photos, videos, and files that we store on our phones, it’s crucial to keep track of our device’s memory usage. If you’re a Samsung phone user and you find yourself wondering how much memory you have left, you’ve come to the right place. In this article, we will explore how to check phone memory in Samsung devices. Whether you’re using the latest Samsung Galaxy model or an older version, understanding how to monitor your phone’s memory can help you optimize its performance and make better use of available storage space. So, let’s dive into the world of Samsung phone memory and discover how to effectively manage it.
Inside This Article
- How to Check Phone Memory in Samsung
- Using the Settings App
- Using the Smart Manager App
- Using the My Files App
- Using the Device Care Feature
- Conclusion
- FAQs
How to Check Phone Memory in Samsung
Checking the phone memory on your Samsung device is essential to keep track of the available storage space and manage your files efficiently. Whether you want to see how much storage is being used or find out if you need to free up some space, there are several methods you can use to check your phone memory. In this article, we will guide you through four different ways to check the phone memory in Samsung smartphones.
1. Using the Settings App
The easiest and most common method to check phone memory on a Samsung device is by using the built-in Settings app. Here’s how you can do it:
- Open the “Settings” app on your Samsung phone.
- Scroll down and tap on “Device care” or “Device maintenance”, depending on your device model.
- Select “Storage” or “Memory” from the list of available options.
- You’ll see a breakdown of your phone’s memory usage, including the amount of used and available space.
2. Using the Smart Manager App
If your Samsung device comes with the Smart Manager app, you can use it to check the phone memory as well. Here’s how:
- Open the “Smart Manager” app on your Samsung device.
- Tap on the “Storage” or “Memory” option.
- You’ll be able to see the total storage capacity, as well as the amount of used and available space.
3. Using the My Files App
The My Files app allows you to access and manage the files on your Samsung device. You can also use it to check the phone memory. Here’s what you need to do:
- Open the “My Files” app on your Samsung phone.
- Tap on the three horizontal lines in the top-left corner to open the menu.
- Select “Internal storage” or “Device storage” from the menu.
- You’ll see a breakdown of the folders and files on your device, along with the amount of storage space they occupy.
4. Using the Device Care Feature
The Device Care feature, available on some Samsung devices, provides a comprehensive overview of your device’s performance, including the phone memory. Here’s how you can access it:
- Open the “Settings” app on your Samsung phone.
- Scroll down and tap on “Device care” or “Device maintenance”.
- Select “Memory” or “RAM” from the available options.
- You’ll see the memory usage breakdown, including the amount of used and available memory.
By following these methods, you can easily check the phone memory on your Samsung device and make informed decisions about managing your storage space. Remember to regularly check your phone memory to ensure optimal performance and prevent any storage-related issues.
Using the Settings App
The Settings app on your Samsung phone is a powerful tool that allows you to access various device settings, including checking your phone’s memory usage. Here’s how you can do it:
1. Open the Settings app on your Samsung phone. You can usually find it by tapping on the gear icon in the app drawer or by swiping down from the top of the screen and tapping on the settings shortcut.
2. In the Settings app, scroll down and tap on “Device care” or “Device maintenance,” depending on the model of your Samsung phone.
3. Once you’re in the Device care or Device maintenance section, look for an option called “Storage” or “Memory.” Tap on it to access your phone’s memory settings.
4. In the Storage or Memory section, you’ll see a breakdown of your phone’s internal storage usage. This will show you how much space is currently being used and how much is available. You can also see which apps and files are taking up the most space.
5. To get more detailed information about your phone’s memory usage, tap on the “Advanced” or “Storage usage” option. This will show you a more comprehensive breakdown of how your phone’s memory is being used.
6. From here, you can explore different categories like apps, videos, images, and audio to see which ones are taking up the most space. You can also clear cache data and uninstall unnecessary apps to free up memory and improve your phone’s performance.
By using the Settings app, you can easily check your phone’s memory and take necessary actions to optimize its performance. Regularly monitoring and managing your phone’s memory will ensure that you have enough space for new apps, files, and updates.
Using the Smart Manager App
If you own a Samsung smartphone, you have the advantage of using the Smart Manager app to easily check your phone’s memory. This app is designed to help you optimize your device’s performance and manage its resources efficiently.
To check your phone’s memory using the Smart Manager app, follow these steps:
- Open the Smart Manager app on your Samsung phone. You can usually find it in the app drawer or by swiping down on the home screen and searching for it.
- Once the app is open, you will see several categories. Tap on the “Storage” or “Memory” option, depending on your Samsung device model.
- The Smart Manager app will now display a breakdown of your phone’s memory usage. You will see the amount of used and available storage space, as well as a breakdown of which apps are consuming the most memory.
- Tap on the “Details” or “Storage Usage” option to get more detailed information about which apps, files, and cached data are taking up storage space on your device.
- If you notice that your phone’s memory is full or nearing its limit, you can use the Smart Manager’s “Clean Now” or “Optimize” feature to free up space by removing unnecessary files and clearing app caches.
The Smart Manager app also provides other useful features to enhance your device’s performance, such as battery optimization, malware scanning, and RAM management.
By regularly checking your phone’s memory using the Smart Manager app, you can ensure that your device has sufficient storage space for new apps, files, and media, and maintain its optimal performance.
Using the My Files App
If you’re an owner of a Samsung device, you’ll be pleased to know that it comes with a built-in file manager called “My Files.” This handy app allows you to easily navigate and manage the files stored on your phone, including checking the phone memory. Here’s how you can use the My Files app to check your phone memory:
- Go to your app drawer and find the My Files app. It is typically represented by a yellow folder icon with a blue handle.
- Tap on the My Files app to open it.
- Once the app is open, you’ll be presented with the different storage locations on your phone, such as Internal storage and SD card (if applicable).
- Tap on “Internal storage” to view the files and folders stored on your device’s internal memory.
- In the Internal storage section, you’ll see various folders such as DCIM, Downloads, Music, etc.
- Tap on the “Device storage” option at the top to see an overview of the available space and used space on your phone.
- Here, you can see the total capacity of your phone’s internal memory, as well as the amount of space that is being used and the available space.
- You can also tap on the “Used space” or “Available space” to get a more detailed breakdown of the storage usage.
Using the My Files app is a convenient way to check your phone memory on a Samsung device. It gives you a clear view of the storage usage and allows you to easily manage and organize your files. By regularly checking your phone memory, you can ensure that you have enough space for new apps, photos, and other files.
Using the Device Care Feature
The Device Care feature on Samsung phones is a powerful tool that allows you to manage various aspects of your device’s performance, including checking the phone memory. Here’s how you can use this feature:
1. Open the Settings app on your Samsung phone.
2. Scroll down and tap on “Device Care.”
3. In the Device Care menu, you’ll see an overview of your device’s performance, including the percentage of available storage. Tap on “Storage” to get more details.
4. On the Storage screen, you’ll see a breakdown of the used and available space on your phone. You can also see the types of files taking up the most space, such as apps, images, videos, and more.
5. To free up space on your phone, you can tap on the “Clean Now” button. This will remove unnecessary files, temporary data, and cache from your device.
6. If you want to dive deeper into the storage analysis, you can tap on the “Advanced” option. This will provide a more detailed breakdown of the storage usage, allowing you to identify specific files or apps that are taking up the most space.
7. Additionally, the Device Care feature also offers a “Unused Apps” section, where you can find apps that you haven’t used in a while. You can uninstall these apps to further free up space on your device.
Using the Device Care feature is a convenient way to check your phone memory and optimize storage space on your Samsung phone. It provides you with a comprehensive overview of your device’s storage usage and allows you to take appropriate actions to manage it effectively.
Conclusion
Checking your phone’s memory on a Samsung device is a simple and essential task. By following the steps outlined in this article, you can easily assess how much storage space you have available and identify any potential issues with storage usage. Remember to regularly check your phone’s memory to ensure optimal performance and avoid running into storage limitations.
With the advancements in technology, our smartphones have become an integral part of our lives. Keeping track of the available memory is crucial for a seamless user experience. Whether you need to make room for new apps or files, or you want to ensure that your phone’s performance is not impacted by low memory, checking your phone’s memory on a Samsung device is a quick and straightforward process.
By familiarizing yourself with the various methods discussed, including checking memory from the Settings app, using the Device Care feature, and utilizing third-party applications, you can efficiently manage and optimize your phone’s memory. Remember to be mindful of unnecessary clutter and regularly clear out unused files to free up space and keep your Samsung device running smoothly.
FAQs
Q: How do I check the phone memory on my Samsung device?
To check the phone memory on your Samsung device, follow these steps:
1. Go to the “Settings” app.
2. Scroll down and tap on “Device Care” or “Device Maintenance”, depending on your device model.
3. Tap on “Storage” or “Storage and memory”.
4. Here, you will find the breakdown of your phone’s storage usage, including the amount of used and available space.
Q: Is it possible to expand the phone memory on a Samsung device?
Yes, in many Samsung devices, it is possible to expand the phone memory by using a microSD card. Most Samsung smartphones have a dedicated slot for a microSD card, allowing you to insert one and increase your device’s storage capacity. Simply insert the microSD card into the designated slot and follow the instructions on your device to format and use the card as portable storage or internal storage, depending on the available options.
Q: Can I move apps to the SD card on my Samsung device?
Yes, it is possible to move apps to the SD card on a Samsung device if it has expandable storage. Here’s how you can do it:
1. Go to the “Settings” app.
2. Scroll down and tap on “Apps” or “Applications”.
3. Select the app you want to move to the SD card.
4. Tap on “Storage”.
5. Tap on “Change” or “Storage used”.
6. Select “SD card” as the storage option.
7. Tap on “Move” to transfer the app to the SD card.
Please note that not all apps can be moved to the SD card, as it depends on the app developer’s settings.
Q: How do I free up phone memory on my Samsung device?
To free up phone memory on your Samsung device, you can try the following methods:
1. Uninstall unnecessary apps: Go to the “Settings” app, tap on “Apps” or “Applications”, select the app you want to uninstall, and tap on “Uninstall”.
2. Clear app cache: Go to the “Settings” app, tap on “Device Care” or “Device Maintenance”, tap on “Storage” or “Storage and memory”, and then tap on “Cached data”. Confirm the action to clear the app cache.
3. Transfer files to external storage: Move photos, videos, and other large files to an external storage device like a microSD card or a cloud storage service.
4. Remove unnecessary files: Use a file manager app or the built-in “My Files” app to locate and delete unnecessary files, such as old downloads or duplicate files.
5. Disable or delete unused system apps: Go to the “Settings” app, tap on “Apps” or “Applications”, select the system app you want to disable or uninstall, and tap on the corresponding options.
Q: How much phone memory is enough for a Samsung device?
The amount of phone memory that is enough for a Samsung device depends on your usage and needs. For average users who use their devices for everyday tasks like calls, messaging, web browsing, social media, and light gaming, a device with 32GB or 64GB of phone memory should suffice.
However, if you are a heavy user and store a large number of apps, photos, videos, and files on your device, it is recommended to opt for a device with 128GB or more of phone memory. Additionally, having expandable storage via a microSD card slot can provide extra flexibility and space for your storage needs.
