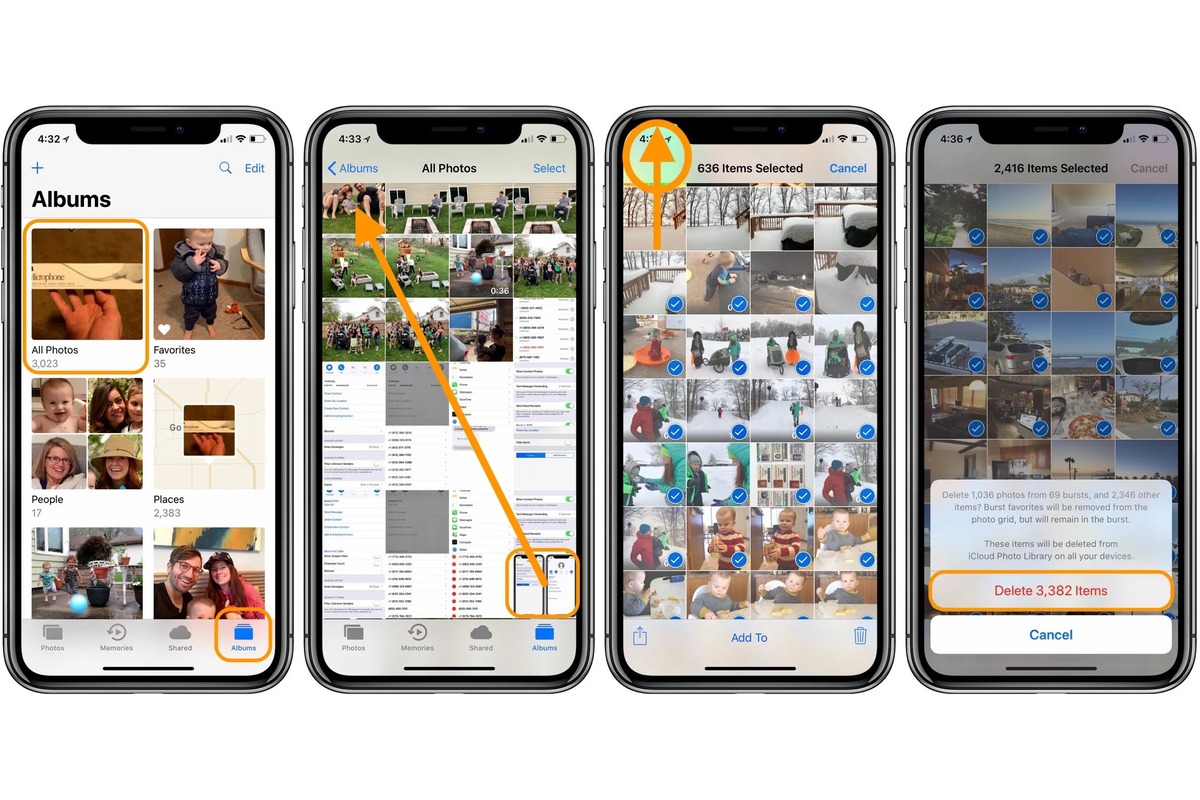
In today’s digital age, our smartphones have become a haven for capturing cherished memories in the form of photos. As time goes on, our photo libraries tend to accumulate, taking up precious storage space on our iPhones. Whether you’re looking to free up space, declutter your device, or simply start fresh, knowing how to remove all photos from your iPhone can be incredibly useful.
However, it’s important to approach this process with caution, as accidentally deleting photos may result in permanent loss. In this comprehensive guide, we will explore the various methods to safely and efficiently remove all photos from your iPhone, including manual deletion, using iCloud Photo Library, and utilizing third-party apps. By the end, you’ll have the knowledge and confidence to manage your iPhone’s photo library with ease.
Inside This Article
- Method 1: Manually Deleting Photos
- Method 2: Using the Photos App
- Method 3: Using iCloud Photos
- Method 4: Using Third-Party Apps
- Conclusion
- FAQs
Method 1: Manually Deleting Photos
If you’re looking to remove all the photos from your iPhone, one straightforward method is to manually delete them one by one. While this can be a time-consuming process, it gives you complete control over what photos you want to delete.
To get started, open the “Photos” app on your iPhone and navigate to the “Albums” tab. Here, you’ll find various albums such as “Camera Roll,” “Recently Deleted,” and any other albums you may have created.
Begin by selecting the album where the photos you want to delete are located. Tap on the album to open it, and you’ll see all the photos contained within it.
Now, simply scroll through the album and select the photos you want to delete. You can tap on individual photos to select them, or you can use the “Select” button to choose multiple photos at once.
Once you’ve selected all the photos you wish to remove, tap on the trash can icon or the “Delete” option that appears at the bottom of the screen. Confirm your decision to delete the photos, and they will be permanently removed from your iPhone.
Please note that when you delete photos using this method, they will not be recoverable. Therefore, it’s vital to double-check your selection before confirming the deletion.
By manually deleting photos from your iPhone, you have the flexibility to choose which photos to remove and can ensure that only the selected ones are deleted.
However, if you have a large number of photos or want a quicker and more efficient method, you may consider using other options such as the Photos app or iCloud Photos, which we will explore in the following sections.
Method 2: Using the Photos App
If you’re looking for a convenient way to remove all photos from your iPhone, the built-in Photos app is a great option. With just a few simple steps, you can quickly delete all the images on your device. Here’s how:
- Open the Photos app on your iPhone. It’s the app with a multicolored flower icon.
- Tap on the “Albums” tab at the bottom of the screen.
- Scroll down and find the “Recently Deleted” album. This album contains all the photos you’ve deleted but are still in the process of being permanently removed.
- Tap on the “Recently Deleted” album to open it.
- At the top right corner of the screen, tap “Select”.
- Once you’re in the selection mode, tap “Delete All” located at the bottom left corner of the screen.
- A pop-up message will appear, asking you to confirm the deletion of all the photos. Tap “Delete [Number] Photos” to proceed.
- Wait for a few moments while your iPhone removes all the selected photos. The time taken will depend on the number of photos you had in the “Recently Deleted” album.
After following these steps, all the photos in the “Recently Deleted” album will be permanently removed from your iPhone, freeing up valuable storage space. It’s important to note that once you delete photos from the “Recently Deleted” album, there is no way to recover them, so make sure to double-check before confirming the deletion.
Method 3: Using iCloud Photos
If you have iCloud Photos enabled on your iPhone, removing photos can be done seamlessly across all your devices. iCloud Photos allows you to sync and access your photos and videos on multiple Apple devices, including your iPhone, iPad, Mac, and even Windows PC.
Here’s how to remove photos from your iPhone using iCloud Photos:
- Open the “Settings” app on your iPhone.
- Tap on your name at the top of the screen.
- Select “iCloud” from the list.
- Tap on “Photos.”
- Toggle off the switch next to “iCloud Photos.”
- You will be prompted with options to either “Remove from iPhone” or “Download Photos & Videos” – select “Remove from iPhone.”
- Confirm by tapping “Remove from iPhone.”
By turning off iCloud Photos, your photos will be removed from your iPhone while still being stored in your iCloud account. You can access them from other devices at any time.
Keep in mind that when you remove a photo from iCloud Photos, it will be deleted from all devices connected to your iCloud account. Additionally, if you have optimized storage enabled, only a thumbnail of the photo will be stored on your iPhone, saving valuable storage space.
Remember to regularly back up your photos before removing them from your devices to ensure you have a copy stored elsewhere in case of accidental deletion or device loss.
Method 4: Using Third-Party Apps
If you’re looking for a quick and efficient way to remove all photos from your iPhone, using third-party apps can be a viable option. These apps offer advanced features and functionalities that can help you manage and delete your photos with ease. Here are a few popular options:
1. Clean Master: Clean Master is a comprehensive cleaning app that not only helps you clear up storage space on your iPhone but also allows you to browse and delete unwanted photos. With its intuitive interface and powerful scanning capabilities, Clean Master can identify and remove duplicate or similar photos, as well as provide a detailed analysis of your photo library.
2. Gemini Photos: Gemini Photos is another fantastic app that specializes in organizing and cleaning up your photo collection. It uses artificial intelligence to detect and eliminate blurry photos, screenshots, and other unnecessary images. With just a few taps, Gemini Photos can help you free up storage space and make your photo library more streamlined.
3. PhotoScan by Google Photos: If you’re specifically looking to digitize and declutter your physical photo albums, PhotoScan by Google Photos is the perfect app for the job. This app uses your iPhone’s camera to scan and digitize your printed photos, and then saves them to your Google Photos library. It also offers features to organize, edit, and share your digital photos.
4. Duplicate Photos Fixer: As the name suggests, Duplicate Photos Fixer is designed to detect and delete duplicate photos on your iPhone. It uses smart algorithms to find identical or similar images, allowing you to delete them in bulk and reclaim valuable storage space. It also provides options to backup your photos before deleting them, ensuring you never lose precious memories.
These are just a few examples of the many third-party apps available for managing and deleting photos on your iPhone. Each app offers its own unique features, so explore and choose the one that best suits your needs. Remember to read reviews and check ratings to ensure you’re downloading a reputable and reliable app.
By utilizing third-party apps, you can simplify the process of removing all photos from your iPhone, making it quicker and more efficient. Whether you’re looking to free up storage space or declutter your photo library, these apps provide the tools you need to achieve your goal. So, give them a try and experience the convenience of managing your photos with ease.
Conclusion
In conclusion, removing all photos from your iPhone can be a simple and straightforward process. By following the steps outlined in this article, you can easily free up space on your device and organize your photo library. Whether you choose to delete them individually, utilize third-party apps, or sync with a cloud storage service, the end result will be a clutter-free and efficient iPhone experience.
Remember to always back up your photos before deleting them to ensure that you don’t lose any valuable memories. Additionally, consider utilizing the “Recently Deleted” folder as a safety net in case you accidentally delete any photos.
By taking the time to manage your photos effectively, you’ll not only optimize the available storage on your iPhone but also enjoy a more streamlined and enjoyable mobile experience.
FAQs
1. Can I remove all the photos from my iPhone?
Yes, you can easily remove all the photos from your iPhone. There are several methods you can use to accomplish this, which we will discuss in the following FAQs.
2. What is the quickest way to delete all photos from my iPhone?
To quickly delete all photos from your iPhone, you can go to the Photos app, select the “Photos” tab, tap on “Select” in the upper right corner, then tap on “Select All.” Afterward, click the trash can icon to delete all the selected photos.
3. Can I remove all photos from my iPhone using a computer?
Yes, you can use a computer to remove all photos from your iPhone. Connect your iPhone to the computer using a USB cable, open iTunes or the Photos app on your computer, select your device, and choose the option to sync or import photos. You can then delete all the imported photos from both your iPhone and your computer.
4. Will removing all photos from my iPhone delete them from iCloud?
Removing all photos from your iPhone will not automatically delete them from iCloud. If your iPhone is set up to sync with iCloud Photos, the photos will be stored there as long as you have iCloud Photos enabled. However, if you choose to delete the photos from the “Recently Deleted” album in the Photos app on your iPhone, they will be permanently deleted from both your device and iCloud.
5. How can I back up my photos before removing them from my iPhone?
Before removing all photos from your iPhone, it is always a good idea to back them up to ensure you don’t lose any precious memories. You can back up your photos by enabling iCloud Photos, which will automatically upload your photos to iCloud. Alternatively, you can connect your iPhone to a computer and manually transfer the photos to create a backup on your computer.
