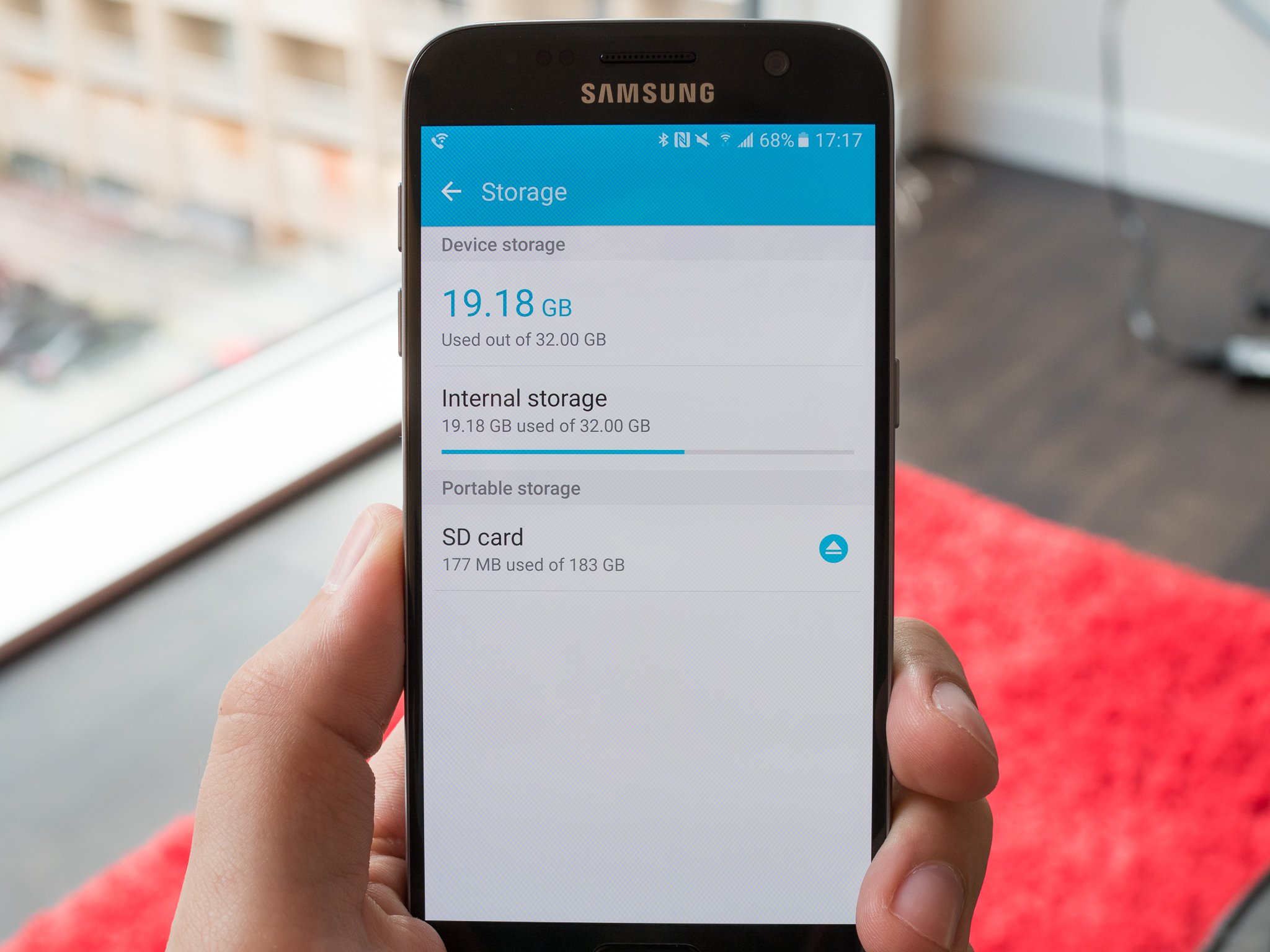
Is your Samsung phone running out of memory? Are you constantly receiving storage notifications and struggling to install new apps or take photos? Don’t worry, you’re not alone. Many Samsung phone users face this issue, but the good news is that there are solutions to help you clean up your phone’s memory.
In this article, we will guide you through the process of cleaning your Samsung phone’s memory, providing you with practical tips and techniques to free up space and optimize your device’s performance. Whether you have an older model or the latest Samsung phone, we have got you covered.
So, sit back, relax, and let us show you how to reclaim the precious memory space on your Samsung phone, ensuring that you have enough room for all your important apps, photos, and files!
Inside This Article
- Clearing Cache and Data
- Deleting Unnecessary Files
- Managing Apps and Storage
- Using Samsung’s Device Care Feature
- Conclusion
- FAQs
Clearing Cache and Data
Is your Samsung phone running slow? Are you constantly getting error messages about low memory? One common culprit for these issues is a buildup of cache and data. Clearing the cache and data on your Samsung phone can help refresh its memory and improve performance. In this article, we will guide you through the steps to clear the cache and data on your Samsung phone.
1. Clear App Cache:
Many apps on your Samsung phone store temporary data, known as cache, to help them load faster. Over time, this cache can accumulate and take up valuable storage space. To clear the app cache, follow these steps:
- Go to the Settings app on your Samsung phone.
- Tap on “Apps” or “Applications” depending on your phone model.
- Select the app(s) you want to clear the cache for.
- Tap on “Storage” and then “Clear cache”.
2. Clear App Data:
In addition to cache, apps also store data such as login information and preferences. If you’re experiencing issues with an app, clearing its data may help resolve the problem. To clear app data on your Samsung phone, follow these steps:
- Go to the Settings app on your Samsung phone.
- Tap on “Apps” or “Applications” depending on your phone model.
- Select the app(s) you want to clear the data for.
- Tap on “Storage” and then “Clear data”.
3. Clear System Cache:
The system cache on your Samsung phone contains temporary files used by the Android operating system. Clearing the system cache can help improve overall performance. Here’s how:
- Turn off your Samsung phone.
- Press and hold the Volume Up, Power, and Home buttons simultaneously.
- Release the buttons when the Samsung logo appears.
- Use the Volume Up and Volume Down buttons to navigate to “Wipe Cache Partition” and press the Power button to select it.
- Wait for the process to complete, then select “Reboot System Now”.
4. Use a Memory Cleaning App:
If you prefer a more automated and comprehensive approach to cleaning your Samsung phone’s memory, you can use a memory cleaning app. These apps scan your device for unnecessary files, duplicate photos, and other junk files, then allow you to delete them with a single tap. Some popular memory cleaning apps for Samsung phones include Clean Master and CCleaner.
By regularly clearing the cache and data on your Samsung phone, you can optimize its performance and free up valuable storage space. Remember to backup any important data before clearing the data for apps, as this will result in the loss of app settings and login information. Give your Samsung phone a memory refresh today and enjoy a faster, smoother experience.
Deleting Unnecessary Files
Over time, your Samsung phone may accumulate a large number of unnecessary files that take up valuable storage space. Here are a few steps to help you delete these files and free up memory on your device:
- Identify and delete duplicate files: Duplicates can be a major source of clutter on your phone. Use a file manager app or a dedicated duplicate file finder app to locate and remove these unnecessary duplicates.
- Clear out your download folder: The download folder is often overlooked, but it can quickly become filled with files you no longer need. Open your file manager app, navigate to the download folder, and delete any files that are no longer necessary.
- Delete old photos and videos: If you often capture photos and videos on your Samsung phone, it’s easy for your gallery to become crowded with old and unnecessary media. Take some time to review your photos and videos, and delete those that are no longer needed.
- Remove unused apps: Unused apps not only take up storage space, but they can also slow down your device. Go through your app drawer and uninstall any apps that you no longer use or need.
- Clear your cache partition: Your phone’s cache partition stores temporary files that can accumulate over time. Clearing the cache partition can help improve your phone’s performance and free up some additional storage space. To do this, follow the steps outlined in the previous section.
By regularly deleting unnecessary files, you can keep your Samsung phone’s memory clean and ensure that it continues to perform optimally.
Managing Apps and Storage
When it comes to keeping your Samsung phone’s memory clean and optimized, effectively managing your apps and storage is crucial. Here are a few tips to help you make the most of your device’s storage capacity:
- Uninstall Unused Apps: Go through your list of installed apps and identify the ones you no longer use. Uninstalling these apps will not only free up space but also reduce clutter on your device. You can do this by going to Settings > Apps and selecting the apps you want to remove.
- Move Apps to SD Card: If your Samsung phone supports expandable storage, you can save space on your device’s internal memory by moving some of your apps to the SD card. To do this, go to Settings > Apps and select the app you want to move. Then, tap on Storage and choose Change or Move to SD Card.
- Clear App Cache: Over time, app cache can accumulate and take up valuable space on your device. To clear the cache, go to Settings > Apps and select the app you want to clear the cache for. Then, tap on Storage and choose Clear Cache. Repeat this process for other apps as well.
- Use Cloud Storage: If you have a lot of files, such as photos, videos, or documents, consider using cloud storage services like Google Drive or Dropbox. By uploading your files to the cloud, you can free up space on your device while still having access to your files whenever you need them.
By following these tips and actively managing your apps and storage, you can ensure that your Samsung phone’s memory remains optimized and clutter-free.
Using Samsung’s Device Care Feature
Samsung devices come with a built-in feature called Device Care that can help you optimize your phone’s performance and manage your storage. Here’s how you can use this feature to clean up your device’s memory:
1. Go to your phone’s Settings and select Device Care.
2. In Device Care, you’ll see a summary of your device’s overall status. Tap on the “Clean Now” button to initiate a scan and clean up any unnecessary files that may be taking up valuable space on your device.
3. After the scan is complete, you’ll see a breakdown of how much storage is being used by different categories such as cache, unused apps, and large files. You can tap on each category to get more details and decide what files you want to delete or remove.
4. In addition to cleaning up your device’s memory, Device Care also offers other features like battery optimization, security scans, and performance enhancements. Take advantage of these features to keep your Samsung phone running smoothly.
5. You can also schedule automatic cleanups and optimizations by going to the Device Care settings and enabling the recommended options. This way, your phone will regularly clean up unnecessary files and keep your device’s memory in check without manual intervention.
By using Samsung’s Device Care feature, you can easily manage and clean up your device’s memory, ensuring smooth performance and efficient storage usage.
Keeping your Samsung phone memory clean is essential for maintaining optimal performance and ensuring that your device functions smoothly. By following the steps outlined in this article, you can effectively free up space on your phone, remove unnecessary files and apps, and improve overall memory management.
Regularly cleaning your Samsung phone memory not only helps to avoid frustrating lag and slowdowns but also allows you to make the most of your available storage for photos, videos, and other important files. Remember to back up your data before performing any memory cleaning activities to ensure that you don’t accidentally delete anything important.
With a clean and organized phone memory, you can enjoy faster loading times, smoother multitasking, and a more enjoyable overall user experience. So why wait? Take action now and give your Samsung phone the memory cleanup it deserves.
FAQs
1. How often should I clean the memory of my Samsung phone?
It is recommended to clean the memory of your Samsung phone regularly, ideally once every few months. This will help optimize the performance of your device and free up space for smoother operation.
2. Can I clean the memory of my Samsung phone manually or do I need an app?
You can clean the memory of your Samsung phone manually without the need for an app. Samsung phones have built-in functionality to help you clean and manage your device’s memory.
3. How do I clean the memory of my Samsung phone?
To clean the memory of your Samsung phone, go to the Settings menu and select “Device care” or “Storage.” From there, you can clear cache files, delete unnecessary apps, and remove temporary files that are taking up space. Additionally, you can transfer photos and videos to an external storage device or cloud storage to free up even more space.
4. Will cleaning the memory of my Samsung phone delete my data?
Cleaning the memory of your Samsung phone should not delete your essential data such as contacts, messages, or important files. However, it is always recommended to backup your data before performing any cleaning actions, just to be safe.
5. What are the benefits of cleaning the memory of my Samsung phone?
Cleaning the memory of your Samsung phone offers several benefits. It helps improve the overall performance and speed of your device, enhances battery life, and frees up space for new apps, files, and media. Additionally, cleaning the memory can help reduce the risk of lagging, freezing, or crashing of your Samsung phone.
