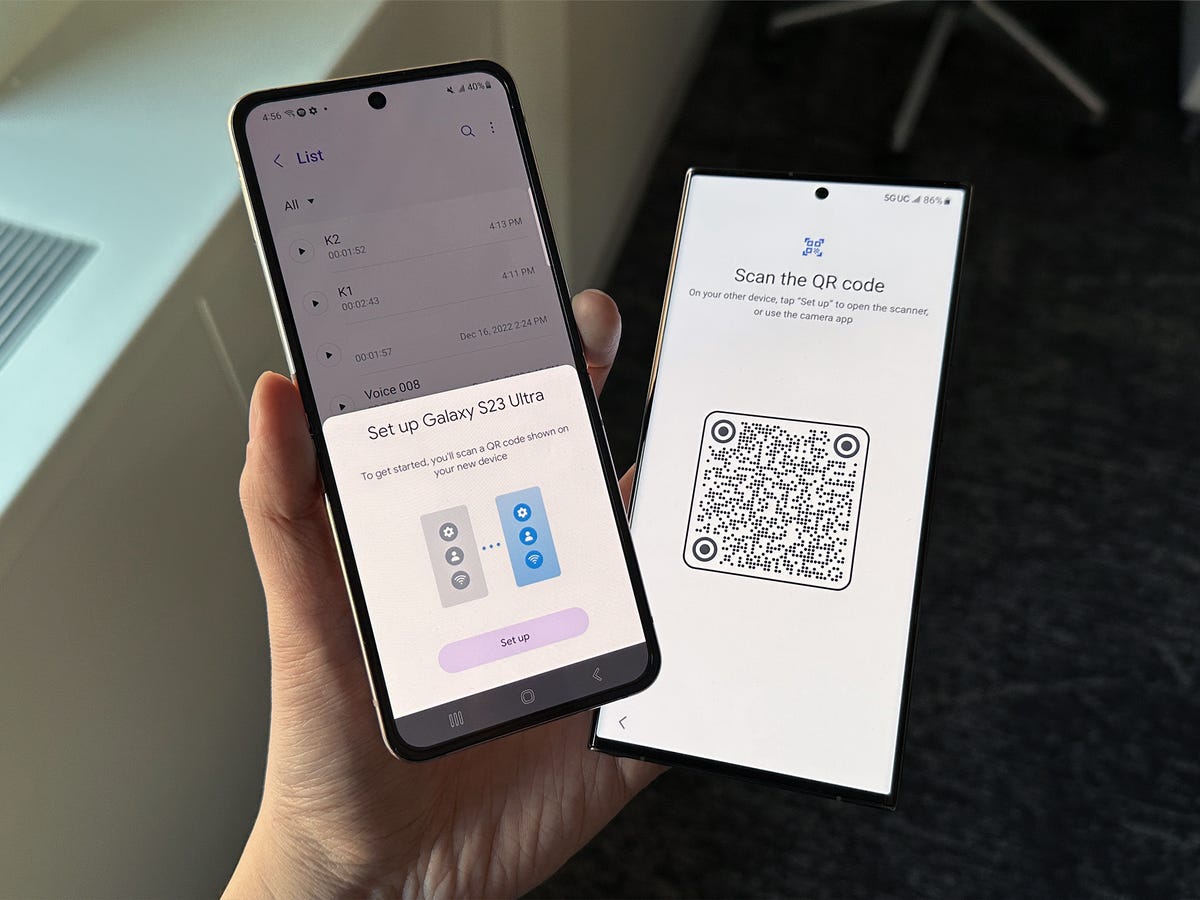
Are you wondering how to scan documents using your Samsung phone? Look no further, as in this article, we will guide you through the process step by step. Scanning documents with your mobile phone has become increasingly popular due to its convenience and portability. Whether you need to digitize receipts, contracts, or any other important paperwork, your Samsung phone can serve as a handy scanner. With the right apps and techniques, you can easily capture documents and convert them into high-quality digital files. In this guide, we will explore various methods and apps that will enable you to scan documents effortlessly using your Samsung phone. So, let’s dive in and discover the wonders of scanning with your Samsung phone!
Inside This Article
- Overview of Scanning with Samsung Phone
- Step-by-Step Guide to Scanning Documents
- Exploring Additional Scanning Features on Samsung Phone
- Troubleshooting Common Scanning Issues on Samsung Phone
- Conclusion
- FAQs
Overview of Scanning with Samsung Phone
Scanning documents using a Samsung phone is a convenient and efficient way to digitize paper documents and keep them organized on your mobile device. With the advancements in smartphone technology, Samsung phones have integrated powerful scanning capabilities, allowing you to easily capture and store important documents, receipts, and even business cards.
By utilizing the camera functionality of your Samsung phone and utilizing specialized scanning apps or built-in features, you can transform your phone into a portable scanner. This means you no longer need to rely on traditional scanners or bulky equipment to digitize your documents. With just a few taps on your Samsung phone, you can create high-quality scans that are ready to be saved, shared, or printed at any time.
Scanning with your Samsung phone offers several advantages. It allows you to declutter your physical workspace and eliminate the need for excessive paper storage. You can conveniently access your scanned documents from anywhere, as long as you have your phone with you. Additionally, scanning with your Samsung phone saves you time and money by eliminating the need to make copies or visit a print shop for document scanning.
Whether you need to scan important financial documents, capture handwritten notes, or save business cards for future reference, your Samsung phone provides you with the tools to do it all. In the next sections, we will guide you through the step-by-step process of scanning documents with a Samsung phone, explore additional scanning features, and troubleshoot common scanning issues you may encounter.
Step-by-Step Guide to Scanning Documents
If you own a Samsung phone and need to scan documents on the go, you’re in luck! The scanning feature on Samsung phones allows you to digitize your documents quickly and conveniently. Whether you need to scan receipts, contracts, or important papers, follow this step-by-step guide to make the most out of your Samsung phone’s scanning capabilities.
Step 1: Open the Camera app on your Samsung phone. You can find it on your home screen or in the app drawer.
Step 2: In the Camera app, locate the “More” option, usually represented by three dots or lines. Tap on it to access additional camera features.
Step 3: From the list of options, choose “Document scan” or any similar feature that indicates scanning capability. This will activate the document scanning mode.
Step 4: Position your phone directly above the document you want to scan. Make sure there is adequate lighting to ensure a clear and legible scan.
Step 5: Wait for your phone to detect the document. It will automatically detect the edges of the document and highlight them with a bounding box.
Step 6: Once the edges are detected, tap the capture button to take the photo. Make sure to keep your hand steady to avoid any blurriness.
Step 7: After capturing the photo, your Samsung phone will process the image to enhance its clarity and readability.
Step 8: Review the scanned document. If you’re satisfied with the quality, you can save it by tapping on the save button or the checkmark symbol. You may also have the option to adjust the corners or make any necessary edits before saving.
Step 9: Choose the desired file format for your scanned document. Samsung phones often offer options such as PDF or JPEG. Select the format that is most convenient for your needs.
Step 10: Finally, select the storage location where you want to save the scanned document, whether it’s your device’s internal storage or an external SD card.
That’s it! You’ve successfully scanned a document using your Samsung phone. You can repeat these steps for as many documents as needed.
Scanning documents with your Samsung phone eliminates the need for bulky scanners or searching for a nearby scanner when you’re on the go. It’s a convenient feature that allows you to quickly digitize important documents without any hassle.
Remember to experiment with different lighting conditions and angles to optimize the quality of your scans. Additionally, explore your Samsung phone’s settings to further customize your scanning experience.
Now that you know how to scan documents with your Samsung phone, you can effortlessly digitize important paperwork, making them easily accessible and shareable whenever you need them.
Exploring Additional Scanning Features on Samsung Phone
Scanning documents with your Samsung phone can be a convenient way to digitize and store important paperwork. However, did you know that your Samsung phone offers a range of additional scanning features beyond just scanning documents? Let’s explore some of these features that can further enhance your scanning experience.
1. Business Card Scanner: One noteworthy scanning feature available on Samsung phones is the built-in business card scanner. Gone are the days of manually entering contact information from a business card. With this feature, simply point your camera at the business card, and the phone will automatically recognize the text and save it as a new contact in your address book. It saves time and eliminates the risk of potential errors.
2. QR Code Scanner: Samsung phones come equipped with a QR code scanner that allows you to quickly scan QR codes for various purposes. Whether you encounter a QR code on a product, in a magazine, or on a poster, you can effortlessly scan it using your phone’s camera. This feature opens up a world of possibilities, from accessing website links and promotions to adding contacts or joining Wi-Fi networks.
3. Document Editing: In addition to scanning documents, Samsung phones offer a document editing feature that allows you to make changes to scanned documents. Once you’ve scanned a document, you can use the built-in editing tools to annotate, highlight, or even add text to the scanned image. This feature is particularly useful when you need to make quick edits or add additional information to a scanned document.
4. Multi-Page Scanning: If you have a document with multiple pages that you want to scan, Samsung phones have a multi-page scanning feature that simplifies the process. Instead of scanning each page individually, you can use this feature to capture multiple pages sequentially, creating a single PDF file. It’s a time-saving feature for scanning lengthy documents or multi-page contracts.
5. Auto-Enhance Scanning: Samsung phones offer an auto-enhance scanning feature that automatically adjusts the scanned image to improve its clarity and legibility. This feature ensures that your scanned documents are crisp and professional-looking, even in less than ideal lighting conditions. It’s especially handy when scanning documents on the go or in low-light environments.
6. Cloud Integration: Samsung phones seamlessly integrate with popular cloud storage services like Google Drive or Dropbox, allowing you to easily save and access your scanned documents from anywhere. Once you’ve scanned a document, you can simply choose the cloud storage destination, and the document will be automatically uploaded and synchronized with your selected account.
By exploring these additional scanning features on your Samsung phone, you can make the most out of your scanning experience. From business card scanning to document editing and cloud integration, these features add versatility and convenience to your Samsung phone’s scanning capabilities.
Troubleshooting Common Scanning Issues on Samsung Phone
Scanning documents with your Samsung phone can be a convenient and efficient way to digitize physical papers. However, like any technology, you may encounter some common scanning issues that can hinder the process. In this section, we will explore these issues and provide troubleshooting steps to help you overcome them.
1. Poor Image Quality: One of the most common scanning issues is poor image quality. If your scanned documents appear blurry or pixelated, try cleaning the camera lens on your Samsung phone with a soft cloth. Additionally, ensure that you have sufficient lighting in the area to avoid dark or shadowy images. If the issue persists, check if there is a protective film or cover on the camera lens that may be affecting the clarity.
2. Document Feeding Problems: Some users may experience difficulties with the document feeding process. If your Samsung phone does not recognize or properly capture the documents, make sure you are placing them correctly in the scanner area. Align the edges of the document with the guides and ensure they are straight. Additionally, check if there are any obstructions or debris that may be obstructing the document feeder. If the issue persists, try restarting the scanning application or updating it to the latest version.
3. Scanning App Errors: If you encounter errors or crashes when using the scanning app on your Samsung phone, there are a few troubleshooting steps you can take. First, close the app and restart it to see if the issue resolves. If not, check if there are any pending updates for the app in the Google Play Store or Galaxy Store, and install them. Clearing the app cache and data can also help resolve any temporary glitches. If the problem continues, consider uninstalling and reinstalling the app.
4. File Format Compatibility: Some users may experience issues when trying to open or access scanned documents on their Samsung phones. This can be due to incompatible file formats. Ensure that you are saving the scanned documents in a common and widely supported format, such as PDF or JPEG. If you need to convert the file format, there are various online or mobile apps available for this purpose. Additionally, check if you have a compatible document viewer or reader installed on your Samsung phone to ensure smooth access to the scanned files.
5. Low Storage Space: Scanning documents can consume storage space on your Samsung phone. If you encounter scanning issues due to low storage space, try deleting unnecessary files or transferring them to an external storage device. You can also consider using cloud storage services to store your scanned documents and free up space on your device. Regularly cleaning up your phone’s storage can help prevent future scanning issues.
By following these troubleshooting steps, you can overcome common scanning issues and ensure a smooth and efficient scanning experience with your Samsung phone. Remember to keep your device updated and maintain a clean and optimal scanning environment for the best results.
Conclusion
Scanning with a Samsung phone is a versatile and convenient feature that can greatly enhance your mobile experience. Whether you need to capture important documents, barcode information, or even diagnose Wi-Fi issues, Samsung phones provide a range of scanning capabilities to meet your needs.
By using the built-in camera, you can easily scan documents, QR codes, and barcodes with just a few taps on your screen. Additionally, Samsung’s Optical Character Recognition (OCR) technology ensures accurate text recognition, making it easier to extract information from scanned documents.
With the right apps and settings, you can also scan Wi-Fi networks and troubleshoot connectivity problems, giving you the power to optimize your internet experience.
So, whether you’re a busy professional needing to digitize important paperwork, an enthusiastic shopper wanting to quickly scan product information, or simply a person who values efficiency, scanning with a Samsung phone is a valuable tool that can simplify your life.
Embrace the convenience and power of scanning with your Samsung phone today!
FAQs
1. Can I use my Samsung phone to scan documents?
Yes, you can use your Samsung phone to scan documents. Samsung phones are equipped with powerful cameras that allow you to capture high-quality images of documents. Additionally, there are various scanning apps available on the Google Play Store that you can install on your Samsung phone to enhance the scanning experience.
2. What scanning apps can I use on my Samsung phone?
There are several scanning apps available for Samsung phones, such as Adobe Scan, CamScanner, Microsoft Office Lens, and Google Drive. These apps offer features like automatic document detection, image enhancement, OCR (Optical Character Recognition), and the ability to save scanned documents in various formats like PDF or JPEG.
3. How do I scan a document with my Samsung phone?
To scan a document with your Samsung phone, follow these steps:
1. Open the scanning app installed on your phone.
2. Position the document within the frame on the app’s interface.
3. Tap the capture button to take a picture of the document.
4. Review the captured image and make any necessary adjustments, such as cropping or rotating.
5. Once you are satisfied with the scanned document, save it in your desired format (e.g., PDF, JPEG) or upload it to a cloud storage service for easy access.
4. Can I edit scanned documents on my Samsung phone?
Yes, you can edit scanned documents on your Samsung phone. Some scanning apps offer built-in editing tools that allow you to make changes to the scanned documents, such as cropping, resizing, or adding annotations. Additionally, you can export the scanned document to other compatible apps on your phone, such as note-taking or PDF editing apps, to make further edits.
5. Can I scan QR codes with my Samsung phone?
Absolutely! Samsung phones come with built-in QR code scanning functionality. To scan a QR code, simply open the camera app on your Samsung phone and point it towards the QR code. The camera will automatically recognize the QR code and display relevant information or perform actions associated with the code, such as opening a website or adding contact information.
