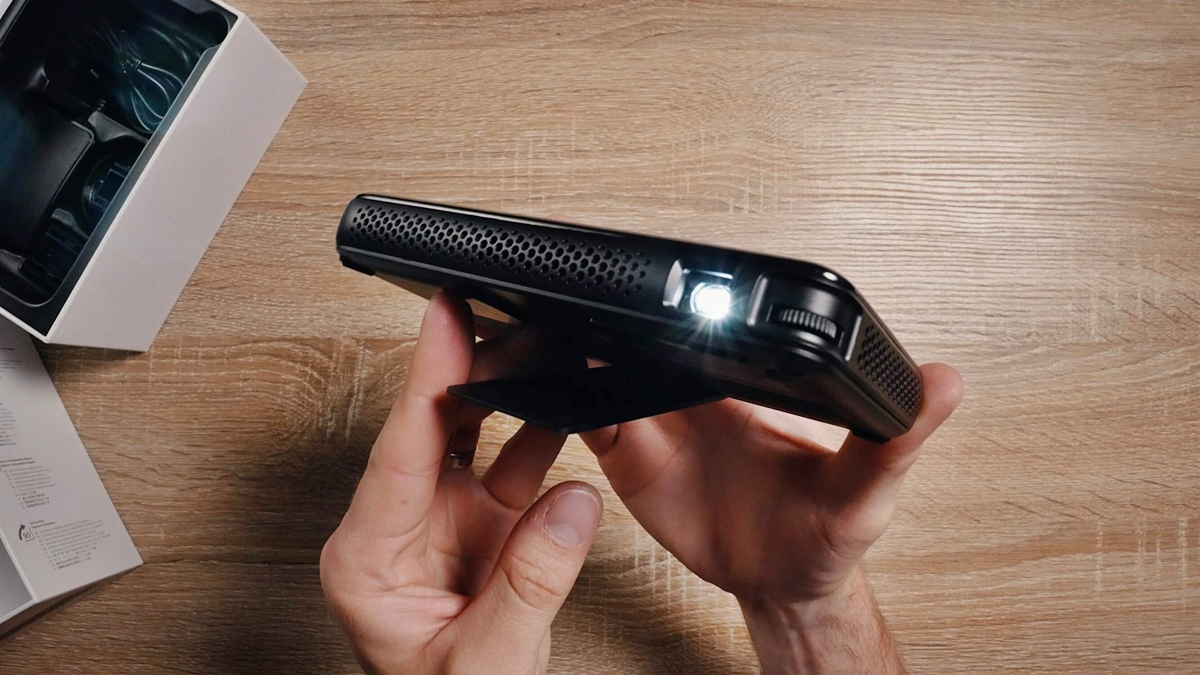
In today’s technologically advanced world, connecting your phone to a Miroir projector opens up a whole new realm of possibilities. Whether you want to showcase a presentation, stream your favorite movies, or display photos on a big screen, the convenience and versatility of connecting your phone to a Miroir projector cannot be overstated. However, if you’re new to the process, or have encountered some challenges in the past, don’t worry! In this article, we will guide you step by step on how to connect your phone to a Miroir projector. Regardless of whether you have an Android or an iPhone, we have got you covered. So, let’s dive in and unlock the potential of your phone with a Miroir projector!
Inside This Article
- Connecting the Phone and the Miroir Projector
- Quick Steps to Connect a Phone to a Miroir Projector
- Wireless Connection: Connecting a Phone to a Miroir Projector via Wi-Fi
- Wired Connection: Connecting a Phone to a Miroir Projector using an HDMI Cable
- Conclusion
- FAQs
Connecting the Phone and the Miroir Projector
Connecting your phone to a Miroir projector allows you to display your phone’s screen on a larger surface, making it perfect for presentations, movie nights, or sharing content with a larger audience. Whether you’re using an iPhone or an Android device, there are several ways to establish a connection with your Miroir projector.
Compatible Phone Types
Firstly, it’s important to determine if your phone is compatible with the Miroir projector. Most Miroir projectors support both iOS and Android devices. However, it’s advisable to check the product specifications or the manufacturer’s website to confirm compatibility.
Connecting Through a Wired Connection
If your Miroir projector supports a direct connection via a wired connection, follow these steps:
- Start by checking if your phone and Miroir projector have the necessary ports, such as HDMI or USB-C.
- Connect one end of the cable (HDMI or USB-C) to your phone’s port.
- Connect the other end of the cable to the corresponding port on the Miroir projector.
- Switch on the Miroir projector and ensure it is set to the correct input source.
- On your phone, go to the display settings and select the appropriate HDMI or USB-C connection.
- The Miroir projector should now display your phone’s screen.
Wireless Connection Options
If you prefer a wireless connection, you have a couple of options:
- Wi-Fi Connection: Some Miroir projectors support Wi-Fi connectivity. Ensure that both your phone and the Miroir projector are connected to the same Wi-Fi network. On your phone, go to the settings and select the screen mirroring or cast option. Choose the Miroir projector from the list of available devices, and your phone’s screen should appear on the projector.
- Bluetooth Connection: If your Miroir projector has Bluetooth capabilities, you can establish a connection by pairing your phone with the projector. Enable Bluetooth on both devices, and on your phone, search for available devices. Select the Miroir projector from the list, and the connection will be established.
Troubleshooting Common Connection Issues
If you encounter any issues during the connection process, here are a few troubleshooting tips:
- Ensure that both your phone and the Miroir projector are powered on.
- Restart both devices and try connecting again.
- Make sure the cables are securely connected and undamaged.
- Check if the Miroir projector’s firmware is up to date. Update if necessary.
- Verify that your phone is within the recommended range for wireless connections.
- If using Wi-Fi, double-check that both devices are connected to the same network.
By following these steps and troubleshooting tips, you can easily connect your phone to a Miroir projector and enjoy a larger viewing experience. Whether you’re giving a presentation or watching a movie, the Miroir projector will elevate your mobile entertainment to new heights!
Quick Steps to Connect a Phone to a Miroir Projector
Connecting your phone to a Miroir projector is quick and easy. Whether you want to share photos, videos, or give a presentation, here are the steps to follow:
1. Check if your phone is compatible: Before you begin, ensure that your phone is compatible with the Miroir projector. Most Miroir projectors support both Android and iOS devices, but it’s always best to double-check the compatibility list for specific models.
2. Use a wired connection: One common method to connect your phone to the Miroir projector is through a wired connection. To do this, you’ll need an appropriate adapter or cable that can connect your phone’s output port (such as HDMI or USB-C) to the input port on the projector. Once connected, select the correct input source on the projector, and your phone’s screen will be mirrored on the big screen.
3. Explore wireless options: Many Miroir projectors also offer wireless connectivity options, such as Wi-Fi or Bluetooth. To connect your phone wirelessly, make sure both the projector and your phone are connected to the same Wi-Fi network or paired via Bluetooth. Open the Miroir app on your phone, select the projector you want to connect to, and follow the on-screen instructions to establish the wireless connection.
4. Troubleshoot common issues: If you encounter any connection issues, there are a few troubleshooting steps you can try. First, ensure that your phone and projector are in close proximity and have a clear line of sight. Restart both devices and check that your phone’s settings allow for external screen mirroring. If you’re using a wireless connection, check your Wi-Fi or Bluetooth settings and try reconnecting.
By following these quick steps, you’ll be able to connect your phone to a Miroir projector and enjoy the benefits of a larger screen for your content. Whether it’s for work or entertainment, connecting your phone to a Miroir projector opens up a world of possibilities.
Wireless Connection: Connecting a Phone to a Miroir Projector via Wi-Fi
One of the easiest ways to connect your phone to a Miroir projector is through a wireless connection using Wi-Fi. This method eliminates the need for any cables or adapters, allowing for a seamless and hassle-free setup. Here’s a step-by-step guide on how to connect your phone to a Miroir projector via Wi-Fi:
1. Make sure that both your phone and the Miroir projector are connected to the same Wi-Fi network. This is essential for establishing a stable and reliable connection.
2. On your phone, go to the “Settings” menu and look for the “Wi-Fi” option. Tap on it to open the Wi-Fi settings.
3. In the list of available Wi-Fi networks, find and select the one that matches the network name of your Miroir projector. If you’re unsure about the network name, refer to the user manual or the projector’s settings menu.
4. Once connected to the projector’s Wi-Fi network, launch the Miroir projector app on your phone. If you don’t have the app installed, you can download it from the App Store (for iPhones) or the Google Play Store (for Android phones).
5. Within the app, you should see an option to connect to a projector. Tap on it, and the app will start scanning for available Miroir projectors on the network.
6. Select your Miroir projector from the list of available devices. If prompted, enter any necessary authorization credentials or passcodes to establish the connection.
7. Once the connection is successful, you can now mirror your phone’s screen to the Miroir projector. You can play videos, display photos, or even stream content from various apps directly on the big screen.
It’s worth noting that the exact steps may vary depending on the specific model of the Miroir projector and the phone you’re using. Make sure to refer to the user manual or online guides for your specific devices for detailed instructions.
With a wireless connection, you can enjoy the convenience and flexibility of wirelessly streaming content from your phone to a Miroir projector. Whether it’s for business presentations, movie nights, or sharing photos with friends and family, connecting a phone to a Miroir projector via Wi-Fi is a great option.
Wired Connection: Connecting a Phone to a Miroir Projector using an HDMI Cable
One of the most reliable ways to connect your phone to a Miroir projector is through a wired connection using an HDMI cable. This method ensures a stable and high-quality connection, allowing you to enjoy your phone’s content on a larger screen with ease.
Here is a step-by-step guide on how to connect your phone to a Miroir projector using an HDMI cable:
- First, check if your phone supports HDMI output. Most modern smartphones have this capability, but it is worth double-checking your phone’s specifications to be sure.
- Next, purchase an HDMI cable that matches the ports available on your phone and the Miroir projector. Common HDMI connectors include micro HDMI, mini HDMI, and USB-C to HDMI.
- Once you have the HDMI cable, connect one end to the HDMI port on your phone.
- Plug the other end of the HDMI cable into the HDMI input port on the Miroir projector.
- Turn on the Miroir projector and set it to the HDMI input channel.
- On your phone, go to the Settings menu and navigate to the Display or Connections section. Look for the option to enable HDMI output or screen mirroring.
- Enable the HDMI output or screen mirroring option on your phone.
- Your phone’s screen should now be mirrored on the Miroir projector. You can navigate through your phone’s interface and open apps, videos, or any other content you wish to display on the projector.
Connecting your phone to a Miroir projector using a wired connection is straightforward and ensures a reliable and consistent display. It is an ideal option for presentations, movie nights, or sharing content with a larger audience.
Remember to disconnect the HDMI cable properly when you’re done using the Miroir projector to avoid any potential damage or strain on the ports. With a wired connection, you can enjoy a seamless and immersive viewing experience of your phone’s content on a bigger screen.
Conclusion
In conclusion, connecting your phone to a Miroir projector opens up a world of possibilities for sharing and enjoying your content on a larger screen. Whether you want to showcase your photos and videos, give a presentation, or enjoy a movie night with friends and family, the process is simple and straightforward.
By following the steps outlined in this article, you can easily connect your phone to a Miroir projector using either a wired or wireless connection. Whether you prefer the convenience of a HDMI cable or the flexibility of wireless screen mirroring, you can seamlessly stream your phone’s display to a Miroir projector and have a truly immersive viewing experience.
So go ahead, grab your phone and Miroir projector, and start enjoying the big-screen experience. Connect, project, and experience your content like never before.
FAQs
Q: Can I connect any phone to a Miroir projector?
A: Yes, most Miroir projectors come with versatile connectivity options that allow you to connect a wide range of devices, including smartphones from various manufacturers. However, it is always recommended to check the compatibility of your phone with the specific model of the Miroir projector you have.
Q: What type of cables do I need to connect my phone to a Miroir projector?
A: The type of cable you need depends on the ports available on both your phone and the Miroir projector. Commonly used cables for connecting a phone to a Miroir projector include HDMI cables, USB-C cables, or Lightning cables. Make sure you have the appropriate cable that matches the ports on both devices.
Q: Can I wirelessly connect my phone to a Miroir projector?
A: Yes, many Miroir projectors offer wireless connectivity options such as Bluetooth or Wi-Fi. These features allow you to easily connect your phone to the projector without the need for any cables. However, it’s important to check the specifications of your Miroir projector to ensure it has wireless connectivity capabilities.
Q: Do I need any additional apps to connect my phone to a Miroir projector?
A: In most cases, you don’t need additional apps to connect your phone to a Miroir projector. However, some Miroir projectors may have specific companion apps that can enhance the connectivity experience or provide additional features. It’s worth checking the user manual or the official Miroir website to see if any specific apps are recommended for your model.
Q: Can I mirror my phone screen onto the Miroir projector?
A: Yes, many Miroir projectors support screen mirroring, allowing you to display the contents of your phone’s screen directly onto the projector. This is particularly useful for presentations, watching videos, or sharing photos and documents. Make sure your phone supports screen mirroring, and follow the instructions provided by the Miroir projector to establish the connection.
